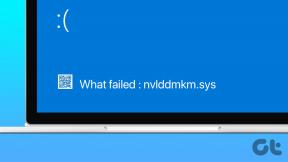3 måter å fjerne paragrafsymbol (¶) i Word
Miscellanea / / November 28, 2021
Har du mange flotte inverterte 'P'er i Word-dokumentet ditt og vet ikke hva du skal gjøre med dem? Vel, du er på rett sted for å lære hvordan du kan bli kvitt dem. Det inverterte P-symbolet kalles egentlig en Pilcrow (¶) og brukes til å markere et nytt avsnitt eller en ny del av en tekst. Det kalles også avsnittstegnet, Alinea, blind P, men mest populært avsnittsmerket.
Pilkråke er et tegn eller formateringsmarkør som ikke skrives ut, noe som betyr at det er skjult og vanligvis ikke vises i Word eller i en trykt kopi. I de enkleste vilkårene er antallet avsnittsmerker i et dokument lik antall ganger du har trykket på enter-tasten mens du skriver.

Disse symbolene kan se klebrige ut og få dokumentet til å se mer forvirrende og komplisert ut for en gjennomsnittlig leser. Det kan føles foreldet i den moderne teknologidrevne minimalistiske verdenen, men når du trenger å sjekke om det er der er et avsnitt på en tom side eller gå gjennom tonnevis av avsnitt på en gang, er dette verktøyet ditt beste venn. Symbolet kommer godt med når du trenger å fikse et dokument med rotete eller uklar formatering.
Et godt tips mens korrekturlesing av et dokumentent er å lese den én gang uten tegn som ikke skrives ut, helt med fokus på innholdet og andre gang med disse tegnene synlige for å fikse eventuelle formateringsproblemer.
Innhold
- Hvordan fjerne paragrafsymbolet (¶) i MS Word
- Metode 1: Skjul ved å bruke Avsnittssymbol-knappen på verktøylinjen
- Metode 2: Fjern avsnittssymbol ved hjelp av Word-alternativer
- Metode 3: Finn og erstatt avsnittsmerkene
- Hvordan legge til Pilecrow kun på bestemte steder?
Hvordan fjerne paragrafsymbolet (¶) i MS Word
Å fjerne disse irriterende Pilcrows er ganske enkelt. Det er tre enkle og greie metoder, som alle er forklart på en trinnvis måte nedenfor. Metodene spenner fra å finne og erstatte individuelle Pilcrows til å trykke på en enkelt knapp og fjerne alle på en gang. Hver metode har sine egne fordeler og ulemper, gå gjennom dem og avgjør hvilken som er best for deg i henhold til dine krav og behov. Så la oss se hvordan fjerne paragrafsymbol (¶) i Word ved å bruke metodene nedenfor:
Metode 1: Skjul ved å bruke Avsnittssymbol-knappen på verktøylinjen
Knappen med Pilcrow-ikonet kontrollerer de fleste formateringssymbolene som brukes i MS Word.
Disse spenner fra avsnittsmerker til seksjonsskift samt valgfrie bindestreker, skjult tekst og mye mer. Denne metoden er den enkleste for å bli kvitt disse irriterende pilkråkene.
Først, søk gjennom 'Hjem' fanen og finn ‘¶’ symbol. Du vil kunne finne den i 'Avsnitt' seksjon. Klikk på knappen og alle avsnittsmerkene når de er synlige vil bli skjult sammen med resten av formateringsmarkørene.
Du kan også aktivere eller deaktivere dette alternativet ved å bruke hurtigtasten "Ctrl + Shift + 8".

Denne metoden kan være superenkel og grei, men den er ikke spesifikk for avsnittsmerker, man bør huske at alle formateringsmarkører vil forsvinne når de er deaktivert. Disse inkluderer:
- Linjeskift: Disse er representert med en rettvinklet pil som peker mot venstre (↲ ), den settes inn når du trykker ‘Shift + Enter’.
- Fanebasert karakter: Disse viser spesialtegn som kan settes inn i et dokument med en pil (→).
- Mellomrom: Ethvert mellomrom mellom to ord er representert med en liten prikk (·) mellom dem.
- Skjult tekst: MS Word har funksjonen for å skjule eller undertrykke tekst på skjermen eller under utskrift. Her vil all den skjulte teksten vises med en stiplet linje under.
- Valgfrie bindestreker: Valgfritt bindestreksymbol (¬) angir hvor et ord skal deles på slutten av en linje. Disse skrives ikke ut med mindre et ord faktisk bryter på slutten. Hvis/når de gjør det, skrives de ut som vanlige bindestreker.
- Objektankre: Dette viser hvilket avsnitt i dokumentet som har et flytende objekt knyttet til. Det er symbolisert med et lite ankersymbol (⚓).
- Sideskift: Disse vises når du har trykket 'Ctrl + Enter' for å bryte siden.
Les også:Hvordan sette inn en PDF i et Word-dokument
Metode 2: Fjern avsnittssymbol ved hjelp av Word-alternativer
Word-alternativer kan hjelpe deg med å se og oppdatere innstillinger. Den lar brukeren endre grensesnittet og dermed tilpasse det basert på deres behov og også endre oppstartsinnstillinger for MS Word. Dette er noen avanserte metoder som kan brukes til å kontrollere og tilpasse redigeringsoppgaver, utskriftspreferanser, dokumentvisning og så videre.
Denne metoden er spesielt nyttig når du ikke trenger avsnittsmakere, men vil at resten av formateringsverktøyene skal forbli synlige.
(For eksempel trenger du ikke å se avsnittsmerkene, men vil se den skjulte teksten.)
1. Klikk på 'Fil' menyen øverst til venstre.

2. Finne "Alternativer" i følgende meny og klikk på den samme.

3. Et nytt vindu med tittelen 'Word Options' vil nå dukke opp på skjermen. I vinduet for Word-alternativer finner du 'Vise' innstilling på venstre side.

4. I Display, finn boksen ved siden av 'Avsnittstegn’ og fjern merket. Du finner dette alternativet under delen "Vis alltid disse formateringsmerkene på skjermen".

5. Når du har avmerket, trykk på "OK" nederst i vinduet for å lagre endringene.

Du vil nå bli dirigert tilbake til dokumentet og avsnittsmerkene vil bli skjult mens resten av teksten forblir upåvirket.
Metode 3: Finn og erstatt avsnittsmerkene
I denne metoden finner du ganske enkelt alle avsnittsmerkene og erstatter dem med et tomt mellomrom, og sletter dem i prosessen. Denne metoden er spesielt nyttig når du vil fjerne disse avsnittssymbolene fra en bestemt del av teksten, og ikke hele Word-dokumentet.
1. Først velger du teksten du vil at avsnittssymbolet skal fjernes fra (eller som standard fjernes det fra hele dokumentet).
Nå, i 'Hjem' fanen, klikk på 'Erstatte' alternativet under "Redigering"-gruppen. Trykker 'Ctrl + H'-tastene vil også gjøre susen.

2. Først når 'Finn og erstattdialogboksen dukker opp, sørg for at markøren er i boksen "Finn hva". Klikk deretter på 'Mer>>' plassert nederst i venstre hjørne.

3. Nå, klikk på 'Spesiell'. Dette åpner en liste over spesialtegn som er tilgjengelige for bruk i et dokument.

4. Plukke ut 'Avsnitt Mark' fra listen.

5. Når valgt, '^p' vil vises i 'Finne hva' eske.

(Hvis '^p' ved et uhell vises i 'Erstatt med'-delen, er det ingen grunn til å bekymre deg for å gjenta prosessen. Du kan ganske enkelt klippe og lime det inn i "Finn hva"-boksen.)
6. Pass på at boksen ved siden av 'Erstatt med' er tom. trykk "Erstatt alle" for å erstatte symbolet fra den valgte teksten eller hele dokumentet. Hvis du vil at bare spesifikke avsnittsmerker skal forsvinne, erstatt avsnittsmerker individuelt ved å klikke 'Erstatte' i hvert tilfelle.

Når den er erstattet, kan du gå ut av dialogboksen og gå tilbake til å redigere resten av dokumentet.
Les også:Hvordan rotere et bilde eller bilde i Word
Hvordan legge til Pilecrow kun på bestemte steder?
Noen ganger trenger du kanskje bare å legge til avsnittsmerker eller "Pilecrow"-symbolet på bestemte steder og la resten av dokumentet være urørt. Dette vil ikke avsløre dokumentets formatering eller vise noe annet formateringsmarkør. Husk at et symbol legges til, du kan tenke på dette som å legge til et enkelt utropstegn eller spørsmålstegn i en setning. Dette vil ikke ha noen effekt på antall ord, men vil øke antall tegn.
Prosessen for å legge til disse markørene er enkel og som nevnt nedenfor:
1. Plasser først markøren på stedet du vil at avsnittsmerket skal legges til og bytt til 'Sett inn' fanen i menylinjen.

2. På høyre side finner du 'Symbol' alternativ. Klikk på pilen ved siden av for å starte en rullegardinmeny.

3. I rullegardinmenyen klikker du på "Flere symboler ..."

4. Nå, en 'Symbol’ dialogboksen vil dukke opp på skjermen. Klikk på 'Spesiell karakter' fanen ved siden av "Symboler"-fanen.

5. Gå gjennom listen for å finne Pilecrow-symbolet eller ‘¶’ ligger ved siden av 'Avsnitt’ og klikk på den.

6. Når valget er uthevet, klikker du på 'Sett inn' knappen plassert nederst.

Når du trykker på Sett inn-knappen én gang, vil pilkråkesymbolet legges til stedet der markøren ble plassert. Du kan fortsette å endre markørens posisjon og samtidig trykke 'Sett inn’ for å legge til avsnittsmerker på forskjellige steder i dokumentet.

Et kjapt tips: Når Word er i fullskjerm, kan du justere plasseringen og størrelsen på symboldialogboksen (ved dra på hjørnene/kantene av vinduet) på en slik måte at dokumentet er synlig i bakgrunn. Nå kan du enkelt og raskt fortsette å endre posisjonen til markøren med musen for å sette inn symbolet på forskjellige steder.
Alternativt, når én avsnittsmarkør er satt inn, kan du avslutte popup-boksen og kopiere bare Pilcrow-symbolet fra ett sted og lime det inn på et annet. Snarveistaster er "Ctrl + C" for å kopiere og "Ctrl + V" for å lime den inn på forskjellige steder.
Anbefalt:
- Slik starter du Microsoft Word i sikkermodus
- Topp 9 gratis proxy-programvare for Windows 10
Jeg håper guiden ovenfor var nyttig og at du klarte det fjern avsnittssymbolet (¶) i Microsoft Word. Men hvis du fortsatt har spørsmål angående denne opplæringen, kan du gjerne spørre dem i kommentarfeltet.