Fiks NVIDIA-driver som ikke er kompatibel med denne versjonen av Windows
Miscellanea / / April 05, 2023
Spill er ikke lenger bare en form for underholdning eller en måte å fordrive tiden på. For mange mennesker har det blitt et lovlig yrke. Gaming, videoredigering og grafikkrelatert arbeid er alt umulig uten en GPU. Mer enn 51 % av spillmarkedet domineres av PC-er, med konsoller på rundt 30 % og smarttelefoner på rundt 13 %. Hvis det er noen mindre problemer med GPU eller grafikkort, kan det påvirke spillytelsen din betydelig. Gaming, videoredigering og grafikkrelatert arbeid er alt umulig uten en GPU. Og hvis noen opplever feilmeldingen til standard NVIDIA-grafikkdriveren ikke er kompatibel med denne versjonen av Windows, er det intet mindre enn et sjokk for en spiller eller designer. Hvis du også har det samme problemet, er du på rett sted. Vi gir deg en perfekt guide som vil hjelpe deg å fikse NVIDIA-driveren som ikke er kompatibel med denne versjonen av Windows-feilen.
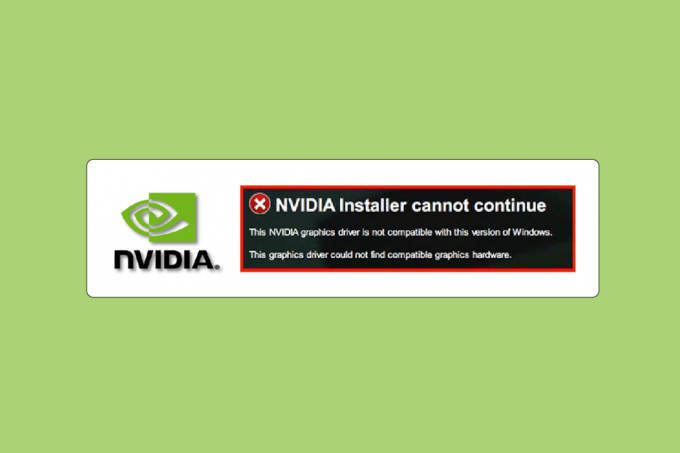
Innholdsfortegnelse
- Hvordan fikse NVIDIA-driveren som ikke er kompatibel med denne versjonen av Windows
- Metode 1: Start PC-en på nytt
- Metode 2: Oppdater Windows
- Metode 3: Tilbakestill NVIDIA-driveroppdateringer
- Metode 4: Installer NVIDIA-drivere på nytt
- Metode 5: Bruk NVIDIA GeForce Experience
Hvordan fikse NVIDIA-driveren som ikke er kompatibel med denne versjonen av Windows
Maskinvare- og programvarekomponentene er koblet sammen via driverne. Hvis driveren slutter å fungere av en eller annen grunn, vil enhetens drift bli ustabil, og all koblet programvare og apper vil også slutte å fungere. Du kan oppleve problemer med NVIDIA-drivere som ikke er kompatible på grunn av følgende årsaker;
- Installere en driver som ikke støttes. For eksempel nedlasting av 32-biters driver på 64-biters operativsystemer.
- Utdatert eller ødelagt driver.
- Problemer med Windows-oppdatering.
Metode 1: Start PC-en på nytt
Å starte maskinen på nytt er det første vi anbefaler før du prøver noen metode. Omstart vil fikse alle midlertidige problemer eller ødelagte filer som kan forårsake at NVIDIA-driveren ikke er kompatibel med denne versjonen av Windows-feilen.
1. Slå den Windows-tast.
2. Klikk på Strømikon.
3. Til slutt velger du Omstart alternativ.

Hvis det ikke fungerer, kan du prøve de andre metodene som er oppført nedenfor.
Metode 2: Oppdater Windows
Oppdatering av systemet kan også løse problemet med NVIDIA-driveren som ikke er kompatibel med denne versjonen av Windows. De fleste av de nyeste driverne er laget og designet i henhold til det nyeste operativsystemet på markedet. Hvis du bruker en utdatert Windows-versjon, er det mulig at driveren ikke fungerer som den skal. Så det er tilrådelig å oppdatere PC-en. Les vår guide på hvordan laste ned og installere den siste oppdateringen for Windows 10.

Les også:Fiks NVIDIA Container High CPU-bruk på Windows 10
Metode 3: Tilbakestill NVIDIA-driveroppdateringer
Du bør prøve å rulle tilbake driveren til forrige versjon. Hvis du nylig har gjort noen endringer angående NVIDIA-driveren og rett etter det begynte du å møte feilmeldingen – standard NVIDIA-grafikkdriveren er ikke kompatibel med denne versjonen av Windows. Les deretter guiden vår hvordan tilbakestille drivere på Windows 10.

Metode 4: Installer NVIDIA-drivere på nytt
Hvis ingen av metodene nevnt ovenfor fungerer for deg, må du installere NVIDIA-driverne på nytt. Det beste med å laste ned drivere fra NVIDIA-drivernedlastingssiden er at den automatisk oppdager den nyeste driveren for datamaskinen din. Les vår guide på hvordan å avinstallere og installere drivere på Windows 10.

Les også:Fix NVIDIA Skjerminnstillinger er ikke tilgjengelig Feil
Metode 5: Bruk NVIDIA GeForce Experience
GeForce Experience fungerer som et kontrollpanel for din NVIDIA GPU. Derfra kan du justere grafikk, spill og skjerminnstillinger. Den kan forbedre grafikkytelsen, oppdatere de nyeste driverne automatisk, og strømme og spille inn spill er blant noen av funksjonene. Følg disse trinnene for å fikse NVIDIA-driveren som ikke er kompatibel med denne versjonen av Windows ved å bruke Geforce Experience-appen.
1. Besøk NVIDIA GeForce Experiencenedlastingsside og klikk på nedlastingNå.

2. Gå deretter til din Nedlastinger mappe og dobbeltklikk på den nedlastede .exefil.
3. Følg instruksjoner på skjermen for å fullføre installasjonsprosessen.
4. trykk Windows-tast, type GeForce Experience, og klikk på Åpen.

5. Gå til Drivere fanen og klikk på SE ETTER OPPDATERINGER. De nyeste driverne vil vises i henhold til systemkravene.

6. Klikk deretter på nedlastingsjåfør og velg Tilpasset installasjon prosess.
7. Følg instruksjoner på skjermen for å installere driveren.
Merk: Sørg for å sjekke Utfør en ren installasjon alternativ.
8. Til slutt etter at installasjonsprosessen er fullført, start PC-en på nytt.
Sjekk om problemet med NVIDIA-driveren som ikke er kompatibel med denne versjonen av Windows, er løst.
Les også:Reparer Nvxdsync exe-feil i Windows 10
Ofte stilte spørsmål (FAQs)
Q1. Kan jeg endre eller oppgradere min NVIDIA GPU på den bærbare datamaskinen?
Ans. Det avhenger av ulike faktorer, inkludert den bærbare datamaskinen du bruker, om den har en flyttbar GPU og systemkrav. I stedet for å konfigurere maskinvare, anbefaler vi at du kjøper en ny gaming-laptop eller bygger din egen tilpassede PC for å møte dine behov.
Q2. Hvilken er den beste GPUen? NVIDIA vs AMD vs Intel vs Mac?
Ans. Mac med brikkene i M-serien er fortsatt under utvikling, mens Intel fokuserer på å lage integrert grafikk som er egnet for nettsurfing, lett spilling og grafikkrelatert arbeid på middels nivå. Foreløpig er det bare to store aktører AMD og NVIDIA og begge er like gode når det gjelder arkitektur og ytelse. Av disse to har NVIDIA en liten fordel fremfor AMD på grunn av kjærligheten fra samfunnet og å være markedsleder i denne bransjen.
Q3. Hvordan bli en profesjonell gamer?
Ans. Først bør du velge et spill og begynne å øve. Prøv deretter å være involvert i nettbaserte spillsamfunn. Du kan bruke Uenighet app for å kommunisere med andre spillere og delta i turneringene.
Anbefalt:
- Fix Kan ikke oppdatere Fire TV Stick 4K
- Reparer Discord en ukjent nettverksfeil i Windows 10
- Fiks NVIDIA OpenGL-driverfeilkode 8
- Fix NVIDIA Installer Kan ikke fortsette denne grafikkdriveren kunne ikke finne kompatibel grafikkmaskinvarefeil
Vi håper at denne veiledningen var nyttig og at du var i stand til å fikse NVIDIA-driveren er ikke kompatibel med denne versjonen av Windows problem. Fortell oss hvilken metode som fungerte best for deg. Hvis du har spørsmål eller forslag angående teknologirelaterte problemer, kan du gjerne slippe dem i kommentarfeltet nedenfor.

Elon Decker
Elon er en teknisk skribent ved TechCult. Han har skrevet veiledninger i ca. 6 år nå og har dekket mange emner. Han elsker å dekke emner relatert til Windows, Android og de nyeste triksene og tipsene.



