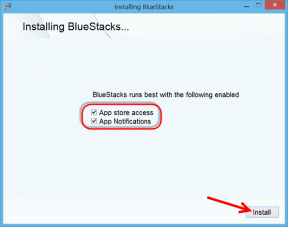Fix Can't Hear People on Discord (2021)
Miscellanea / / November 28, 2021
Discord, den populære VoIP-applikasjonen, har en stadig økende brukerbase og brukes av profesjonelle spillere så vel som vanlige mennesker. Mens det er flere funksjoner som gjør Uenighet en go-to, muligheten til å stemmechat med flere personer sammen gjør det til det beste. Men som alt går, er ikke Discords VoIP-teknologi helt feilfri og kan ta feil noen ganger.
I tillegg til at mikrofonen ikke fungerer, er et annet vanlig problem at de ikke kan høre folk som chatte på samme server. Problemet ser ut til å være ensidig ettersom andre kan fortsette å høre brukeren når han/hun snakker og oppleves kun i Discords applikasjonsklient. Dette problemet er ofte forårsaket på grunn av feil konfigurasjon av Discords lydinnstillinger eller en feil i gjeldende appbygg. Hørselsproblemer kan også oppstå hvis utgangsenheten (hodetelefoner eller høyttalere) ikke er angitt som standardenhet for datamaskinen.
Heldigvis kan alt dette enkelt fikses. Nedenfor har vi listet opp alle løsningene som løste Discords kan ikke høre folks problemer for brukere.

Innhold
- Hvordan fikse Kan ikke høre folk på Discord-problem?
- Metode 1: Velg riktig utdataenhet
- Metode 2: Angi standard kommunikasjonsenhet
- Metode 3: Bruk Legacy Audio Subsystem
- Metode 4: Endre serverregion
Hvordan fikse Kan ikke høre folk på Discord-problem?
Som nevnt tidligere oppstår problemet først og fremst på grunn av feilkonfigurering av lydinnstillinger, og derfor vil en enkel rekonfigurering eller fullstendig tilbakestilling av stemmeinnstillingene løse problemet. Før vi fortsetter med å gjøre permanente endringer i Discords innstillinger, bruk hurtigreparasjonene nedenfor og sjekk om problemet vedvarer.
Sjekk hodetelefonene/høyttalerne: Først må du sørge for at hodetelefonene (eller andre lydenheter) du bruker fungerer perfekt. Hvis du bruker kablede hodetelefoner, kontroller tilkoblingen. Sørg for at hodetelefonens 3,5 mm-kontakt er koblet til riktig port (utgang) og godt. Prøv å koble til en gang eller koble til et annet par hodetelefoner og se om du har det samme problemet. Hvis du stoler på de innebygde bærbare høyttalerne, kan du spille av en tilfeldig YouTube-video for å sjekke dem. Også, så dumt som det høres ut, sørg for at høyttalerne eller hodetelefonene ikke er blitt dempet ved et uhell. På samme måte åpner du volummikseren (høyreklikk på høyttalerikon for alternativet) og sjekk om Discord er dempet. Hvis ja, skru opp volumet for å slå på lyden.
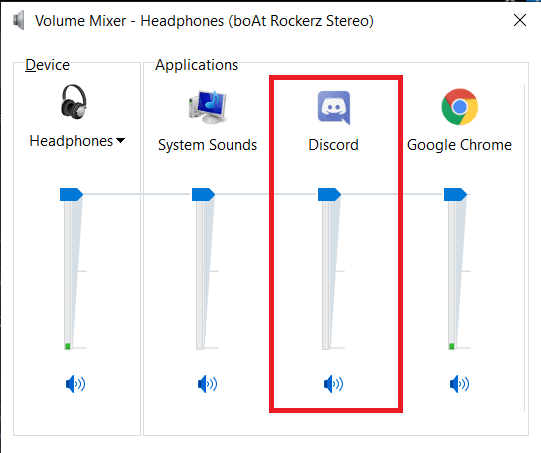
Oppdater Discord: Hvis "Kan ikke høre en feil forårsaker andre"-problemer i applikasjonen, vet Discord sannsynligvis om dens eksistens og har gitt ut en oppdatering. Alle patcher og oppdateringer lastes ned og installeres automatisk uten å forstyrre brukeren. Så prøv å oppdatere Discord (åpne programmet og trykk Ctrl + R) for å sette den nye oppdateringen i kraft eller lukk og start programmet på nytt. Ta denne trivielle, men noen ganger effektive løsningen et skritt videre og start datamaskinen på nytt før du starter Discord på nytt.
Deaktiver andre stemmemodulerende programmer: Applikasjoner som f.eks Klovnefisk og MorphVOX har blitt populær blant brukere som ønsker å endre stemmen sin når de kommuniserer med andre spillere i spillet. Imidlertid kan disse applikasjonene komme i konflikt med Discords lydsystem og forårsake mange problemer. Deaktiver midlertidig alle slike taleendringsapplikasjoner du kanskje bruker sammen med Discord, og sjekk om problemet løser seg.
Metode 1: Velg riktig utdataenhet
Hvis det er flere tilgjengelige utdataenheter, kan Discord ende opp med å velge feil og sende alle innkommende taledata til den. Du kan rette opp i dette ved å manuelt endre den primære utdataenheten fra Discords brukerinnstillinger.
1. Start Discord og klikk på Brukerinstillinger ikonet ved siden av brukernavnet ditt.
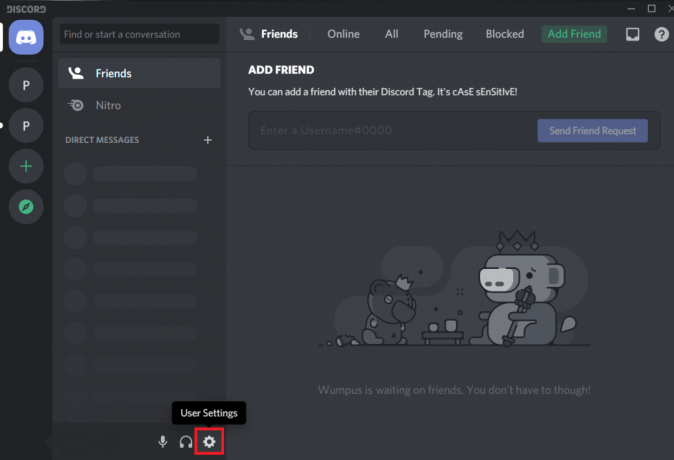
2. Åpne ved å bruke venstre navigasjonsmeny Tale og video innstillinger.
3. Utvid Utgangsenhet rullegardinlisten og velg ønsket enhet.
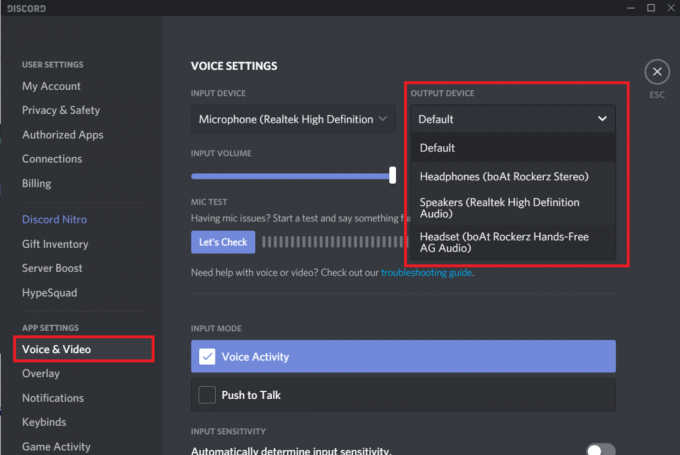
4. Juster glidebryter for utgangsvolum etter dine preferanser.

5. Klikk på La oss sjekke knappen og si noe i mikrofonen. Hvis du hører det samme komme tilbake, kudos, problemet er løst.
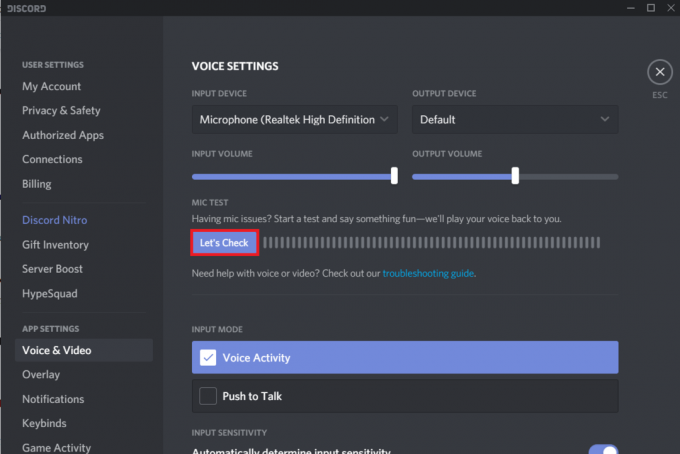
6. Åpne også Windows-innstillinger, klikk på System etterfulgt av Lyd, og still inn riktig inngangs- og utgangslydenheter.
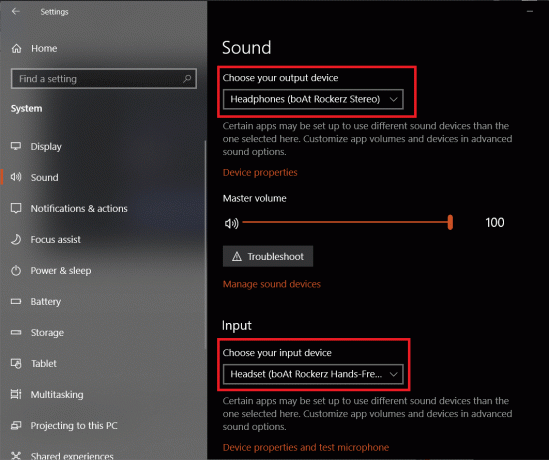
Metode 2: Angi standard kommunikasjonsenhet
Sammen med å angi hodetelefonene som utgangsenhet på Discord, må du også angi dem som standard kommunikasjonsenhet for datamaskinen. Siden dette er en Windows-innstilling og ikke noe som er begravet dypt i Discords brukerinnstillinger-meny, klarer folk ikke å oppdage det, og ender opp med å støte på hørselsproblemer.
1. Høyreklikk på høyttaler-/volumikonet på oppgavelinjen og velg Åpne Lydinnstillinger fra de påfølgende alternativene.

2. Klikk på på høyre panel Lydkontrollpanel under Relaterte innstillinger.
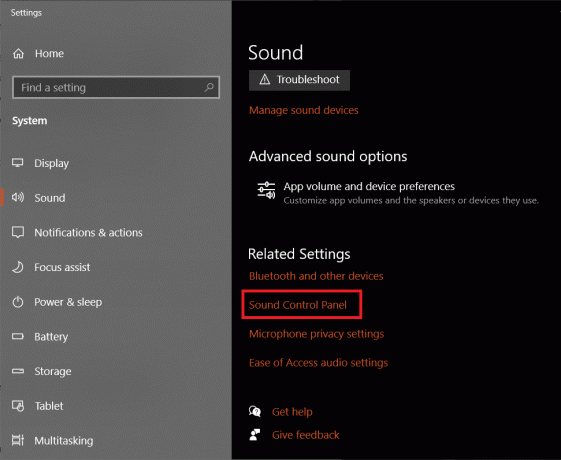
3. I den følgende dialogboksen, Høyreklikk på utgangsenheten (hodetelefoner) og velg først Angi som standardenhet.
4. Høyreklikk igjen og velg denne gangen Angi som standard kommunikasjonsenhet.
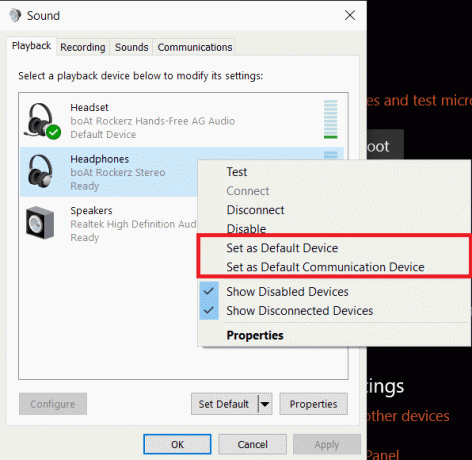
5. Hvis du ikke ser hodetelefonene dine oppført i Avspilling-fanen, Høyreklikk på ethvert tomt område og muliggjøre Vis deaktiverte og frakoblede enheter.
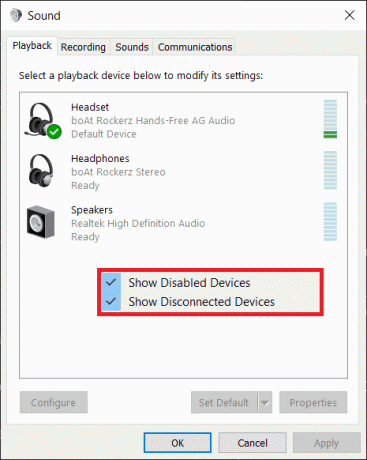
6. Når du har angitt hodetelefonene som standardenhet, vil du se en liten grønn hake over den.
7. Som alltid, klikk på Søke om for å lagre endringene. Relanser Discord og sjekk om du kan høre vennene dine nå.
Les også: Fungerer ikke Discord-mikrofonen? 10 måter å fikse det på!
Metode 3: Bruk Legacy Audio Subsystem
Anta at du bruker Discord på et eldre system. I så fall er det ganske mulig at maskinvaren ikke er kompatibel med applikasjonens lydundersystem (som er en nyere teknologi). Derfor må du bytte tilbake til Legacy-lydundersystemet.
1. Åpne Discord Tale og video innstillinger igjen.
2. Rull ned på høyre panel for å finne Audio Subsystem og velg Arv.
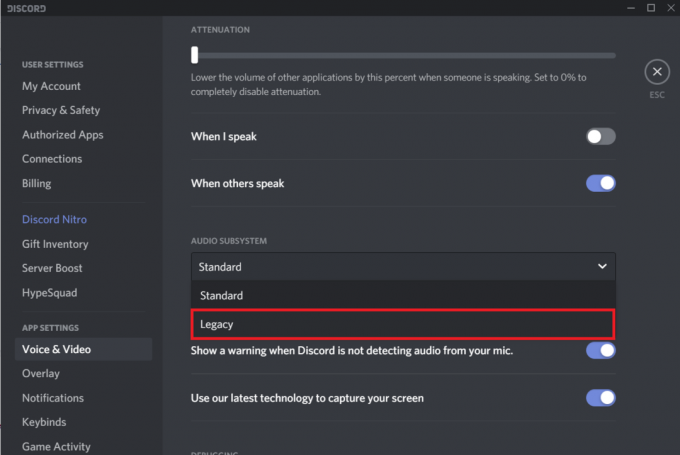
Merk: Noen versjoner av Discord har en vippebryter for å aktivere Legacy Audio Subsystem i stedet for en valgmeny.
3. En pop-up som ber om bekreftelse kommer. Klikk på Greit å bli ferdig. Discord vil automatisk starte på nytt, og det eldre lydundersystemet vil bli brukt fremover.
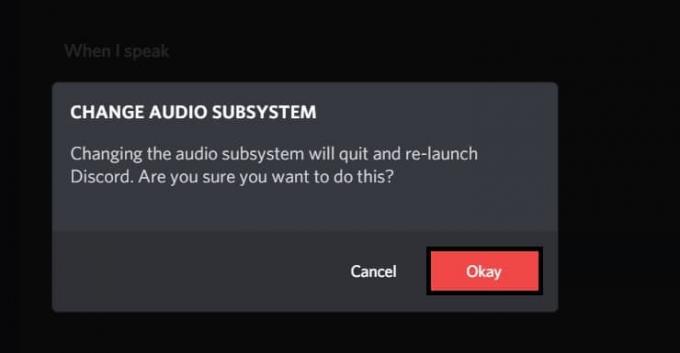
Se om du klarer det fikse Can't Hear People on Discord-problemet, hvis ikke, fortsett.
Metode 4: Endre serverregion
Noen ganger er hørselsproblemer vanlige i en bestemt region og kan fikses ved midlertidig å bytte til en annen serverregion. Å bytte server er en enkel og forsinkelsesfri prosess, så vær trygg på at ingenting vil gå sidelengs når du er midt i å bytte server.
1. Klikk på nedovervendt pil ved siden av serverens navn og velg Serverinnstillinger fra den påfølgende menyen. (For å endre serverregion eller andre serverinnstillinger, må du enten være servereier eller ha tillatelsen Administrer server aktivert av eieren)
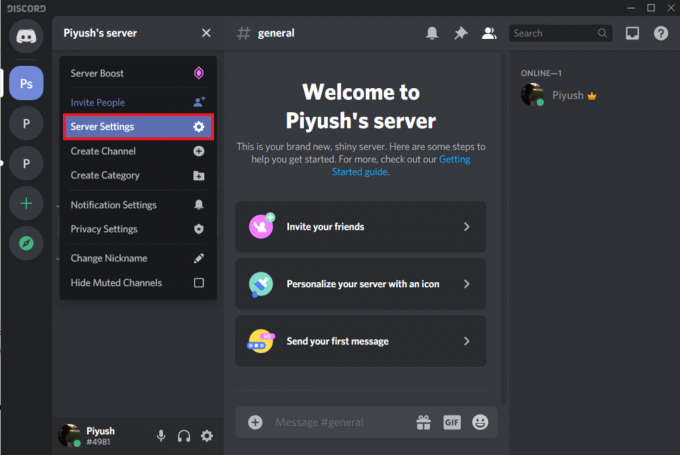
2. Sørg for at du er på Oversikt fanen og klikk på Endring knappen ved siden av gjeldende serverregion.

3. Velg en annen serverregion fra følgende liste.
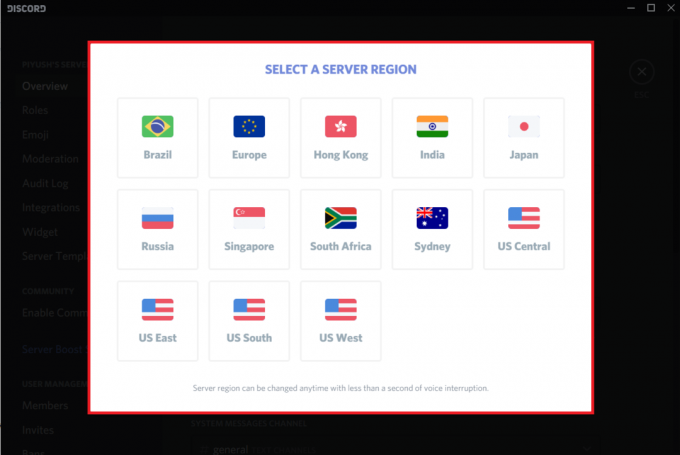
4. Klikk på Lagre endringer i varselet som vises nederst i vinduet og gå ut.
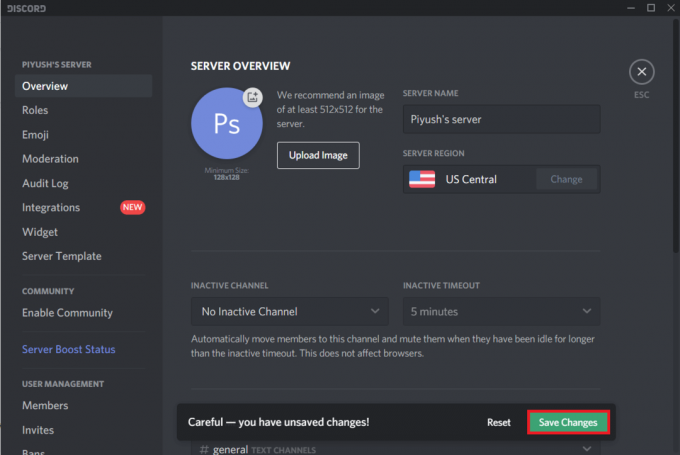
Hvis ingenting fungerer, installer Discord helt på nytt eller kontakt deres støtteteam. I mellomtiden kan du bruke discord-nettstedet ( https://discord.com/app), der slike problemer sjelden oppstår.
Anbefalt:
- Fiks Fallout New Vegas tom minne-feil
- Fiks Google Photos som ikke laster opp bilder på Android
- 10 måter å fikse Google Photos som ikke sikkerhetskopieres
Vi håper denne artikkelen var nyttig og at du var i stand til det fikse Can't Hear People on Discord. Ta også gjerne kontakt med oss hvis du har problemer med å følge veiledningene ovenfor.