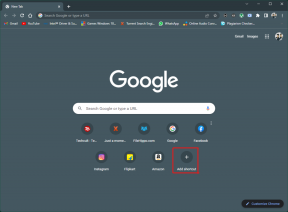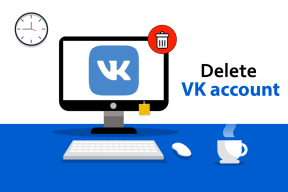Fix Application har blitt blokkert fra tilgang til grafikkmaskinvare
Miscellanea / / November 28, 2021
Når du starter en app eller spill på Windows 10, som FIFA, Far Cry, Minecraft osv., kan du bli nektet tilgang til grafikkort, og du vil møte feilmeldingen "Applikasjonen har blitt blokkert fra tilgang til grafikkmaskinvare“. Hvis du fortsatt sitter fast på dette problemet, trenger du ikke bekymre deg lenger, siden vi i dag skal se hvordan du løser dette problemet og lar deg spille spillene dine uten avbrudd.
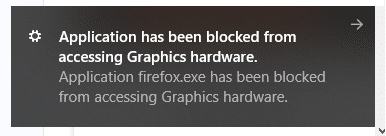
Hovedproblemet ser ut til å være utdaterte eller inkompatible drivere som gjør at GPU tar lengre tid å svare på grafikkrelaterte forespørseler, og i de fleste tilfeller ender denne forespørselen opp med å mislykkes. Uansett, uten å kaste bort tid, la oss se Hvordan fikse applikasjonen har blitt blokkert fra tilgang til grafikkmaskinvare ved hjelp av feilsøkingsveiledningen nedenfor.
Innhold
- Fix Application har blitt blokkert fra tilgang til grafikkmaskinvare
- Metode 1: Kjør SFC og DISM-verktøy
- Metode 2: Kjør feilsøking for maskinvareenheter
- Metode 3: Oppdater grafikkortdriveren
- Metode 4: Installer grafikkortdriveren på nytt
- Metode 5: Øk TDR-verdien (Timeout Detection and Recovery).
- Metode 6: Gi grafikkort tilgang til applikasjonen
- Metode 7: Sett maskinvare til standardinnstillinger
- Metode 8: Oppdater DirectX til den nyeste versjonen
Fix Application har blitt blokkert fra tilgang til grafikkmaskinvare
Sørg for å opprette et gjenopprettingspunkt bare i tilfelle noe går galt.
Metode 1: Kjør SFC og DISM-verktøy
1. Trykk på Windows-tasten + X og klikk deretter på Kommandoprompt (admin).

2. Skriv inn følgende i cmd og trykk enter:
Sfc /scannow. sfc /scannow /offbootdir=c:\ /offwindir=c:\windows (Hvis ovenstående mislykkes, prøv denne)

3. Vent til prosessen ovenfor er ferdig, og start PC-en på nytt når den er ferdig.
4.Hvis du er i stand til det fix Applikasjonen har blitt blokkert fra tilgang til grafikkmaskinvareproblem så flott, hvis ikke så fortsett.
5. Åpne cmd igjen og skriv inn følgende kommando og trykk enter etter hver:
Dism /Online /Cleanup-Image /CheckHealth. Dism /Online /Cleanup-Image /ScanHealth. Dism /Online /Cleanup-Image /RestoreHealth

6. La DISM-kommandoen kjøre og vent til den er ferdig.
7. Hvis kommandoen ovenfor ikke fungerer, kan du prøve følgende:
Dism /Image: C:\offline /Cleanup-Image /RestoreHealth /Source: c:\test\mount\windows. Dism /Online /Cleanup-Image /RestoreHealth /Kilde: c:\test\mount\windows /LimitAccess
Merk: Erstatt C:\RepairSource\Windows med plasseringen til reparasjonskilden (Windows-installasjons- eller gjenopprettingsplate).
7. Start PC-en på nytt for å lagre endringer.
Metode 2: Kjør feilsøking for maskinvareenheter
1. Gå til Start og skriv "Kontrollpanel" og klikk for å åpne den.

2. Velg fra øverst til høyre Se etter som "Store ikoner" og klikk deretter på "Feilsøking”.

3. Deretter, fra venstre vindusrute, klikk på "Se alt”.

4. Velg nå fra listen som åpnes "Maskinvare og enheter”.

5. Følg instruksjonene på skjermen for å kjøre Feilsøking for maskinvare og enheter.

6.Hvis noen maskinvareproblemer blir funnet, lagre alt arbeidet ditt og klikk på "Bruk denne løsningen" alternativet.

Se om du klarer det fix Applikasjonen har blitt blokkert fra å få tilgang til grafikkmaskinvare problem eller ikke, hvis ikke, fortsett med neste metode.
Alternativ metode:
1.Søk etter Feilsøking i Windows-søkefeltet og klikk deretter på det. Alternativt kan du få tilgang til den i innstillingene.

2. Rull ned til 'Maskinvare og enheter’ og klikk på den.

3. Klikk på 'Kjør feilsøkingsprogrammet' under Maskinvare og enheter.

Metode 3: Oppdater grafikkortdriveren
Hvis du står overfor "Applikasjonen har blitt blokkert fra å få tilgang til grafikkmaskinvare", er den mest sannsynlige årsaken til denne feilen ødelagt eller utdatert grafikkortdriver. Når du oppdaterer Windows eller installerer en tredjepartsapp, kan det ødelegge videodriverne til systemet ditt. Hvis du møter problemer som skjermflimmer, skjerm som slår seg på/av, skjermen fungerer ikke som den skal, osv., kan det hende du må oppdatere grafikkortdriverne for å fikse den underliggende årsaken. Hvis du møter slike problemer, kan du enkelt oppdater grafikkortdrivere ved hjelp av denne veiledningen.

Metode 4: Installer grafikkortdriveren på nytt
1.Last ned og installer Display Driver Uninstaller.
2. Start Display Driver Uninstaller og klikk deretter på Rengjør og start på nytt (anbefales på det sterkeste).

3. Når grafikkdriveren er avinstallert, starter PC-en automatisk på nytt for å lagre endringer.
4. Trykk på Windows-tasten + R og skriv deretter devmgmt.msc og trykk Enter for å åpne Enhetsbehandling.

5. Fra menyen klikker du på Handling og klikk deretter på "Skann etter maskinvareendringer“.

6.Din PC vil automatisk installer den nyeste tilgjengelige grafikkdriveren.
7. Se om du er i stand til det Fix Application har blitt blokkert fra tilgang til grafikkmaskinvare, hvis ikke, fortsett.
8. Åpne Chrome eller favorittnettleseren din og gå til NVIDIAs nettsted.
9.Velg din produkttype, serie, produkt og operativsystem til last ned de nyeste tilgjengelige driverne for ditt grafikkort.

10.Når du har lastet ned oppsettet, start installasjonsprogrammet og velg Tilpasset installering og velg deretter Ren installasjon.

11. Start PC-en på nytt for å lagre endringer.
Metode 5: Øk TDR-verdien (Timeout Detection and Recovery).
Du kan lære mer om TDR her. Hvis dette ikke fungerer for deg, bruker du veiledningen ovenfor for å prøve ulike verdier som kan fungere for deg.
1. Trykk på Windows-tasten + R og skriv deretter regedit og trykk Enter for å åpne Registerredigering.

2. Naviger til følgende registernøkkel:
HKEY_LOCAL_MACHINE\SYSTEM\CurrentControlSet\Control\GraphicsDrivers
3. Velg GraphicsDrivers-mappen og høyreklikk deretter i et tomt område i høyre vindusrute og velgt Ny > DWORD (32-bit) verdi.
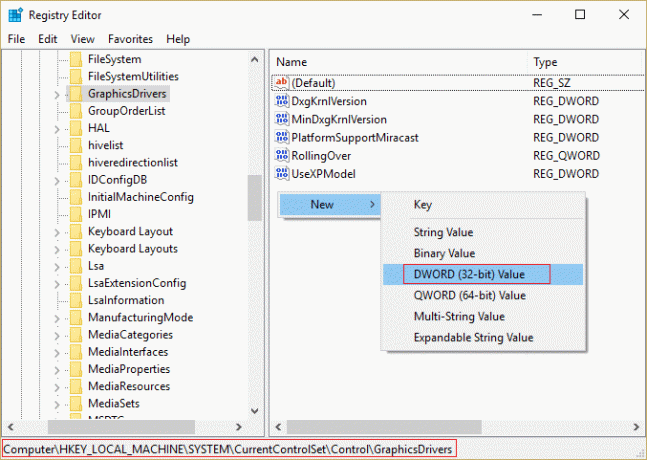
4. Navngi denne nyopprettede DWORD-en som TdrDelay.
5. Dobbeltklikk på TdrDelay DWORD og endre verdien til 8.

6. Klikk OK og start deretter PC-en på nytt for å lagre endringene.
Metode 6: Gi grafikkort tilgang til applikasjonen
1. Trykk på Windows-tasten + I for å åpne Innstillinger og klikk deretter på System.

2. Velg fra menyen til venstre Vise klikk deretter på Link til grafikkinnstillinger på bunnen.

3.Velg type app, hvis du ikke finner appen eller spillet i listen, velg deretter Klassisk app og bruk deretter "Bla gjennom" alternativet.

4.Naviger til applikasjonen eller spillet ditt, velg den og klikk Åpen.
5.Når appen er lagt til listen, klikk på den og klikk deretter på igjen Alternativer.

6. Velg "Høy ytelse” og klikk på Lagre.

7. Start PC-en på nytt for å lagre endringer.
Metode 7: Sett maskinvare til standardinnstillinger
En overklokket prosessor (CPU) eller grafikkort kan også føre til at "Applikasjonen har blitt blokkert fra tilgang til Graphics hardware"-feil, og for å løse dette må du sørge for å sette maskinvare til standard innstillinger. Dette vil sikre at systemet ikke er overklokket og at maskinvaren kan fungere normalt.
Metode 8: Oppdater DirectX til den nyeste versjonen
For å fikse programmet har blitt blokkert fra tilgang til grafikkmaskinvareproblemet, bør du alltid sørge for det oppdater DirectX. Den beste måten å sikre at du har den nyeste versjonen installert på er å laste ned DirectX Runtime Web Installer fra Microsofts offisielle nettsted.

Anbefalt:
- Slik reparerer du ødelagte systemfiler i Windows 10
- 4 måter å oppdatere grafikkdrivere i Windows 10
- Rett opp oppgaveplanleggeren som ikke kjører i Windows 10
- 7 måter å fikse PUBG-krasj på datamaskinen
Forhåpentligvis vil du være i stand til å bruke en av metodene ovenfor Fix Application har blitt blokkert fra tilgang til grafikkmaskinvare, men hvis du fortsatt har spørsmål angående denne veiledningen, kan du gjerne stille dem i kommentarfeltet.