Slik løser du Dropbox com-feil 413 i Windows 10
Miscellanea / / April 05, 2023
Dropbox er et amerikansk filvertsselskap. Du kan lage sikkerhetskopier av dataene dine i skylagringen til Dropbox i henhold til de ulike planene som tilbys av selskapet. Men hvis du står overfor 413-forespørselsenheten for stor larvelfeil mens du laster opp filer til Dropbox i Windows 10, bør du ikke være bekymret. Vi har en nyttig guide for deg som vil lære deg hvordan du fikser denne Dropbox com-feil 413 på din Windows-PC. Fortsett å lese artikkelen!
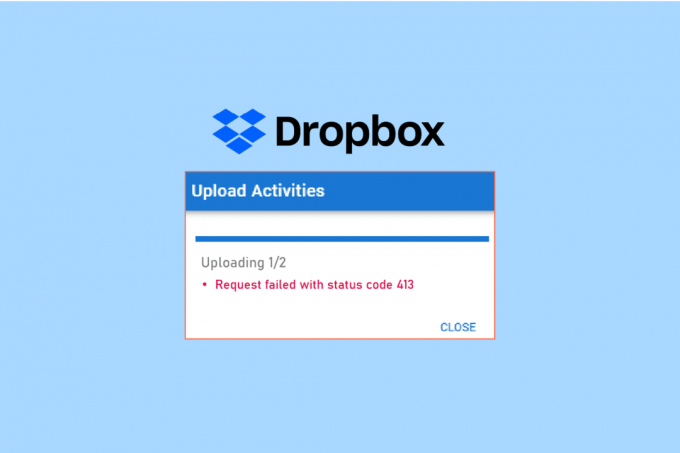
Innholdsfortegnelse
- Slik løser du Dropbox Com-feil 413
- Metode 1: Tilbakestill ruteren
- Metode 2: Oppdater Dropbox-appen
- Metode 3: Sørg for nok Dropbox-plass
- Metode 4: Sikkerhetskopier filer manuelt
- Metode 5: Reduser filstørrelse
- Metode 6: Installer Dropbox-appen på nytt
Slik løser du Dropbox Com-feil 413
Vi laster opp filer i Dropbox for sikkerhetskopiering i tilfelle systemet vårt blir skadet. Mens du laster opp filene til Dropbox skylagring, kan du imidlertid få feil. Denne feilen kan muligens oppstå på grunn av følgende årsaker.
- Problem med nettverkstilkobling
- Utdatert Dropbox-app
- Begrenset Dropbox-plass
- Bruke tredjepartsapper til å sikkerhetskopiere filer i Dropbox
- Stor filstørrelse
Følgende er alle feilsøkingsmetodene for å fikse Dropbox-feil 413 i Windows 10.
Metode 1: Tilbakestill ruteren
For det første bør du se etter nettverksproblemer og feilsøke nettverket ditt. Du kan tilbakestille nettverksruteren og sjekke om dette har et problem med Dropbox-feil 413 eller ikke. Følgende er trinnene for å tilbakestille ruteren.
Merknad 1: Alle innstillinger og oppsett som videresendte porter, svartelistede tilkoblinger, legitimasjon, etc., vil bli slettet. Så sørg for å holde rede på disse før du fortsetter til instruksjonene som er diskutert nedenfor.
Notat 2: Etter tilbakestilling vil ruteren bytte tilbake til standardinnstillingene og autentiseringspassordet. Så bruk standardlegitimasjonen for å logge på etter tilbakestillingen.
1. Åpne ruterinnstillinger bruker standard gateway IP-adresse. Bruk deretter legitimasjonen din til Login som vist.

2. Noter ned alle konfigurasjonsinnstillinger. Du vil kreve dem etter tilbakestilling av ruteren, da du kan miste ISP-legitimasjonen din hvis du bruker en P2P protokoll (Punkt-til-punkt-protokoll over Internett).
3. Nå trykker du på Nullstillknapp på ruteren i 10-30 sekunder.
Merk: Du må bruke pekeutstyr som en pin, eller tannpirker å trykke på NULLSTILLE knappen i noen rutere.
4. Vent til ruteren automatisk slå av og på igjen. Du kan slipp knappen når lysene begynner å blinke.
5. Til slutt, skriv inn på nytt konfigurasjonsdetaljer for ruteren på nettsiden.
Les også:Rett opp feil PSK gitt for nettverks-SSID på Windows 10
Metode 2: Oppdater Dropbox-appen
Dropbox-applikasjonen oppdateres automatisk på PC-en din. Men hvis du vil oppdatere appen manuelt, kan du laste ned den nyeste versjonen av appen fra nedlastingsside.
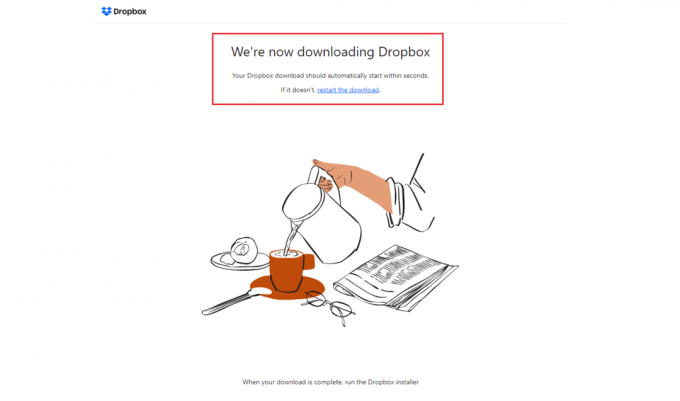
Metode 3: Sørg for nok Dropbox-plass
Dropbox tilbyr forskjellige lagringsplaner for å lage sikkerhetskopiering av filene og mappene dine. Hvis du planlegger har nådd grensen, kan dette forårsake Dropbox com-feil 413-problem. Så du kan prøve å endre planen din for å øke Dropbox-plassen. Følg trinnene nedenfor for å sikre nok personlig Dropbox-plass.
1. Logg inn til Dropbox nettversjon.

2. Klikk på din profilikon og velg Innstillinger alternativ.
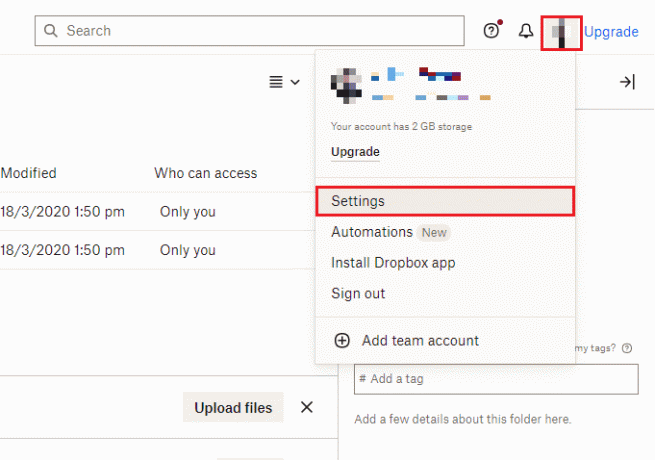
3. Gå til Plan Meny.
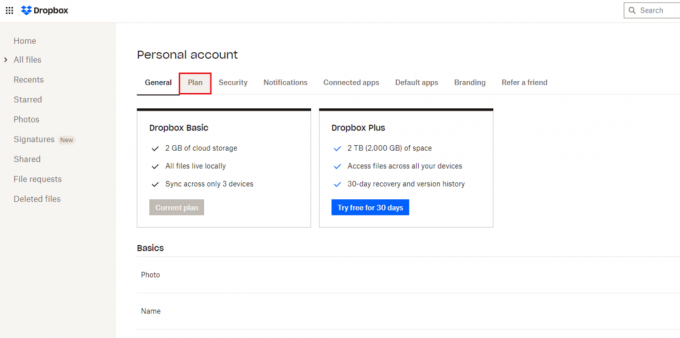
4. Her, sjekk din Personlig Drobox plass.

5. Hvis du går tom for plass, prøv det oppgradere planen din ved å besøke Dropbox planside.
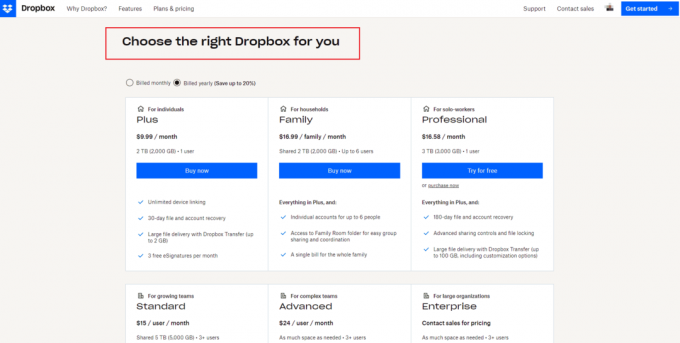
Les også:Slik gjenoppretter du permanent slettede filer fra Google Photos
Metode 4: Sikkerhetskopier filer manuelt
Når du bruker et tredjepartsprogram for å sikkerhetskopiere filene dine i Dropbox, kan du få problemer. Derfor, for å løse Dropbox com-feil 413-problemet, prøv å manuelt sikkerhetskopiere filene og mappene dine kun fra Dropbox-applikasjonen. Her er fremgangsmåten for å gjøre det.
1. Åpne Dropbox applikasjon.
2. Klikk på din profilikon og velg Preferanser.

3. Gå til Sikkerhetskopier Meny.
4. Her klikker du på Administrer sikkerhetskopier knapp.

5. Velg mappe for å synkronisere til Dropbox og klikk på Sett opp knapp.

6. Du kan Velg en plan for å fortsette, ellers velger du Fortsett med Basic alternativ.
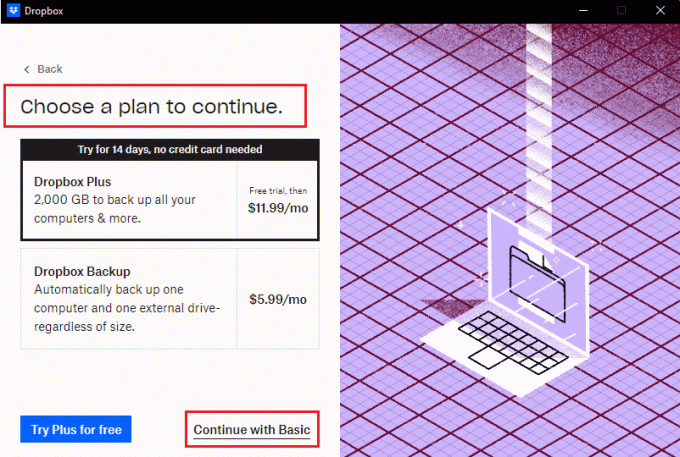
7. Klikk til slutt på Ja, fortsett knappen i ledeteksten.

Metode 5: Reduser filstørrelse
Hvis du har begrenset Dropbox-plass, kan du prøve å redusere størrelsen på filer og mapper. Her, se vår guide om 15 beste filkomprimeringsverktøy for Windows. Hvis du har en pdf-fil som skal sikkerhetskopieres, kan du også redusere størrelsen uten å miste kvalitet. Følg vår guide til redusere pdf-filstørrelsen uten å miste kvalitet. Redusering av filstørrelsen vil fikse Dropbox-feil 413-forespørselentitet for stor laravel.

Les også:Løs OneDrive 0x8004de40-feil i Windows 10
Metode 6: Installer Dropbox-appen på nytt
Hvis ingen av metodene ovenfor fungerer for deg å fikse Dropbox com-feil 413, kan du installere Dropbox-appen på nytt. Følg de angitte trinnene for å installere Dropbox-appen på nytt i Windows 10.
1. Slå den Windows-tast, type Kontrollpanel og klikk på Åpen.

2. Sett Vis etter > Kategori, og klikk deretter på Avinstaller et program alternativ under Programmer.

3. Nå, finn Dropbox, høyreklikk på den, og velg Avinstaller.
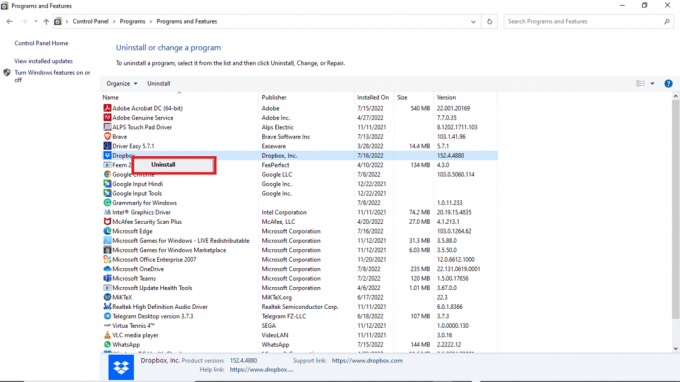
4. Klikk på Ja i Brukerkonto-kontroll ledetekst.
5. Her, klikk på Avinstaller knapp.
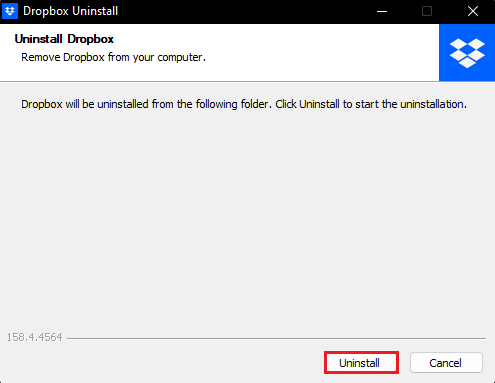
6. Etter å ha avinstallert appen, klikk på Lukk knapp og start PC-en på nytt.
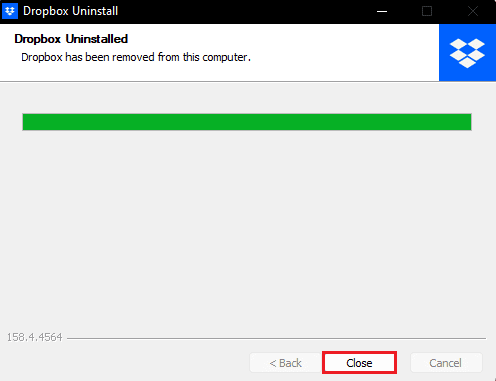
7. Til slutt, besøk Dropbox offesiell nettside og klikk på Last ned nå.
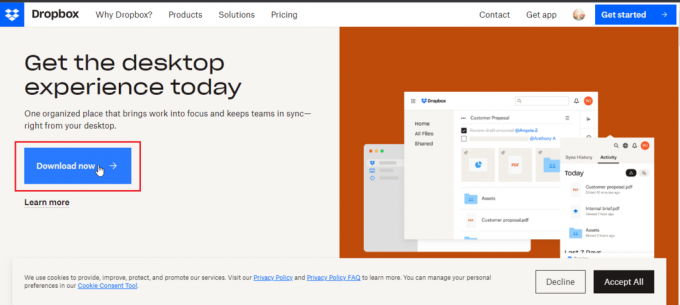
8. Klikk på installasjonsfil for å installere Dropbox.
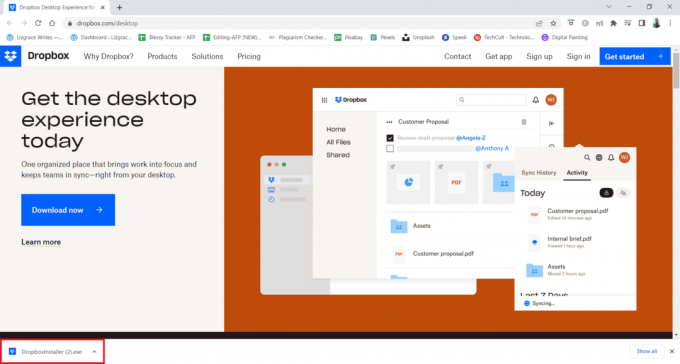
9. Klikk på Ja i UAC ledetekst.
10. Vent på Dropbox installasjonsprogram å initialisere.
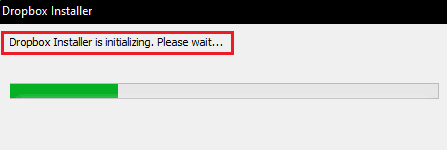
11. Vent deretter noen minutter med å installere Dropbox-appen.

12. Endelig Logg inn til kontoen din for å sette opp Dropbox på PC-en.
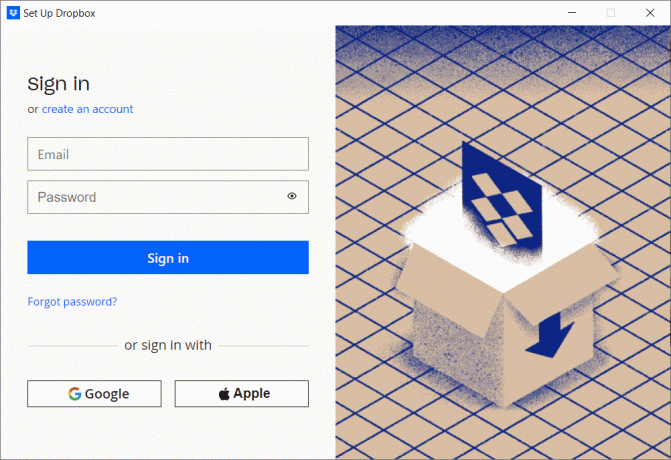
13. Nå vil du motta en melding som sier Bra gjort! Dropbox installert, klikk på Neste for å velge planen din, og begynne å sikkerhetskopiere filene dine fra PC-en.
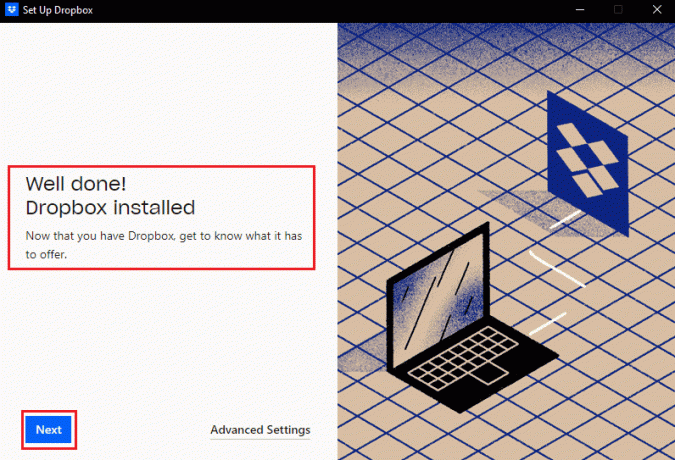
Dermed er dette hvordan du kan fikse feilen 413-forespørselsenheten for stor laravel i Dropbox.
Anbefalt:
- Fiks Malwarebytes som ikke oppdateres i Windows 10
- Fiks Dropbox Error 400-melding i Windows 10
- Fiks Dropbox-feil under nedlasting av filen i Windows 10
- Hvordan fjerner jeg meg selv fra en Dropbox-gruppe
Så vi håper du har lært hvordan du kan fikse det Dropbox com feil 413 i Windows 10. Du kan gi oss spørsmål eller forslag om ethvert annet emne du vil at vi skal lage en artikkel om. Slipp dem i kommentarfeltet nedenfor for at vi skal vite det.

Elon Decker
Elon er en teknisk skribent ved TechCult. Han har skrevet veiledninger i ca. 6 år nå og har dekket mange emner. Han elsker å dekke emner relatert til Windows, Android og de nyeste triksene og tipsene.



