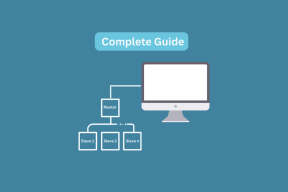Reparer kontoen din ble ikke endret til denne Microsoft-kontoen 0x80070426
Miscellanea / / November 28, 2021
Hver gang du oppgraderer Windows fra én versjon til en annen ved å bruke en Microsoft-konto, kan du få følgende feilmelding:
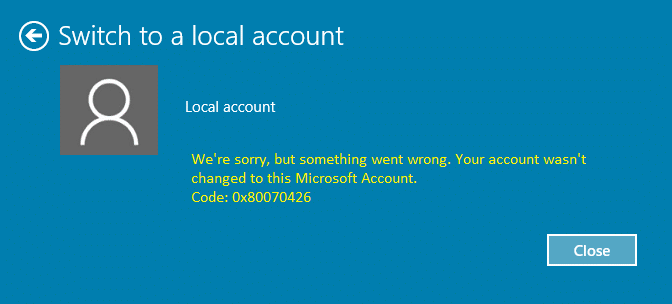
Ovennevnte feil står også overfor brukere som brukte en lokal konto, men som nå bestemte seg for å endre den til en Microsoft live-konto eller omvendt. Selv om det ikke er noen informasjon i feilkoden om hvorfor du ser denne feilen, ser det ut til at hovedårsaken er tillatt at Microsofts e-postkonto kan være ødelagt i registeret. Dette problemet kan enkelt løses ved å slette noen spesifikke registernøkler som vi har snakket om i dette innlegget.
Innhold
- Reparer kontoen din ble ikke endret til denne Microsoft-kontoen 0x80070426
- Metode 1: Kjør feilsøking for Microsoft-kontoer og angi riktig klokkeslett og dato.
- Metode 2: Slett den problematiske registeroppføringen knyttet til Microsoft Email
- Metode 3: Opprett en ny brukerkonto
Reparer kontoen din ble ikke endret til denne Microsoft-kontoen 0x80070426
Sørg for å sikkerhetskopiere registret og opprette et systemgjenopprettingspunkt, i tilfelle noe skulle gå galt. Så uten å kaste bort tid, la oss se hvordan du fikser kontoen din ble ikke endret til denne Microsoft-kontoen 0x80070426 ved hjelp av veiledningen nedenfor.
Metode 1: Kjør feilsøking for Microsoft-kontoer og angi riktig klokkeslett og dato.
1. Kjør Microsoft-konto feilsøking.
2. Trykk Windows-tast + I for å åpne Vinduinnstillinger og velg deretter Tid og språk.

3. Finn deretter Ytterligere dato, klokkeslett og regionale innstillinger.
4. Klikk nå på Dato og tid velg deretter Internett-tid-fanen.

5. Klikk deretter på Endre innstillinger og sørg for Synkroniser med en Internett-tidsserver er merket, klikk deretter på Oppdater nå.

6. Klikk OK og lukk kontrollpanelet.
7. I innstillingsvinduet under Dato og tid, forsikre Still inn tid automatisk Er på.

8. Deaktiver "Still inn tidssone automatisk" og så velg ønsket tidssone.
9. Lukk alt og start PC-en på nytt. Prøv igjen å bytte til Microsoft-kontoen din, og denne gangen må du kanskje Reparer kontoen din ble ikke endret til denne Microsoft-kontoen 0x80070426.
Metode 2: Slett den problematiske registeroppføringen knyttet til Microsoft Email
1. Trykk Windows-tast + R og skriv deretter "regedit” (uten anførselstegn) og trykk enter for å åpne Registerredigering.

2. Sørg for at du har valgt Datamaskin (i stedet for eventuelle undernøkler) og klikk deretter på Rediger og deretter på Finn.
3. Skriv din E-post-ID for Microsoft-kontoen som du bruker til å logge på i Windows. Sørg for at du har merket av for alternativene Nøkkel, Verdier og Data. Klikk deretter på Finn.
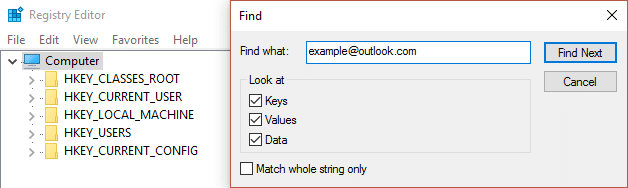
Merk: Hvis du ikke kjenner e-post-ID-en for Microsoft-kontoen din, trykker du på Windows-tasten + I og klikker på Kontoer og finn e-post-ID under profilen din bilde og navn (under Din info).
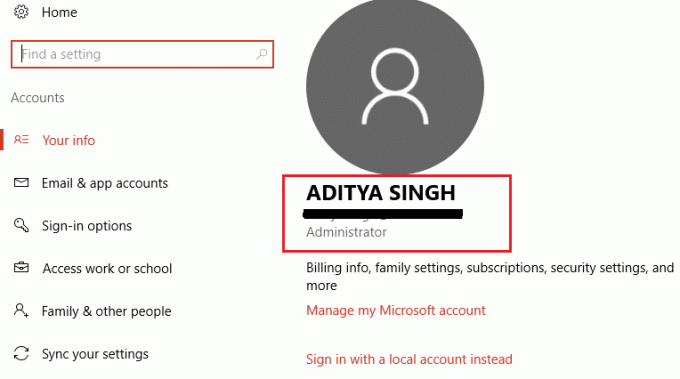
4. Klikk F3 gjentatte ganger for å finne registernøklene nedenfor:
Datamaskin\HKEY_LOCAL_MACHINE\SOFTWARE\Microsoft\IdentityStore\LogonCache\D7F9... (I Windows 10) ELLER. Datamaskin\HKEY_LOCAL_MACHINE\SOFTWARE\Microsoft\IdentityStore\Cache\GlobalStore\IdentityCache \S-1-96... (I Windows 7 eller 8) Datamaskin\HKEY_USERS\.DEFAULT\Software\Microsoft\IdentityCRL\StoredIdentities\[email protected]

5. Når du har funnet nøklene, sørg for å slette dem. I Windows 10 vil det ikke være en Cache-mappe; i stedet ville det være LogonCache, så sørg for å slette nøklene under den som inneholder e-postadressen din. I alle tidligere versjoner av Windows, vil det være Cache-mappen, sørg for å bare slette nøkkelen under den som inneholder e-postadressen din.

6. Lukk Registerredigering og start PC-en på nytt for å fikse problemet.
Se også FIX Microsoft-kontoen din ble ikke endret til en lokal konto 0x80070003.
Metode 3: Opprett en ny brukerkonto
1. Opprett en ny brukerkonto og legg til Microsoft-kontoen du prøver å bytte til og sjekk om problemet vedvarer.
2. Trykk Windows-tast + I for å åpne Innstillinger og klikk deretter Regnskap og velg Familie og andre mennesker fra menyen til høyre.
3. Klikk deretter på Legg til noen andre til denne PC-en under Andre mennesker.
4. Tast inn ny brukerkonto (bruk e-postkontoen du prøvde å bytte til).
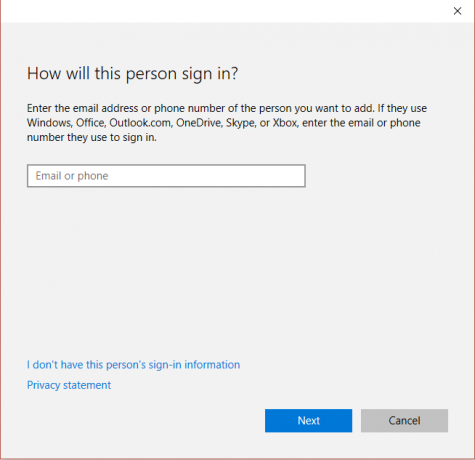
5. Fyll ut de nødvendige opplysningene og angi denne e-posten som pålogging for den nye Windows-kontoen.
6. Hvis du klarer å opprette en ny brukerkonto med den samme Microsoft-kontoen som du prøver å bytte til, kan du navigere til C:\Users\Corrupted_Profile_Name\ (Dette vil være brukernavnet til den forrige kontoen du prøvde å bytte fra).
7. Klikk på når du er i mappen Vis > Alternativer velg deretter Vis-fanen i Mappealternativer.

8. Nå, hake Vis skjulte filer, mapper og stasjoner.

9. Neste, finn “Hide-beskyttede operativsystemfiler“ og sørg for å fjerne merket. Klikk OK.
10. Kopier alle filene fra mappen ovenfor bortsett fra disse:
NtUser.dat. NtUser.ini. NtUser.log. NtUser.dat.log1. NtUser.dat.log2. NtUser.dat{7a85b...} (Det vil være minst 5-10 filer av denne typen)

11. Naviger nå til C:\Users\New_Profile_Name\ (til brukernavnet du nettopp opprettet) og lim inn alle disse filene her.
Det er det du har lykkes med Reparer kontoen din ble ikke endret til denne Microsoft-kontoen 0x80070426 men hvis du fortsatt har spørsmål angående dette innlegget, spør dem gjerne i kommentarfeltet.