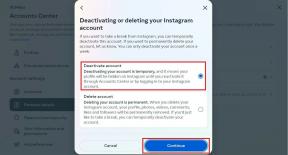Fiks Discord-installasjonsfeil på Windows 10
Miscellanea / / April 05, 2023
Discord vil ikke installeres på PC er en vanlig forekomst blant brukere. Heldigvis kan du i de fleste tilfeller bli kvitt denne feilen ved bare å tømme cache-filer eller starte enheten på nytt. Men for andre er det nødvendig å velge ekstreme tiltak som å installere .NET Framework, deaktivere antivirus osv. for å løse Discord installasjonsfeil. Hvis du også står overfor discord mislyktes i å pakke ut installasjonsprogrammet, har du kommet til rett sted. Her vil vi lære deg om metoder for å løse discord vil ikke installeres på PC, men før det vil vi lære om årsakene til dette problemet. Så fortsett å lese for å løse en fatal Javascript-feil som oppstod under installasjon av Windows-klientproblem.

Innholdsfortegnelse
- Hvordan fikse Discord-installasjonsfeil på Windows 10
- Metode 1: Kjør Discord som administrator
- Metode 2: Installer Discord i sikkermodus
- Metode 3: Oppdater Windows
- Metode 4: Pakk ut Discord EXE
- Metode 5: Installer .NET Framework
- Metode 6: Deaktiver antivirus midlertidig (hvis aktuelt)
- Metode 7: Oppdater enhetsdrivere
- Metode 8: Avinstaller Windows Update
- Metode 9: Slett gjenværende Discord-filer
- Metode 10: Installer Discord på nytt
- Metode 11: Kontakt Discord Support
Hvordan fikse Discord-installasjonsfeil på Windows 10
Hvis du også har symptomer som at systemet ditt ikke kan installere Discord, her er de mulige årsakene:
- Mangel på administratorrettigheter kan skape problemer med å installere Discord på systemet ditt.
- Å ikke bli kvitt korrupte filer eller rikelig med lokale data gjør det vanskelig å installere en app på nytt.
- Antivirusprogramvare kan også skape forstyrrelser ved installasjon av apper på Windows-enheten.
- Fravær av Microsoft .NET Framework er også rimelig ansvarlig for denne installasjonsfeilen.
Følgende er måtene å løse Discord installasjonsfeil på.
Metode 1: Kjør Discord som administrator
For uinformerte låser kjøring av apper som administrator i Windows opp ekstra privilegier for brukeren. De kan for eksempel gjøre endringer i registret eller få tilgang til begrensede mapper. Så hvis Discord-installasjonen mislyktes på enheten din, kan det løse problemet ved å kjøre den som administrator.
1. trykk Windows-tast og type Discord.exe, og klikk på Kjør som administrator.

2. Velge Ja på UAC-ledeteksten.
Metode 2: Installer Discord i sikkermodus
Bortsett fra antiviruset som er installert på enheten din, kan andre tredjepartsapper som kjører i bakgrunnen også forårsake denne feilen. For å unngå dette, kan du prøve å installere Discord i sikker modus med bare disse enkle trinnene:
1. Klikk på Windows-ikonet og søk Systemkonfigurasjon i søkefeltet.

2. Gå til Støvel fanen og Velg Trygg støvel under oppstartsalternativer og trykk OK.
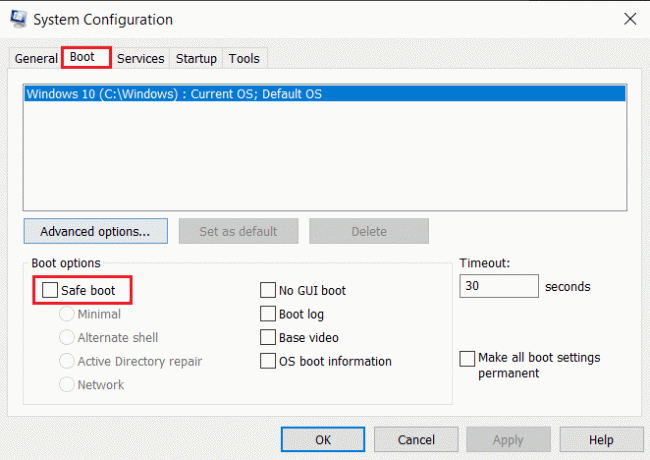
3. Velg nå Omstart for å gå inn i sikkermodus.
Når du er i sikkermodus, sletter du eksisterende Discord-appdata ved å bruke metoden. Slett gjenværende discord-filer som forklart ovenfor og installer Discord-appen en gang til.
Les også:Reparer Discord en ukjent nettverksfeil i Windows 10
Metode 3: Oppdater Windows
Hvis Discord-installasjonen mislyktes Windows 10, kan du prøve denne metoden. Appinstallasjonsfeil oppstår vanligvis når det er kompatibilitetsproblemer med enheten. I slike tilfeller kan du lese vår grundige veiledning om Hvordan laste ned og installere den siste oppdateringen for Windows 10.

Metode 4: Pakk ut Discord EXE
Hvis du installerer Discord for første gang på enheten din, er denne metoden ideell. Det du trenger å gjøre er å manuelt flytte en fil til Discord-installasjonsmappen som potensielt kan hjelpe med Discord-installasjonsfeilen.
Merk: Du trenger en arkivutvinningsapp som WinRAR installert på enheten for å utføre denne metoden.
1. Første nedlasting WinRAR og følg instruksjonene på skjermen for å installere den.
2. Høyreklikk på Uenighet ikonet og bruk 7zip for å trekke ut Discord oppsett.
3. Nå, høyreklikk på Exe-fil og trekke den ut.

4. Den vil ha en fil som heter Discord-0.0.309-full.nupkg inni det.
5. Nå åpen Filutforsker ved å trykke Windows + E-taster sammen.
6. Gå til følgende sted sti.
%LocalAppData%\SquirrelTemp
7. Lim nå inn Discord-0.0.309-full.nupkg og trekke den ut.
8. Naviger nå til \Discord-0.0.309-full\lib\net45.
9. Kjør endelig Discord.exe-filen for å installere appen.
Denne metoden er nyttig for mange brukere når Discord ikke klarte å pakke ut installasjonsprogrammet.
Metode 5: Installer .NET Framework
Microsoft .NET Framework brukes av utviklere for øvrig til å bygge skrivebordsapper, nettsteder, apper, tjenester og mer. Men hvis den mangler fra din bærbare Windows-PC eller PC, kan du støte på en feil ved installasjonen. For å installere det kan du lese vår guide på hvordan installere Microsoft. NET Framework 3.5. Når du er ferdig med prosessen, prøv å installere Discord på nytt.
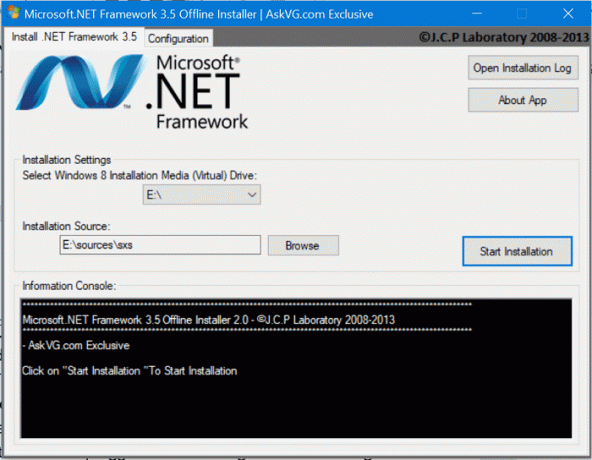
Metode 6: Deaktiver antivirus midlertidig (hvis aktuelt)
Mange Windows 10-brukere rapporterte at de brukte McAfee på systemene sine, og å deaktivere det løste Discord-installasjonsproblemet. Hvis du også brukte antivirus for å beskytte systemet ditt mot potensielt farlige filer, kan du følge veiledningen vår på Slik deaktiverer du antivirus midlertidig på Windows 10.

Les også:9 løsninger for å fikse Discord Krisp som ikke fungerer
Metode 7: Oppdater enhetsdrivere
Driveroppdateringer er avgjørende for Windows-brukere siden de kan bidra til å eliminere sikkerhetsjusteringer, feil og øke den generelle ytelsen. Du kan følge trinnene nevnt i vår Slik oppdaterer du enhetsdrivere på Windows 10 veiledning for å løse Discord-installasjonsfeilen

Metode 8: Avinstaller Windows Update
Hvis du nylig har oppdatert Widows og discord-installasjonen mislyktes, begynte Windows 10 å vises. Deretter kan du avinstallere Windows Update for å løse feilen. Følg trinnene nedenfor for å avinstallere Windows-oppdateringen:
1. Lansering Innstillinger med Windows + Inøkler snarvei.
2. Klikk på Oppdatering og sikkerhet.
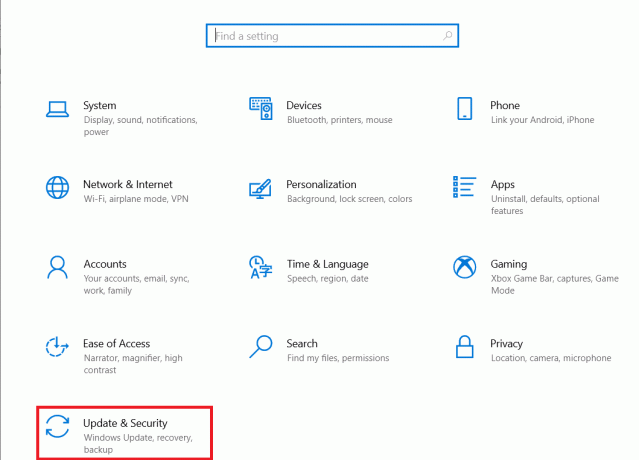
3. Gå nå til Se oppdateringshistorikk.

4. Klikk på Avinstaller oppdateringer hvor du kan velge en bestemt Windows-versjon og avinstallere den.

Les også:Fiks Discord som ikke oppdager Battle Net-problem
Metode 9: Slett gjenværende Discord-filer
Denne metoden er nyttig for brukere som har installert og avinstallert Discord på enhetene sine tidligere. Det er mulig at det kan være noen unødvendige gjenværende filer som kan forårsake problemer med å installere Discord. Dette vil også hjelpe med å lukke ethvert ikke-svarende program og når en fatal Javascript-feil oppstod ved installasjon av Windows-klienten.
1. Lansering Oppgavebehandling ved å trykke på Ctrl + Shift + Esc-tastene samtidig.
2. Høyreklikk på Uenighetprosess under Prosesser fanen og velg Avslutt oppgaven.

3. Nå åpen Filutforsker ved å trykke Windows + E-taster sammen, lim inn %AppData%/ banen i adressefeltet, og slett deretter Uenighet mappe.

Når prosessen er fullført, prøv å installere Discord igjen og sjekk om problemet er løst.
Metode 10: Installer Discord på nytt
Windows-brukere anbefales å avinstallere et program fra kontrollpanelet hvis det allerede var installert i systemet tidligere. Hvis dette trinnet ikke følges, vil enheten sannsynligvis gi en feil som også kan føre til andre problemer. Selv om noen apper lar brukere laste ned flere versjoner, gjør dette trinnet ting problemfritt.
1. Lansering Kontrollpanel ved å skrive i søkefeltet i Windows.
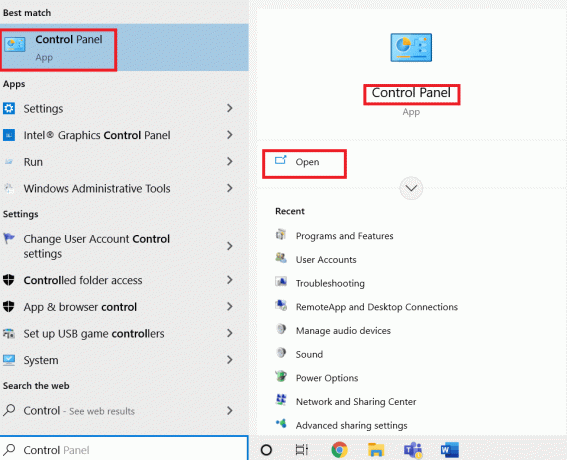
2. Klikk deretter på Programmer.

3. Klikk deretter på Programmer og funksjoner.
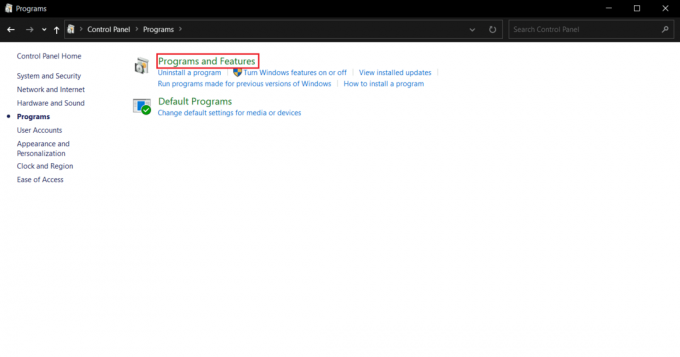
4. Finne Uenighet i listen over programmer og velg Avinstaller.

Fullfør prosessen med starter på nytt din bærbare Windows 10.
5. Deretter åpner du Discord nettsted og klikk på Last ned for Windows.

6. Nå, når filen er lastet ned, klikk på DiscordSetup.exe fil for å installere den på systemet ditt.

Til slutt, lansering Uenighet for å sjekke om Discord-installasjonen mislyktes Windows 10-feilen er løst eller ikke.
Les også:Fiks Discord som sitter fast på tilkoblingsskjermen
Metode 11: Kontakt Discord Support
Til slutt kan du prøve å kontakte Discord-støtte team for å løse en fatal Javascript-feil oppstod under installasjon av Windows-klientproblem.

Ofte stilte spørsmål (FAQs)
Q1. Hvordan fikser jeg Discord-installasjonen mislyktes?
Ans. For å fikse dette problemet kan du prøve de ovennevnte metodene og finne ut hva som passer best for deg.
Q2. Hvorfor kan jeg ikke installere Discord på Windows 10?
Ans. Kanskje ligger problemet i enheten din, så prøv å tømme bufferfiler og korrupte data.
Q3. Hvorfor er Discord ødelagt på PC-en min?
Ans. Det er mulig at apper eller spill kjører i bakgrunnen og dermed forårsaker at Discord ikke installeres riktig. En annen grunn kan være skadede filer og virus.
Anbefalt:
- Reparer Google Play Store-feilkode 403
- Rett opp Windows Update-feil 0x80071160
- 7 beste rettelser til Discord 1006-feil på Windows 10
- Hvordan vises frakoblet til én server i Discord
Discord er en av de mest elskede plattformene som brukes av folk i alle aldre til å chatte, dele og engasjere seg med fellesskapet. Imidlertid kan appen forårsake hodepine en gang i blant for noen brukere. Heldigvis vet du nå hvordan du blir kvitt Discord installasjonsfeil og få ting på skinner igjen. Hvis du har spørsmål eller forslag, send dem gjerne i kommentarfeltet nedenfor.

Elon Decker
Elon er en teknisk skribent ved TechCult. Han har skrevet veiledninger i ca. 6 år nå og har dekket mange emner. Han elsker å dekke emner relatert til Windows, Android og de nyeste triksene og tipsene.