Slik sjekker du RAM-hastighet, -størrelse og -type i Windows 10
Miscellanea / / November 28, 2021
Noen ganger vil du kanskje sjekke de tekniske spesifikasjonene som RAM-type, størrelse og hastighet på Windows 10 OS. Det kan være lurt å vite RAM-detaljene på systemet ditt, da du kan sjekke hvor jevnt en programvare eller en app vil kjøre på systemet ditt.
Dessuten, hvis du er en profesjonell spiller eller har en spill-PC, kan det være lurt å vite om RAM-detaljene dine for å sikre at spillet vil kjøre jevnt på systemet ditt. For å hjelpe deg å vite om RAM-detaljene dine, er vi her med en lett-å-følge guide på hvordan sjekke RAM-hastighet, størrelse og type i Windows 10.

Innhold
- Slik finner du RAM-hastighet, -type og -størrelse på Windows 10
- Hva er RAM?
- Metode 1: Se RAM-detaljer i Task Manager
- Metode 2: Bruk ledetekst
- EN. For å finne minnetype
- B. For å finne minneformfaktoren
- C. For å finne alle minnedetaljer
- Metode 3: Sjekk RAM-størrelse i Innstillinger
- Metode 4: Se RAM-detaljer via CPU-Z
- Metode 5: Sjekk RAM-detaljer via PowerShell
- Metode 6: Sjekk RAM-detaljer via systeminformasjon
Slik finner du RAM-hastighet, -type og -størrelse på Windows 10
Hva er RAM?
RAM er et fysisk tilfeldig tilgangsminne som lagrer alle dine data, filer og åpne applikasjoner. Jo mer RAM du har, jo bedre vil systemet ditt fungere jevnt. Vanligvis er 4 GB eller 8 GB RAM ideell for brukere som ikke er spillere eller bruker systemene sine til enkle arbeidsoppgaver. Men hvis du er en gamer eller bruker videoredigeringsprogramvare, kan det hende du trenger 16 GB RAM eller mer for å gjøre ting mer jevnt.
Vi lister ned metodene du kan bruke for å finne RAM-detaljene dine på Windows 10:
Metode 1: Se RAM-detaljer i Task Manager
Du kan enkelt bruke oppgavebehandlingen i Windows 10 for å se RAM-detaljene dine:
1. Skriv oppgavebehandling i søkefeltet på oppgavelinjen. Alternativt kan du klikke Ctrl + Shift + Esc å åpne Oppgavebehandling.
2. I Oppgavebehandling klikker du på Ytelse-fanen.
3. Gå til Minneseksjon.
4. Under minne, du vil se RAM-type, størrelse og hastighet. Du kan også se andre detaljer som brukt spilleautomater, formfaktor, reservert maskinvare og mye mer.

Les også:Hvordan frigjøre RAM på din Windows 10-datamaskin?
Metode 2: Bruk ledetekst
Du kan utføre kommandoer i ledeteksten for å vite om RAM-detaljene dine. Hvis du lurer på, hvor mye RAM har du? Deretter kan du enkelt følge disse trinnene for å bruke ledeteksten for å vite om RAM-detaljene dine.
EN. For å finne minnetype
Følg disse trinnene for å sjekke minnetypen til RAM-en din:
1. Åpne startmenyen og skriv ledetekst i søkeboksen.
2. Start ledeteksten med administrative tillatelser. Klikk på Kjør som administrator.

3. Skriv inn kommandoen wmicmemorychip få devicelocator, minnetype, og trykk enter.
4. Nå kan du enkelt sjekke minnetypen din ved å identifisere kanalnummeret. For eksempel, hvis du får 24, så har du en DDR3-minnetype. Sjekk ut følgende liste for å finne minnetypen din.
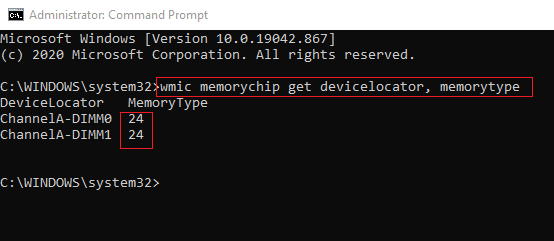
0: Ukjent. 1: Annet. 2: DRAM. 3: Synkron DRAM. 4: Buffer DRAM. 5: EDO. 6: EDRAM. 7: VRAM. 8: SRAM. 9: RAM. 10: ROM. 11: Blink. 12: EEPROM. 13: FEPROM. 14: EPROM. 15: CDRAM. 16: 3DRAM. 17: SDRAM. 18: SGRAM. 19: RDRAM. 20: DDR. 21: DDR2. 22: DDR2 FB-DIMM. 24: DDR3. 25: FBD2.
B. For å finne minneformfaktoren
Du kan utføre følgende kommando for å kjenne RAM-modulen din:
1. Åpen Ledeteksten med administrative tillatelser.
2. Skriv inn kommandoen wmicmemorychip få enhetslokalisering, formfaktor, og trykk enter.
3. Nå, under formfaktor, kan du enkelt finn minneformfaktoren din ved å identifisere det unike utgangsnummeret som du ser på skjermen. I vårt tilfelle er minneformfaktoren 8, som er DIMM modul.
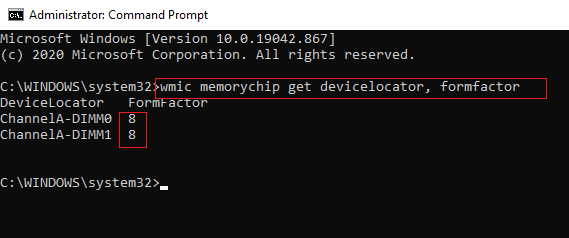
Se følgende liste for å kjenne din minneformfaktor:
0: Ukjent. 1: Annet. 2: SIP. 3: DIP. 4: GLIDELÅS. 5: SOJ. 6: Proprietær. 7: SIMM. 8: DIMM. 9: TSOP. 10: PGA. 11: RIMM. 12: SODIMM. 13: SRIMM. 14: SMD. 15: SSMP. 16: QFP. 17: TQFP. 18: SOIC. 19: LCC. 20: PLCC. 21: BGA. 22: FPBGA. 23: LGA. 24: FB-DIMM.
C. For å finne alle minnedetaljer
Hvis du ønsker å se alle detaljer om RAM-en din, for eksempel RAM-hastighet, størrelse og type i Windows 10, så kan du følge disse trinnene for å utføre kommandoen:
1. Klikk på din Windows-tast og søk ledetekst i søkefeltet.
2. Nå, klikk på Kjør som administrator for å åpne ledeteksten med administrative rettigheter.

3. Skriv inn kommandoen wmicmemorychip listen full og trykk enter.
4. Til slutt kan du enkelt sjekke minnetype, formfaktor, hastighet og andre detaljer. Sjekk skjermbildet for referanse.
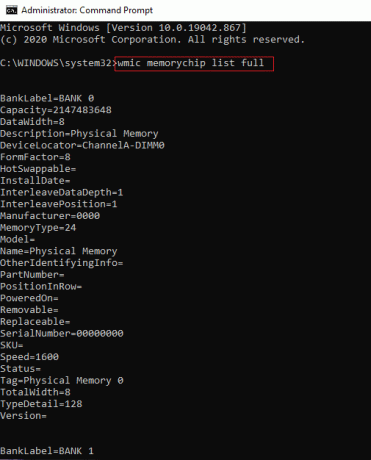
Alternativt, hvis du ikke vil se alle detaljene om RAM-en din, kan du skrive inn følgende kommandoer for å se spesifikke detaljer:
wmicmemorychip få devicelocator. produsent. delenummer. serienummer. kapasitet. hastighet. minnetype. formfaktor
Les også:Sjekk om RAM-typen din er DDR3 eller DDR4 i Windows 10
Metode 3: Sjekk RAM-størrelse i Innstillinger
Hvis du lurer hvor mye RAM du har, så kan du enkelt sjekke RAM-størrelsen din ved å gå til Innstillinger-appen på Windows 10-systemet.
1. Åpne Start-menyen og gå til Innstillinger. Alternativt, klikk på Windows-tast + I for å åpne Innstillinger.
2. Klikk på System-fanen.

3. Rull ned og klikk på Om-delen fra panelet til venstre.
4. Nå kan du raskt sjekk installert RAM under enhetsspesifikasjoner.
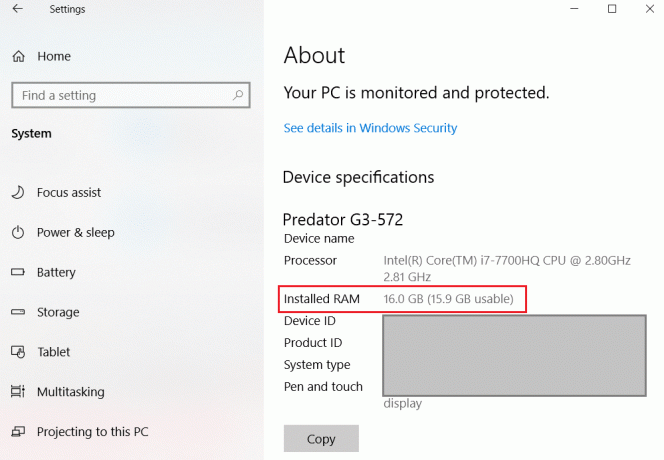
Metode 4: Se RAM-detaljer via CPU-Z
CPU-Z er en flott programvare som kan hjelpe deg å vite om RAM-detaljene dine. Følg disse trinnene hvis du vil finn din RAM-hastighet, -type og -størrelse på Windows 10 ved å bruke CPU-Z:
1. Last ned og installer CPU-Z på systemet ditt.
2. Start programvaren og gå til Minne-fanen fra panelet på toppen.
3. Endelig vil du kunne se RAM-type, størrelse, DRAM-frekvens, og andre slike detaljer.
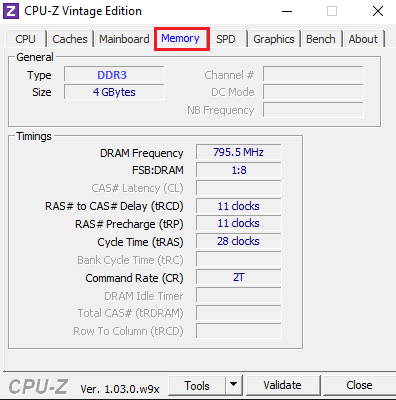
Metode 5: Sjekk RAM-detaljer via PowerShell
Du kan bruke PowerShell for å vite om RAM-detaljene dine som hastighet, størrelse, type osv.
1. Åpne din Startmeny og søk Windows PowerShell i søkefeltet.
2. Start appen, og du trenger ikke å kjøre appen med administrative rettigheter.
3. Nå, for å vite om RAM-detaljene dine, kan du skrive inn kommandoen Get-CimInstance-Klassenavn Win32_PhysicalMemory å kjenne til alle detaljer om RAM-en din. Sjekk skjermbildet for referanse.
Merk:Les mer om Get-CimInstance.
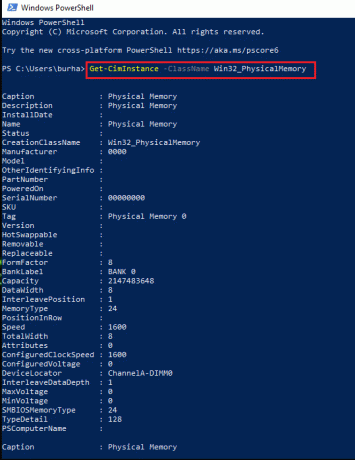
4. Men hvis du ønsker å vite de spesifikke detaljene om RAM-en din, kan du bruke følgende kommandoer:
Get-CimInstance -Klassenavn Win32_PhysicalMemory | Format-tabellkapasitet, Produsent, FormFactor, Banklabel, Konfigurert klokkehastighet, Speed, Devicelocator, Serienummer – AutoSize
ELLER
Get-WmiObject Win32_PhysicalMemory | Format-tabellkapasitet, Produsent, FormFactor, Banklabel, Konfigurert klokkehastighet, Speed, Devicelocator, Serienummer – AutoSize
Metode 6: Sjekk RAM-detaljer via systeminformasjon
Hvis du ikke har tid til å utføre kommandoer på kommandoprompt eller Powershell, kan du bruke en rask metode for å sjekke RAM-detaljene dine via systeminformasjon.
1. Klikk på din Windows-tast og skriv inn Systeminformasjon i søkefeltet.
2. Åpen Systeminformasjon fra søkeresultatene dine.
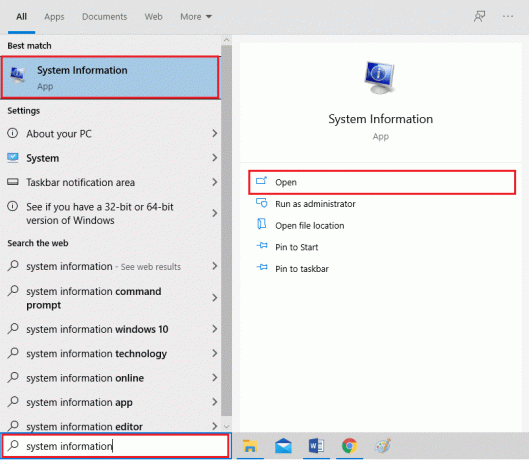
3. Klikk på Systemsammendrag fra panelet til venstre.
4. Til slutt vil du se Installert fysisk minne (RAM) på hovedpanelet. Sjekk skjermbildet for referanse.
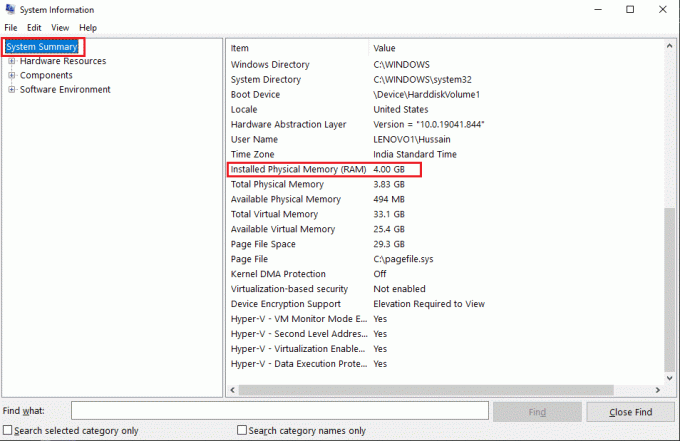
Ofte stilte spørsmål (FAQs)
Q1. Hvordan finner jeg ut min RAM-hastighet og -størrelse?
For å vite RAM-hastigheten og -størrelsen kan du enkelt gå til oppgavebehandling> Ytelse-fanen> minneseksjon. Til slutt, i minnedelen, vil du se RAM-type, størrelse og hastighet.
Q2. Hvordan finner jeg ut min RAM-type Windows 10?
Du kan enkelt finne ut RAM-typen din på Windows 10 ved å utføre kommandoer i ledeteksten eller PowerShell. Du kan sjekke kommandoene i metodene som er oppført i guiden vår. Alternativt kan du sjekke RAM-typen din via tredjepartsprogramvare kalt CPU-Z.
Q3. Hvordan vet jeg hvilken DDR RAM-en min er?
For å vite hvilken DDR RAM-en din er, kan du enkelt få tilgang til Task Manager på systemet ditt og gå til ytelsesfanen. I ytelsesfanen klikker du på Minne, og du vil kunne se RAM-typen din på skjermen.
Anbefalt:
- Fix Datamaskinen har et minneproblem
- Fiks Windows 10 som ikke bruker full RAM
- Løs uTorrent som sitter fast ved tilkobling til jevnaldrende
- Hvordan få vindu utenfor skjermen tilbake til skrivebordet
Vi håper denne veiledningen var nyttig og at du var i stand til det sjekk RAM-hastighet, størrelse og type i Windows 10. Likevel, hvis du er i tvil, spør dem gjerne i kommentarfeltet.



