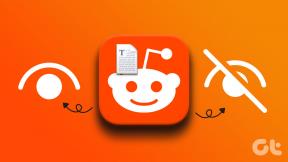Slik angir du hjemmesiden i Microsoft Edge
Miscellanea / / April 05, 2023
Microsoft Edge er en av de beste Google Chrome-alternativer på desktop og mobil. Microsofts nettleser er også svært tilpasningsdyktig. Hvis du synes at standardhjemmesiden er rotete, kan du enkelt endre den til dine preferanser.
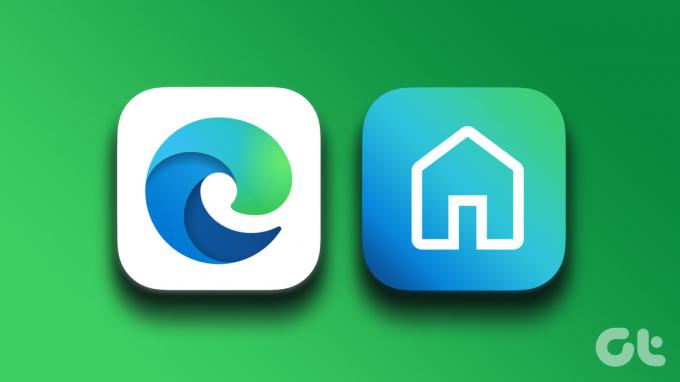
Standard Microsoft Edge-hjemmeside viser en Bing-søkelinje, dagens Bing-bilde, ofte besøkte nettsteder og en nyhetsstrøm. Microsoft Edge tilbyr også en dedikert hjem-knapp ved siden av adressefeltet. Vi vil vise deg hvordan du setter hjemmesiden og tilpasser startknappen i Microsoft Edge.
Endre Microsoft Edge-startatferd
Før vi viser deg hvordan du angir hjemmesiden i Microsoft Edge, må du endre Edge oppstartsadferd. Det betyr at du må la Microsoft Edge åpne med en ny faneside ved oppstart. Dette er hvordan.
Trinn 1: Åpne Microsoft Edge på datamaskinen.
Steg 2: Velg kebabmenyen (tre prikker) øverst til høyre.
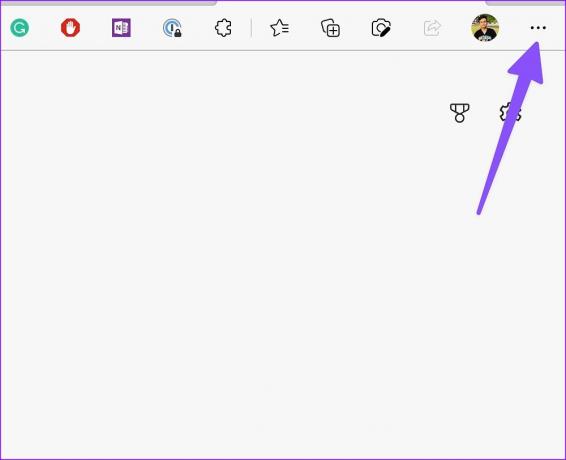
Trinn 3: Åpne innstillinger.

Trinn 4: Velg "Start, hjem og nye faner" fra venstre sidefelt.
Trinn 5: Under «Når Edge starter»-menyen velger du alternativknappen ved siden av «Åpne den nye fanesiden».

Hver gang du starter Microsoft Edge på skrivebordet ditt, åpnes nettleseren med en ny faneside. La oss tilpasse den.
Angi hjemmeside i Microsoft Edge
Microsoft tilbyr flere tilpasningsalternativer for å sette en perfekt hjemmeside på Edge. La oss utforske alternativene våre.
Trinn 1: Åpne Microsoft Edge på skrivebordet.
Steg 2: Etter at du har tilpasset oppstartsatferden, åpner nettleseren den nye fanesiden.
Trinn 3: Klikk på Innstillinger-tannhjulet øverst til høyre for å åpne Sideinnstillinger.

Trinn 4: Bruk rullegardinmenyen Layoutinnstillinger for å velge ett av alternativene.

Fokusert: Den deaktiverer Bings bilde av dagen, viser hilsener og begrenser innholdet til kun overskrifter.
Inspirerende: Viser dagens bilde eller video, muliggjør hilsen og gjør innhold delvis synlig på siden.
Informasjon: Dette alternativet er ideelt hvis du ofte bruker MSN-nyheter.
Du har også muligheten til å sette opp en egendefinert hjemmeside på Microsoft Edge. Når du velger egendefinert, gå gjennom menyene nedenfor for å gjøre endringer.
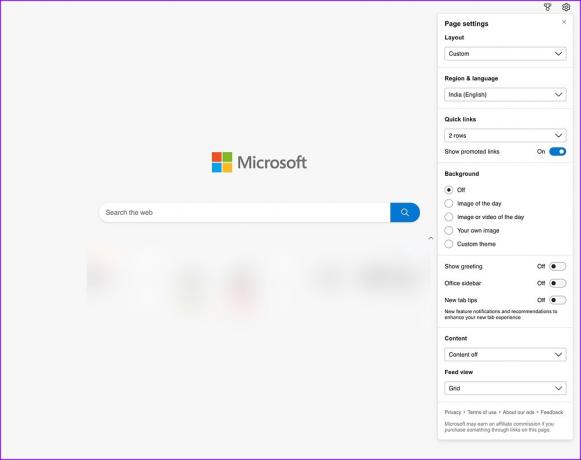
Du kan deaktivere bakgrunn, sponsede lenker, hilsener, Office-sidefelt, tips om nye faner og innhold for et minimalt utseende. Du kan også slå av hurtigkoblinger hvis du ikke finner dem nyttige. Slik ser Microsoft Edge ut etter å ha slått av alle slike alternativer.
Sett Microsoft Edge Hjem-knapp for å åpne en ny faneside
Microsoft Edge viser en hjem-knapp rett ved siden av verktøylinjen øverst. Som standard åpner den Yahoo-søk. Du kan imidlertid endre den til å starte en hvilken som helst nettside eller ny fane-side fra Microsoft Edge-innstillingene. Her er hvordan du kan finjustere det.
Trinn 1: Åpne Microsoft Edge-innstillinger (se trinnene ovenfor).
Steg 2: Velg "Start, hjem og nye faner" fra venstre sidefelt.
Trinn 3: Under "Hjem-knappen", velg en alternativknapp ved siden av "Ny fane-side", og du er klar.

Trinn 4: Du kan også stille inn hjem-knappen for å åpne en bestemt nettside. Du kan for eksempel angi at den skal åpne Google-søk, Twitter-feed eller YouTube.
Når du klikker på hjem-knappen i Edge, vil den åpne den nye fanesiden din. Hvis du ikke finner Hjem-knappen nyttig, deaktiver den fra samme meny.
Angi hjemmeside i Microsoft Edge for Android
Først må du sette Microsoft Edge-hjemmesiden til å åpne siden Ny fane.
Trinn 1: Åpne Microsoft Edge på Android-telefonen din.
Steg 2: Trykk på mer-menyen nederst og åpne Innstillinger.
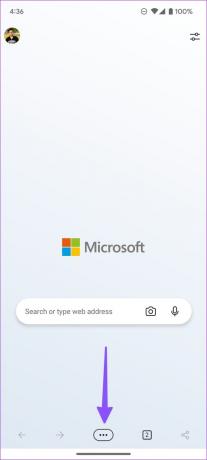

Trinn 3: Åpne menyen Generelt.

Trinn 4: Rull til startsiden og trykk på alternativknappen ved siden av «Ny faneside».

Tilpass Microsoft Edge-hjemmesiden på iPhone og Android
Microsoft Edge for Android tilbyr identiske tilpasningsalternativer som den stasjonære.
Trinn 1: Start Microsoft Edge og trykk på mer-menyen øverst til høyre.

Steg 2: Du har tre alternativer å velge mellom.

Fokusert: Den deaktiverer MSN-nyheter, slår av dagens bilde og viser bare raske nettlenker.
Inspirerende: Det muliggjør bilde av dagen og en snarvei for å åpne nyhetsstrømmen raskt.
Tilpasset: Microsoft Edge tilpasset layout lar deg aktivere/deaktivere mest besøkte nettsteder, dagens bilde og nyhetsfeeds.
Hvis du vil fjerne værdetaljer fra Edge-hjemmesiden, gjør endringer fra Innstillinger.
Trinn 1: Gå til Microsoft Edge-innstillinger (se trinnene ovenfor).
Steg 2: Velg «Ny faneside».

Trinn 3: Deaktiver «Vis bilde av dagens tittel» og «Vær»-bryterne.

Tilpass Microsoft Edge-hjemmesiden som en proff
Microsoft Edge på skrivebordet lar deg angi bildet og endre temaet for hjemmesiden. Mobilappene lar deg bare velge mellom lyse og mørke temaer.
Sist oppdatert 23. november 2022
Artikkelen ovenfor kan inneholde tilknyttede lenker som hjelper til med å støtte Guiding Tech. Det påvirker imidlertid ikke vår redaksjonelle integritet. Innholdet forblir objektivt og autentisk.
VISSTE DU
Nettleseren din holder oversikt over systemets operativsystem, IP-adresse, nettleser og også nettleserplugins og tillegg.
Skrevet av
Parth Shah
Parth jobbet tidligere hos EOTO.tech og dekket teknologinyheter. Han er for tiden frilanser hos Guiding Tech og skriver om appsammenligning, veiledninger, programvaretips og triks og dykker dypt inn i iOS-, Android-, macOS- og Windows-plattformer.