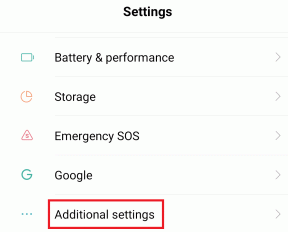7 beste måter å fikse Galtvorts gamle krasjproblem på Windows 11
Miscellanea / / April 05, 2023
Galtvort Legacy er et åpent spill som foregår i Harry Potter-verdenen. Siden spillet er tilgjengelig for PC og spillkonsoller, har det høstet stor interesse. Mens eiere av spillkonsoller stort sett er sortert, ender PC-brukerne opp med noen få hikke. Det har vært flere rapporter av spillet som krasjet på Windows 11 siden utgivelsen.
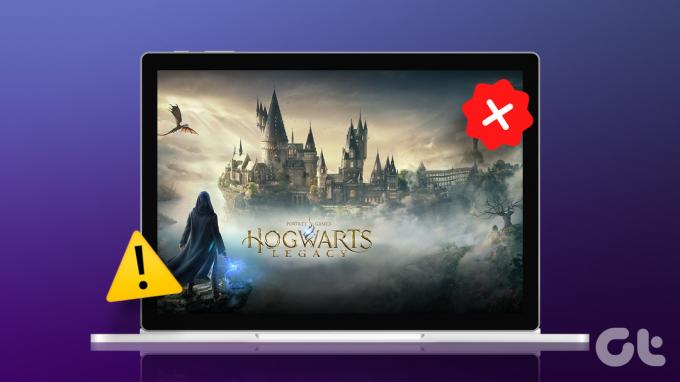
Du kan fikse Windows 11-krasj på grunn av spillets inkompatibilitet eller andre problemer. Men hvis Hogwarts Legacy-spillet fortsetter å krasje, må du ta en nærmere titt på datamaskinen og brette ermene for å feilsøke problemet. For å hjelpe deg med det, har vi samlet noen måter å fikse Galtvorts Legacy-krasjproblem på Windows 11. Så la oss begynne.
1. Sjekk systemkompatibilitet
Galtvort Legacy er den siste AAA-tittelen på markedet. Det betyr at du må ha avanserte komponenter (prosessor, grafikk og RAM) på datamaskinen for å kjøre spillet uten problemer. For å bekrefte om du kan kjøre Galtvort Legacy på datamaskinen din, sammenligne systemspesifikasjonene dine med spillets minimumskrav for å kjøre på en Windows-PC.

Hvis systemet ditt ikke oppfyller noen av kravene, er det lite sannsynlig at spillet vil kjøre uten problemer på datamaskinen din. Hvis datamaskinens spesifikasjoner ikke samsvarer med minimumskravene, må du oppgradere den eller de relevante komponentene. Men hvis spillet krasjer selv etter at anbefalte spesifikasjoner har sjekket ut, fortsett til andre feilsøkingsløsninger.
2. Rediger skjerminnstillinger i Galtvorts arv
Galtvort Legacy kommer med forskjellige grafikkrelaterte alternativer som du kan aktivere for å forbedre seeropplevelsen. Imidlertid fungerer de fleste av disse innstillingene fint hvis du har en datamaskin med kompatibel maskinvare og avanserte komponenter.
Så hvis datamaskinen din oppfyller minimumskravet med den minste margin, sørg for at Galtvort Legacy kjører med lav oppløsning og at alle tilleggsfunksjoner er deaktivert. Her er viktige endringer du må gjøre mens du spiller Galtvort Legacy på en datamaskin som knapt oppfyller minimumskravene.
Start Hogwarts Legacy-spillet og åpne innstillingene for skjermalternativer for å angi dem som:
- Vindusmodus – Fullskjerm med vindu
- Oppskalert type – AMD FSR 2
- Oppskaleringsmodus – AMD FSR 2 Balansert
- Frame Generation – Aktiver (hvis støttet)
- V-Sync - Av
- Framerate – Uten lokk
- Bevegelsesuskarphet, dybdeskarphet, kromatisk aberrasjon – På
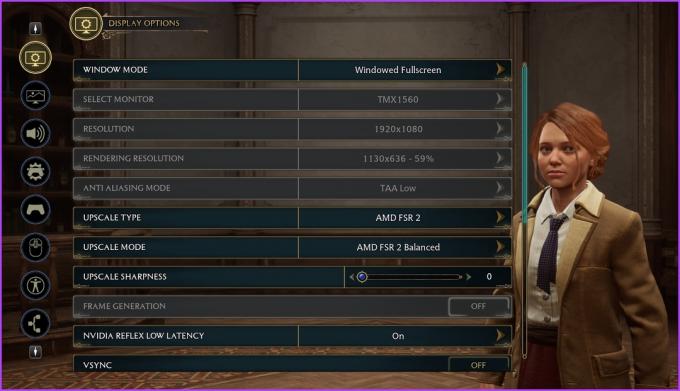
La alle innstillingene i skjermalternativene stå til standardverdiene.
Deretter, i innstillingene for grafikkalternativer, endrer du Global Quality Present (og alt annet) til Medium og klikker på Bruk innstillinger-knappen.

3. Lukk unødvendige programmer fra bakgrunnen
Før du starter et grafikkintensivt spill, anbefales det at du lukker alle unødvendige applikasjoner fra bakgrunnen. Dette vil sikre at spillet får nok ressurser til å gjøre det beste ut av grafikken og prosesseringsmaskinvaren din.
For å lukke apper fra bakgrunnen, følg instruksjonene nedenfor:
Trinn 1: Trykk på Ctrl + Shift + Escape-snarveien for å åpne Oppgavebehandling.
Steg 2: Høyreklikk på åpne programmer som Google Chrome, Microsoft Teams eller Epic Games Launcher, og velg Avslutt oppgave.
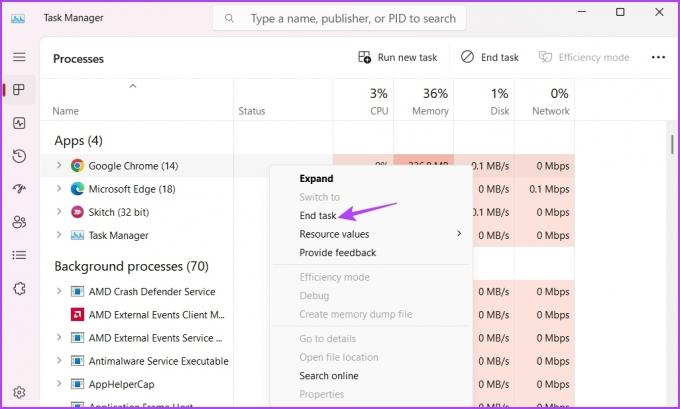
4. Oppdater grafikkdriveren
Spillet krasjer eller kjører ikke med optimal kapasitet på grunn av utdaterte grafikkdrivere. Det er viktig å oppgradere grafikkdriveren på datamaskinen din for å spille de nyeste titlene med bedre oppløsninger for en krasjfri spillopplevelse.
For å oppdatere grafikkdriveren, besøk grafikkortprodusentens nettsted (NVIDIA, AMD, eller Intel) og last ned den siste oppdateringen. Alternativt kan du bruke Enhetsbehandling for å oppdatere grafikkdriveren. Slik gjør du det på Windows:
Trinn 1: Høyreklikk på Windows-ikonet og velg Enhetsbehandling fra Power User-menyen.

Steg 2: Dobbeltklikk på Skjermadaptere.

Trinn 3: Høyreklikk på den dedikerte grafikkdriveren og velg Oppdater driver fra hurtigmenyen.

Trinn 4: I vinduet Oppdater drivere som dukker opp, velg alternativet «Søk automatisk etter drivere». Windows vil nå se etter og laste ned alle tilgjengelige grafikkdriveroppdateringer.

I tillegg til å oppdatere grafikkdriverne, kan du installere eventuelle ventende Windows-oppdateringer på datamaskinen.
For å laste ned den siste Windows-oppdateringen, åpne Innstillinger-menyen ved å trykke på Windows + I-snarveien. Deretter velger du Windows Update fra venstre sidefelt og klikker på alternativet Se etter oppdateringer i høyre rute.

Etter å ha lastet ned og installert oppdateringen, start datamaskinen på nytt for å sjekke om Galtvort-spillet fungerer bra.
5. Tilbakestill overklokkingsalternativer
Ved å overklokke prosessoren og grafikken kan du oppnå bedre ytelse. Det kan imidlertid hende at noen spill ikke fungerer bra med det og kan føre til at komponent- eller systemtemperaturen øker. Det kan gjøre Windows-datamaskinen din ustabil og upålitelig å kjøre i lang tid.
Den beste handlingen er å rulle tilbake eventuelle innstillinger du har justert for å overklokke datamaskinens nøkkelkomponenter - CPU, GPU og RAM. For det første, rulle tilbake all CPU-, GPU- eller RAM-overklokking du har utført ved å bruke dedikert programvare som MSI Afterburner på kompatible systemer. Du bruker kanskje en annen programvare som er kompatibel med datamaskinens maskinvare.

Start også datamaskinen i BIOS-modus og angre alle nødvendige endringer for å laste de best kompatible innstillingene for BIOS. Etter det, start datamaskinen på nytt og prøv å bruke Galtvort-spillet for å sjekke om det kjører uten problemer.
6. Bekreft spillfiler
Galtvort Legacy kan krasje hvis viktige filer mangler eller er ødelagt på datamaskinen din. Du er heldig hvis du har kjøpt spillet ditt fra en nettbutikk for digitale spill som Steam. Du kan fjerne korrupsjonen eller last ned de manglende filene ved å bruke Steams funksjon Verify integrity of game files. Slik bruker du denne funksjonen til å bekrefte spillfiler:
Trinn 1: Start Steam-klienten på datamaskinen din og velg Bibliotek-alternativet øverst.

Steg 2: Rull ned til Galtvort Legacy-spillet i venstre sidefelt, høyreklikk på spillet og velg Egenskaper.

Trinn 3: I vinduet Egenskaper velger du Lokale filer fra venstre sidefelt.

Trinn 4: Klikk på "Bekreft integritet til spillfiler"-knappen i høyre rute for å starte prosessen.
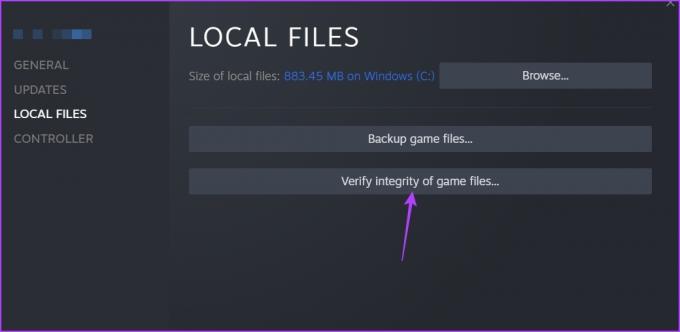
Steam-klienten vil sjekke statusen til spillet ditt og sammenligne filene med de på serverne. Hvis den finner filer som mangler eller er skadet, vil Steam-klienten erstatte dem med deres fungerende motparter.
7. Installer spillet på nytt
Krasjer Galtvort fortsatt på datamaskinen din? Hvis ja, må du installere det på nytt som en siste utvei. Først må du avinstallere den fra datamaskinen din ved å følge disse trinnene:
Trinn 1: Trykk på Windows + I-snarveien for å åpne Innstillinger-appen og velg Apper fra venstre sidefelt.
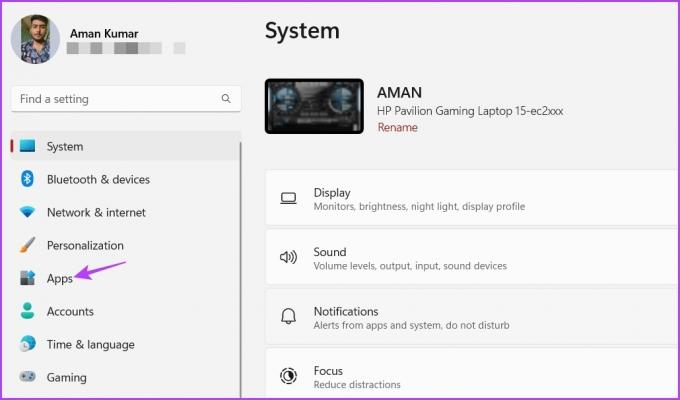
Steg 2: Klikk på alternativet Installerte apper.

Trinn 3: Klikk på menyen med tre horisontale prikker ved siden av Galtvort og velg Avinstaller.
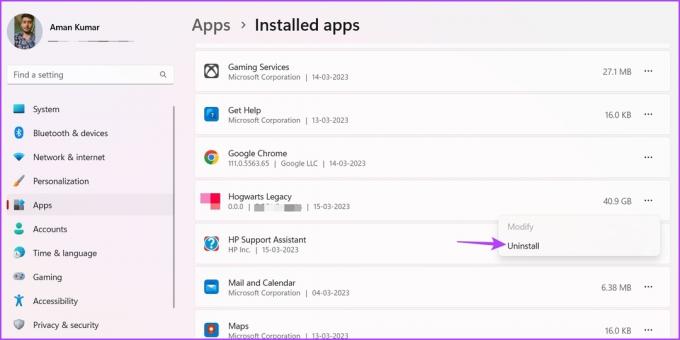
Etter å ha avinstallert spillet, søk etter Galtvort Legacy i Steam-klienten og last det ned igjen på datamaskinen din.
Nyt Galtvort Legacy Magic
Som en Harry Potter-franchisefan vil ingen at Galtvorts arv skal krasje på systemet deres. Den første handlingen er å sjekke om datamaskinens maskinvare oppfyller spillets minimumskrav til maskinvare. Og hvis det er ordnet, kan du bruke metodene nevnt ovenfor for å fikse Galtvorts Legacy-krasjproblemet og fortsette å spille spillet.
Sist oppdatert 16. mars 2023
Artikkelen ovenfor kan inneholde tilknyttede lenker som hjelper til med å støtte Guiding Tech. Det påvirker imidlertid ikke vår redaksjonelle integritet. Innholdet forblir objektivt og autentisk.