Topp 6 måter å fikse Microsoft Excel Document Not Saved-feil i Windows 11
Miscellanea / / April 05, 2023
Å jobbe med komplekse regneark i Microsoft Excel kan være morsomt, men til tider slitsomt. Men alt dette blir til skrekk når Microsoft Excel kaster en "Dokument ikke lagret"-feil når du prøver å lagre regnearket. Heldigvis trenger du ikke å miste alle dataene og løse dette problemet med litt feilsøking.

Inkonsekvente nettverkstilkoblinger, defekte tillegg og en mangel på relevante mappetillatelser er noen av årsakene til at Excel ikke klarer å lagre dokumentet ditt. Nedenfor er noen feilsøkingstips du kan bruke for å fikse «Dokument ikke lagret»-feilen i Excel.
1. Prøv å lagre dokumentet med et annet navn
Du kan prøve å lagre regnearket ditt under et annet navn og sted. Trykk F12 på tastaturet for å få opp dialogboksen Lagre som i Excel. Angi et annet navn og sted for å lagre dokumentet. Klikk deretter på Lagre. Dette er selvfølgelig bare en av tingene du kan sjekke om det fungerer. Ellers fortsett å lese.
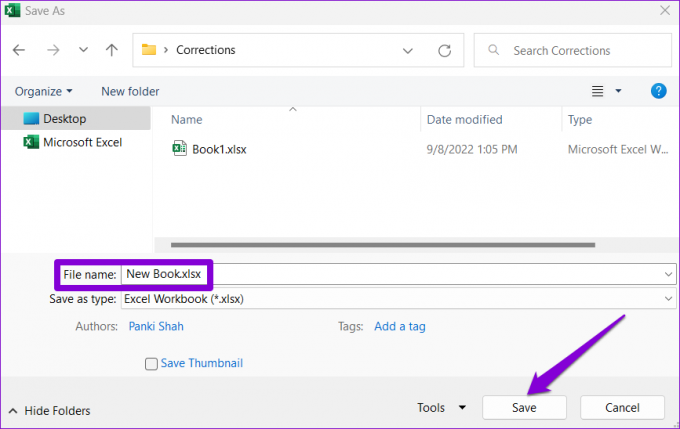
2. Lukk Bakgrunnsapper og -programmer
Noen ganger tredjepart apper og programmer som kjører i bakgrunnen
kan forstyrre Excel og hindre den i å lagre filer. Du kan bruke Oppgavebehandling til å lukke eventuelle uønskede bakgrunnsapper og programmer før du prøver å lagre filen igjen.Videre, hvis du bruker et tredjeparts antivirusprogram på PC-en, deaktiver det midlertidig og prøv å lagre Excel-filen. Dette bør hjelpe deg å bekrefte om antivirusprogramvaren din er i konflikt med Excel.
3. Sjekk mappetillatelser
Feilen "Dokument ikke lagret" kan også oppstå hvis du ikke har de nødvendige tillatelsene til å få tilgang til mappen der du prøver å lagre filen. For å fikse dette, bør du ta eierskap til mappen hvor du prøver å lagre filen. Slik gjør du det.
Trinn 1: Høyreklikk på mappen der du ønsker å lagre filene og velg Egenskaper.

Steg 2: Under kategorien Sikkerhet klikker du på Avansert-knappen.

Trinn 3: Klikk på Endre ved siden av eieren.

Trinn 4: Velg Ja når ledeteksten User Account Control (UAC) vises.

Trinn 5: Skriv inn brukernavnet ditt i tekstfeltet og klikk på Kontroller navn-knappen. Klikk deretter på OK.

Trinn 6: Merk av i boksen ved siden av alternativet "Erstatt eier på underbeholdere og objekter". Deretter trykker du på Bruk etterfulgt av OK.

Når du får eierskap til mappen, prøv å lagre arbeidsboken på nytt.
4. Sjekk nettverkstilkobling
Når du lagrer filer på en nettverksplassering over et lokalt nettverk, er det viktig å ha en stabil tilkobling for å unngå slike feil mens du lagrer filer. Du kan sende en fil til en annen datamaskin på hjemmenettverket eller lagre en fil i et annet program for å sjekke om en ustabil nettverkstilkobling forårsaker dette problemet.
5. Åpne Excel i sikkermodus og deaktiver tillegg
En måte å unngå slike Excel-feil på er å bruke den i sikker modus. Når du åpner Excel i sikker modus, kjører den uten noen av tilleggene dine. Å bruke Excel i sikker modus vil hjelpe deg å bekrefte om et av disse tilleggene forårsaker feilen "Dokument ikke lagret".
Trykk på Windows-tasten + R for å åpne dialogboksen Kjør. Type excel -sikker i boksen og trykk Enter.

Prøv å lagre filen i sikker modus. Hvis det fungerer, er det ett av tredjeparts-tilleggene som er skyld i feilen. I så fall kan du deaktivere alle tillegg og aktivere dem på nytt én etter én for å isolere den skyldige.
Trinn 1: Åpne Excel og klikk på Fil-menyen øverst til venstre.

Steg 2: Klikk på Alternativer nederst i venstre hjørne.

Trinn 3: I vinduet for Excel-alternativer, naviger til fanen Tillegg. Velg deretter COM-tillegg i Administrer-rullegardinmenyen og klikk på Gå-knappen.

Trinn 4: Fjern merket for alle tilleggene og klikk OK.

Start Excel på nytt og aktiver tilleggene dine ett om gangen. Prøv å lagre et testdokument etter at du har aktivert hvert tillegg for å identifisere den som forårsaker problemet.
6. Reparer Microsoft Excel
Hvis ingenting fungerer, kan du bruke Microsoft Office-reparasjonsverktøyet til å reparere alle Office-programmene dine, inkludert Excel. Dette er hvordan.
Trinn 1: Høyreklikk på Start-ikonet og velg Installerte apper fra listen.

Steg 2: Rull ned for å finne Microsoft Office-produktet på listen. Klikk på menyikonet med tre prikker ved siden av og velg Endre.

Trinn 3: Velg Rask reparasjon og trykk Reparer.

Hvis problemet vedvarer selv etter dette, utfør en online reparasjon ved å bruke trinnene ovenfor. Dette vil gjennomføre en mer detaljert reparasjonsoperasjon og fikse evt problemer med Excel.
Feilsøking av Excel-feil på Windows
Sannsynligvis det siste du ønsker er å miste alle dataene dine og ende opp med et tomt regneark. Så, fiks denne feilen i stedet for å ignorere den. Løsningene nevnt ovenfor vil hjelpe deg med å fikse «Dokument ikke lagret»-feilen i Microsoft Excel.
Sist oppdatert 19. september 2022
Artikkelen ovenfor kan inneholde tilknyttede lenker som hjelper til med å støtte Guiding Tech. Det påvirker imidlertid ikke vår redaksjonelle integritet. Innholdet forblir objektivt og autentisk.
Skrevet av
Pankil Shah
Pankil er sivilingeniør av yrke som startet sin reise som forfatter ved EOTO.tech. Han begynte nylig i Guiding Tech som frilansskribent for å dekke fremgangsmåter, forklaringer, kjøpsguider, tips og triks for Android, iOS, Windows og Web.



