6 beste rettelser for VLCs inngang kan ikke åpnes Feil på Windows 11
Miscellanea / / April 05, 2023
VLC er en populær åpen kildekode-mediespiller for Windows. Den er kjent for sin kompatibilitet med forskjellige videoformater og innstillinger. Imidlertid kan VLC noen ganger mislykkes i å spille av videoer og gi feilmeldingen "Din input kan ikke åpnes".

Feilen dukker vanligvis opp når du prøv å streame en fil på nettet eller spill av mediefil lokalt. Som sådan, hvis du også ser den samme feilmeldingen, så er dette stedet du må være. I denne artikkelen vil vi dekke alle fungerende reparasjoner for å løse VLCs "Din input kan ikke åpnes"-feil på Windows 11.
1. Sjekk Media Link
VLC lar deg spille av videoer fra nettjenester som YouTube, Dailymotion og andre. Men hvis koblingen til videoen du prøver å streame er ødelagt, vil du sannsynligvis se feilmeldingen "Din inndata kan ikke åpnes". Du kan bekrefte dette ved å åpne lenken i en nettleser.
Hvis lenken åpnes uten problemer, må du se på andre løsninger. Men hvis lenken ikke åpnes i nettleseren, må du finne en fungerende lenke til innholdet du vil streame ved hjelp av VLC.
2. Endre filnavn og bane
Å gi nytt navn til filen er en annen rask løsning som du kan bruke for å eliminere feilen. Å gjøre dette vil være spesielt nyttig hvis feilen vises på grunn av spesialtegn i filnavnet.
For å gi nytt navn, høyreklikk på filen som gir feilen og klikk på Gi nytt navn-ikonet. Gi filen et kort navn og sørg for at den ikke har noen spesialtegn.
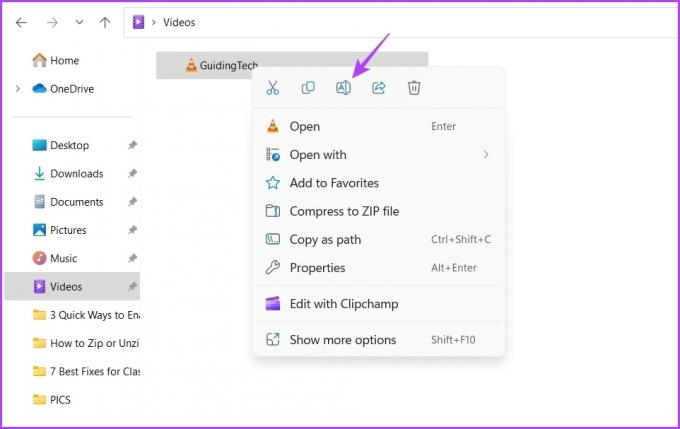
Hvis det ikke hjalp å gi nytt navn til filen, flytter du filen til et annet sted. For å gjøre det, følg instruksjonene nedenfor:
Trinn 1: Høyreklikk på filen og velg sakseikonet fra hurtigmenyen.

Steg 2: Gå mot stedet du vil flytte filen til.
Trinn 3: Høyreklikk på den tomme plassen på det stedet og velg Lim inn-ikonet fra hurtigmenyen.
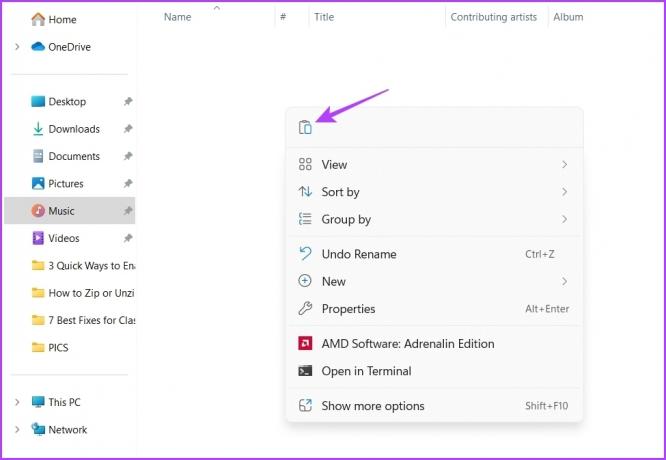
Etter det, start datamaskinen på nytt og sjekk om du fortsatt står overfor problemet.
3. Endre eierskap til mediefilen
Hvis du får feilen når du spiller av en lokal fil, indikerer det at du ikke har full tillatelse til å få tilgang til den filen. Slike situasjoner oppstår vanligvis med videoer du har mottatt fra en annen enhet.
Du må endre tillatelsene for å få tilgang til filen. Du kan gjøre det ved å endre eierskapet til filen. Slik gjør du det:
Trinn 1: Høyreklikk på filen og velg Egenskaper.
Steg 2: Bytt til kategorien Sikkerhet og klikk på Avansert-knappen.

Trinn 3: Klikk på Endre-knappen ved siden av Eier.

Trinn 4: Type Administrator i delen Angi objektnavnet for å velge. Deretter klikker du på Kontroller navn-knappen og deretter OK.

Trinn 5: Klikk på Bruk og OK-knappene nederst til høyre.
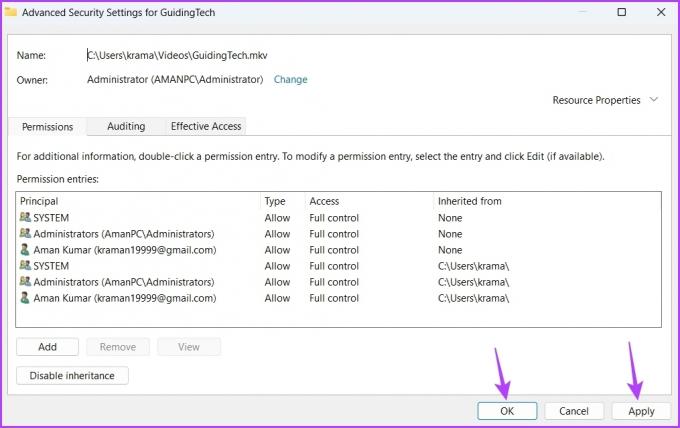
Spill av videofilen og sjekk om problemet vedvarer.
4. Tillat VLC Player å kjøre gjennom brannmuren
VLCs "Din inngang kan ikke åpnes"-feil kan vises hvis VLC-mediespilleren er blokkert under Windows-brannmurinnstillinger. For å fikse dette, må du la VLC kjøre gjennom Windows Defender-brannmuren. Slik gjør du det:
Trinn 1: Trykk på Windows-tasten for å åpne Start-menyen.
Steg 2: I Start-menyen skriver du Windows-sikkerhet og trykk Enter.
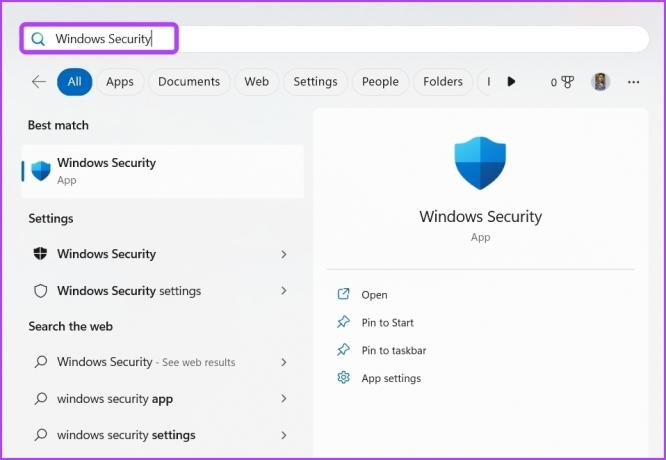
Trinn 3: Velg "Brannmur og nettverksbeskyttelse" fra venstre panel.
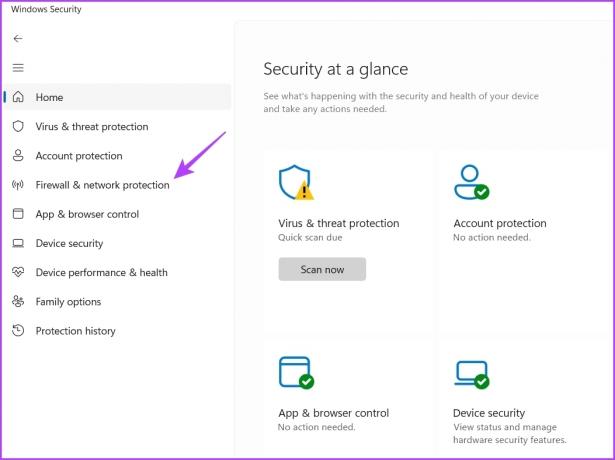
Trinn 4: Klikk på alternativet "Tillat en app gjennom brannmur".

Trinn 5: Klikk på Endre innstillinger-knappen. Når du ser en melding om brukerkontokontroll, klikker du Ja.

Trinn 6: Kryss av i private og offentlige bokser ved siden av VLC-mediespilleren. Klikk deretter OK.
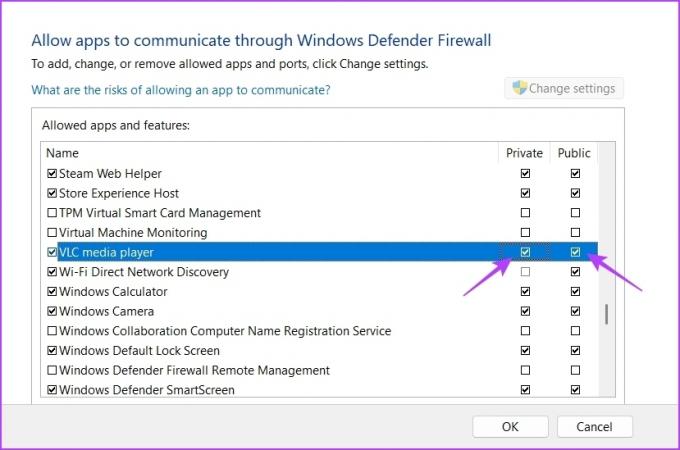
5. Tilbakestill VLC-preferanser
VLC mediespiller lar deg ha personlige innstillinger for mediefiler. Imidlertid, hvis visse innstillinger ikke fungerer sammen, kan du møte ulike problemer, inkludert den for hånden.
Du kan tilbakestille VLC-preferanser, som vil tilbakestille VLC-mediespilleren til standardinnstillingene. Du kan gjøre det ved å følge instruksjonene nedenfor:
Trinn 1: Start VLC-mediespilleren, klikk Verktøy i topplinjen, og velg Innstillinger fra kontekstmenyen.
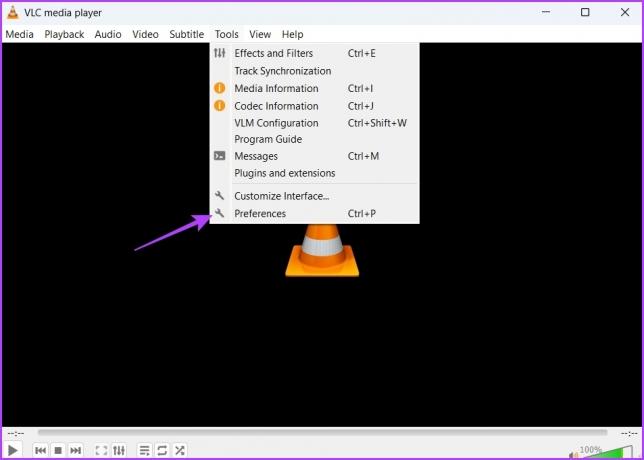
Steg 2: Klikk på Tilbakestill innstillinger-knappen.

Trinn 3: Klikk OK på bekreftelsen som dukker opp.

6. Oppdater VLC Media Player
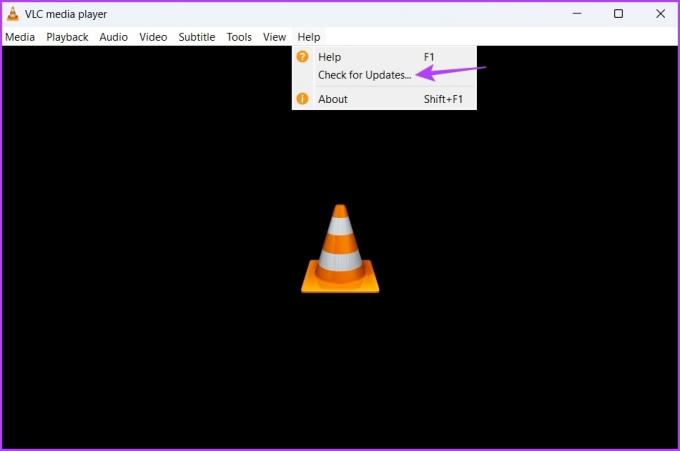
Hvis tilbakestilling av preferansene ikke var nyttig, må du sannsynligvis oppdatere VLC-mediespilleren for å løse problemet. Start VLC-mediespilleren, klikk på Hjelp øverst, og velg Se etter oppdateringer. Hvis noen oppdatering er tilgjengelig, vil VLC automatisk laste den ned uten mye brukerinndata.
Nyt uavbrutt videoavspilling
Vanligvis kan VLC-spilleren håndtere de fleste videoformater enkelt. Men hvis du står overfor VLCs 'Din input kan ikke åpnes'-feil, kan du følge metodene ovenfor for å feilsøke problemet.
Sist oppdatert 22. februar 2023
Artikkelen ovenfor kan inneholde tilknyttede lenker som hjelper til med å støtte Guiding Tech. Det påvirker imidlertid ikke vår redaksjonelle integritet. Innholdet forblir objektivt og autentisk.
Skrevet av
Aman Kumar
Aman er en Windows-spesialist og elsker å skrive om Windows-økosystemet på Guiding Tech og MakeUseOf. Han har en Bachelor i informasjonsteknologi og er nå frilansskribent på heltid med ekspertise innen Windows, iOS og nettlesere.



