7 beste rettelser for lyd som ikke synkroniseres med video på Apple TV 4K
Miscellanea / / April 05, 2023
Apple TV 4K kan gi deg en filmisk audiovisuell opplevelse i hjemmet ditt. Du trenger bare å velge riktig TV og Soundbar å nyte favorittinnholdet ditt i best mulig kvalitet. Men noen ganger kan du oppleve noe rart med video og lyd mens du streamer favorittprogrammet ditt eller en film.

Du kan føle at videoen ligger langt foran de talte dialogene i hver scene. Det betyr at lyden ikke synkroniseres riktig med videoen på Apple TV. Ikke bekymre deg hvis det skjer med mange filmer og TV-serier. Her er noen effektive måter å fikse lyd som ikke synkroniseres med video på Apple TV 4K.
1. Sjekk Internett-tilkoblingen din
Å starte med den første feilsøkingsmetoden innebærer å sjekke internettforbindelsesstatusen til Apple TV 4K. En hovedårsak til at lyd ikke synkroniseres med video på enheten din kan være mangel på nok internettbåndbredde eller tilkoblingen er uregelmessig. Så sammen med å sjekke kjører en hastighetstest på datamaskinen og mobilen din, her er hvordan du kan sjekke signalstyrken til internettforbindelsen din hvis du har koblet Apple TV 4K til Wi-Fi-nettverket.
Trinn 1: Gå til Innstillinger på startskjermen til Apple TV 4K.

Steg 2: Rull ned og velg Nettverk.

Trinn 3: Under Status kontrollerer du signalstyrken til det tilkoblede Wi-Fi-nettverket.

Hvis du har lav signalstyrke, foreslår vi at du bringer Apple TV 4K nærmere ruteren, eller kobler den til 5GHz-frekvensbåndet, hvis du har en dual-band ruter.
2. Sjekk batterinivåene for trådløse hodetelefoner
Hvis du får gode internetthastigheter, bør du sjekke batterinivåene til Bluetooth-hodetelefonene dine. Hvis du bruker Bluetooth-hodetelefoner med Apple TV 4K, sjekk batterinivåene. Lavt batterinivå kan være årsaken til at lyd ikke synkroniseres med video. Vi foreslår at du lader hodetelefonene og kobler dem til igjen for å sjekke om problemet er løst.
3. Sjekk HDMI-kabelen din
Apple TV 4K kan vise innhold i Dolby Vision HDR og Dolby Atmos. Slike avanserte avspillingsformater krever HDMI-kabler av god kvalitet for å overføre dataene. Så hvis du fortsatt opplever problemet med at lyd ikke synkroniseres med video, foreslår vi at du bytter ut HDMI-kabelen med en ny HDMI 2.1-kabel for din Apple TV 4K.
4. Sjekk video- og lydinnstillinger
Etter å ha sjekket HDMI-kabelen, bør du ta en titt på avspillingsinnstillingene til Apple TV 4K. Videoformatet som vi anbefaler er 4K SDR 60Hz (velg 50Hz for Europa-regionen). Dette kombinert med å aktivere Match Frame Rate og Match Dynamic Range gir deg den best mulige audiovisuelle opplevelsen.
Din Apple TV 4K vil automatisk utløse den best mulige lyd- og videoavspillingskombinasjonen i henhold til strømmeplattformen ved å bruke prosessen med Quick Media Switching. Slik kan du sjekke og aktivere det samme.
Trinn 1: Åpne Innstillinger på Apple TV 4K.

Steg 2: Velg Video og lyd.

Trinn 3: Velg Format.

Trinn 4: Velg 4K SDR 60Hz eller 50Hz (for Europa) avhengig av din region.
Trinn 5: Gå tilbake til Innstillinger-menyen og velg Match innhold.

Trinn 6: Aktiver «Match Dynamic Range» og «Match Frame Rate».

Trinn 7: Lukk Innstillinger og sjekk om problemet er løst.
5. Tving avslutning og restart streaming-appen
I tilfelle du har aktivert Klikk og berør for Apple TV-fjernkontrollen din, kan du prøve å tvinge avslutning og restarte strømmeappen der du opplever problemet. Dette er hvordan.
Trinn 1: Trykk på TV-ikonet på Apple TV-fjernkontrollen to ganger for å vise bakgrunnsappvinduer.

Steg 2: Bruk venstre navigasjonsknapp til venstre på klikkflaten for å se etter strømmeappen.

Trinn 3: Sveip opp appvinduet for å fjerne det fra bakgrunnen.

Trinn 4: Start appen på nytt og sjekk om problemet er løst.
6. Oppdater streaming-apper
Hvis du fortsatt står overfor problemet, bør du oppdatere versjonen av strømmeappen(e) på Apple TV 4K. En ny versjon er vanligvis blottet for feil eller feil som forårsaker dette avspillingsproblemet.
Trinn 1: Åpne App Store på din Apple TV 4K.

Steg 2: Velg Kjøpt fra den øverste menylinjen.

Trinn 3: Velg Alle apper fra venstremenyen.

Trinn 4: Sjekk om versjonsoppdateringen er tilgjengelig for strømmeappen(e).
Trinn 5: Etter å ha installert oppdateringen, start appen på nytt og sjekk om problemet er løst.
7. Oppdater tvOS
Hvis ingen av løsningene fungerer, kan det bare være et programvarerelatert problem på din Apple TV 4K. Så oppdater tvOS-versjonen på din Apple TV 4K-enhet. Følg disse instruksjonene:
Trinn 1: Åpne Innstillinger på Apple TV 4K.

Steg 2: Rull ned og velg System.

Trinn 3: Velg Programvareoppdateringer.

Trinn 4: Velg Oppdater programvare.

Trinn 5: Hvis en oppdatering er tilgjengelig, velg Last ned og installer.
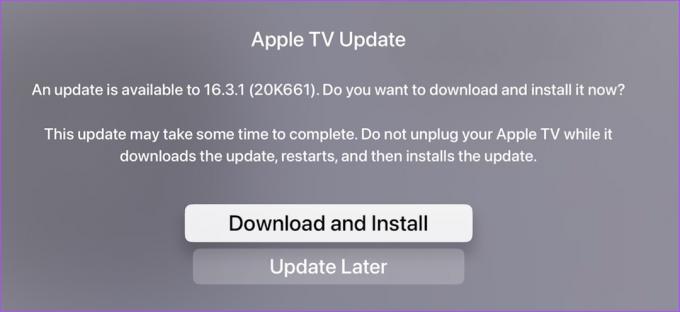
Trinn 6: Etter at oppdateringene er installert, åpne en hvilken som helst strømmeapp for å spille av noe innhold for å sjekke om problemet er løst.
Synkroniser
Disse feilsøkingsmetodene bør løse problemet og synkronisere din audiovisuelle opplevelse. Vil du gjøre det beste ut av strømmeenheten din? Sjekk ut beste TV-er for Apple TV 4K.
Sist oppdatert 24. februar 2023
Artikkelen ovenfor kan inneholde tilknyttede lenker som hjelper til med å støtte Guiding Tech. Det påvirker imidlertid ikke vår redaksjonelle integritet. Innholdet forblir objektivt og autentisk.
Skrevet av
Paurush Chaudhary
Avmystifisere teknologiens verden på den enkleste måten og løse dagligdagse problemer knyttet til smarttelefoner, bærbare datamaskiner, TV-er og innholdsstrømmeplattformer.



