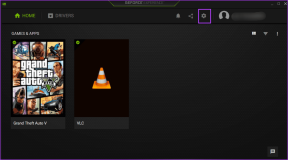Tråd fast i enhetsdriverfeil i Windows 10 [LØST]
Miscellanea / / November 28, 2021
Tråd sitter fast i enhetsdriverfeil i Windows 10 er en BSOD (Blue Screen Of Death) feil som er forårsaket av en driverfil fanget i en endeløs løkke. Stoppfeilkoden er 0x000000EA, og som feilen antyder det i seg selv at det er enhetsdriverproblemet i stedet for et maskinvareproblem.
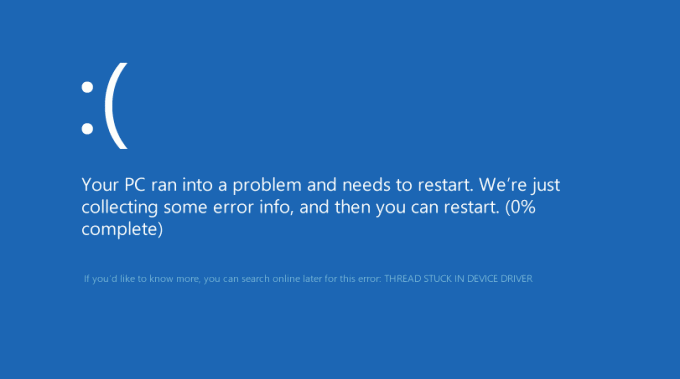
Uansett, løsningen for feilen er enkel, oppdater driverne eller BIOS og problemet er løst i alle de fleste tilfellene. Hvis du ikke kan starte opp i Windows for å utføre trinnene nedenfor, start datamaskinen i sikker modus ved hjelp av installasjonsmediet.
Avhengig av din PC kan du få en av følgende feil:
- THREAD_STUCK_IN_DEVICE_DRIVER
- STOP Feil 0xEA: THREAD_STUCK_IN_DEVICE_DRIVER
- THREAD_STUCK_IN_DEVICE_DRIVER feilkontrollen har en verdi på 0x000000EA.
Få av årsakene som kan føre til at tråden sitter fast i enhetsdriverfeil er:
- Korrupte eller gamle enhetsdrivere
- Driverkonflikt etter installasjon av ny maskinvare.
- Feil 0xEA blå skjerm forårsaket av et skadet skjermkort.
- Gammel BIOS
- Dårlig hukommelse
Innhold
- Tråd fast i enhetsdriverfeil i Windows 10 [LØST]
- Metode 1: Oppdater grafikkortdrivere
- Metode 2: Deaktiver maskinvareakselerasjon
- Metode 3: Kjør SFC og DISM-verktøy
- Metode 4: Utfør Windows-oppdatering
- Metode 5: Kjør Windows 10 BSOD feilsøking
- Metode 6: Gi grafikkort tilgang til applikasjonen
- Metode 7: Oppdater BIOS (Basic Input/Output System)
- Metode 8: Tilbakestill overklokkingsinnstillinger
- Metode 9: Defekt GPU
- Metode 10: Sjekk strømforsyningen
Tråd fast i enhetsdriverfeil i Windows 10 [LØST]
Så uten å kaste bort tid, la oss se hvordan Reparer tråden som sitter fast i enhetsdriverfeil i Windows 10 ved hjelp av feilsøkingsveiledningen nedenfor.
Metode 1: Oppdater grafikkortdrivere
Hvis du står overfor Thread Stuck In Device Driver Error i Windows 10, er den mest sannsynlige årsaken til denne feilen ødelagt eller utdatert grafikkortdriver. Når du oppdaterer Windows eller installerer en tredjepartsapp, kan det ødelegge videodriverne til systemet ditt. Hvis du møter problemer som skjermflimmer, skjerm som slår seg på/av, skjermen fungerer ikke som den skal, osv., kan det hende du må oppdatere grafikkortdriverne for å fikse den underliggende årsaken. Hvis du møter slike problemer, kan du enkelt oppdater grafikkortdrivere ved hjelp av denne veiledningen.

Metode 2: Deaktiver maskinvareakselerasjon
1. Trykk Windows-tast + I for å åpne Innstillinger klikk deretter på System.

2. Fra menyen til venstre velger du Vise. Nå nederst i skjermvinduet, klikk på Avanserte skjerminnstillinger.
3. Gå nå til kategorien Feilsøking og klikk Endre innstillinger.
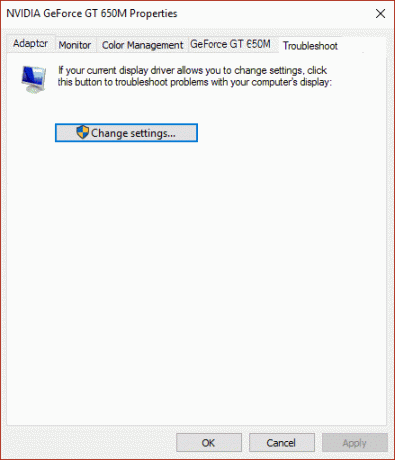
4. Dra Glidebryter for maskinvareakselerasjon til Ingen
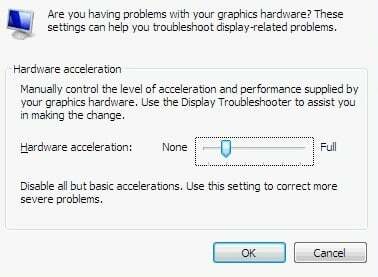
5. Klikk OK og deretter Bruk og start PC-en på nytt.
6. Hvis du ikke har feilsøkingsfanen, høyreklikker du på skrivebordet og velger NVIDIA kontrollpanel (Hvert grafikkort har sitt eget kontrollpanel).
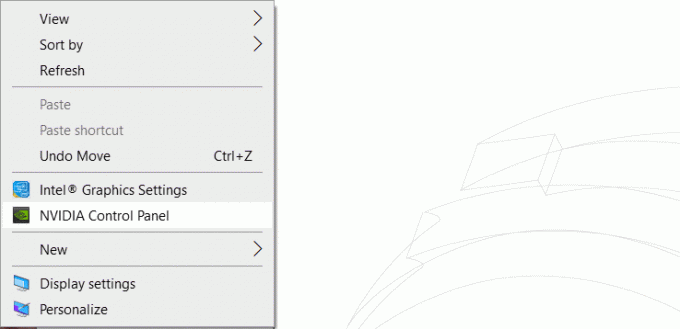
7. Fra NVIDIA-kontrollpanelet, velg "Angi PhysX-konfigurasjon” fra venstre kolonne.
8. Deretter, under velg, a PhysX-prosessor sørg for at CPU er valgt.
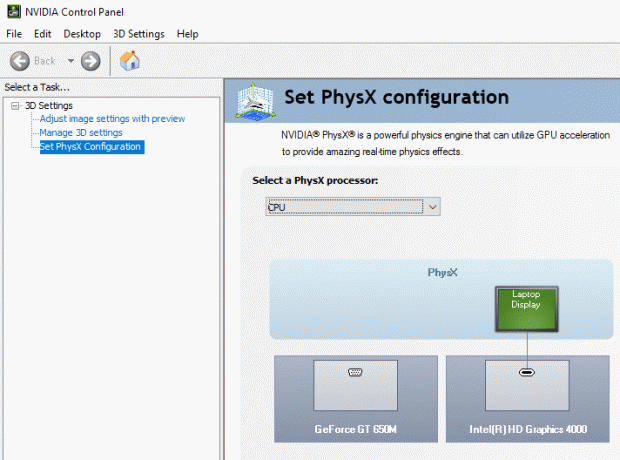
9. Klikk på Bruk for å lagre endringene. Dette vil deaktivere NVIDIA PhysX GPU-akselerasjon.
10. Start PC-en på nytt og se om du er i stand til det fikse tråden som sitter fast i enhetsdriverfeil i Windows 10, hvis ikke, fortsett.
Metode 3: Kjør SFC og DISM-verktøy
1. Trykk på Windows-tast + X og klikk deretter på Kommandoprompt (admin).

2. Skriv nå følgende i cmd og trykk enter:
Sfc /scannow

3. Vent til prosessen ovenfor er ferdig, og start PC-en på nytt når du er ferdig.
4. Hvis du er i stand til det fikse tråden fast i enhetsdriverfeil i Windows 10-problemet så flott, hvis ikke så fortsett.
5. Åpne cmd igjen og skriv inn følgende kommando og trykk enter etter hver:
Dism /Online /Cleanup-Image /CheckHealth. Dism /Online /Cleanup-Image /ScanHealth. Dism /Online /Cleanup-Image /RestoreHealth

6. La DISM-kommandoen kjøre og vent til den er ferdig.
7. Hvis kommandoen ovenfor ikke fungerer, kan du prøve følgende:
Dism /Image: C:\offline /Cleanup-Image /RestoreHealth /Source: c:\test\mount\windows. Dism /Online /Cleanup-Image /RestoreHealth /Kilde: c:\test\mount\windows /LimitAccess
Merk: Erstatt C:\RepairSource\Windows med plasseringen til reparasjonskilden (Windows-installasjons- eller gjenopprettingsplate).
7. Start PC-en på nytt for å lagre endringer.
Metode 4: Utfør Windows-oppdatering
Noen ganger kan ventende Windows-oppdatering forårsake et problem med driverne, derfor anbefales det å oppdatere Windows.
1. trykk Windows-tast + I for å åpne Innstillinger, klikk deretter på Oppdatering og sikkerhet.

2. Fra venstre side klikker du på menyen Windows-oppdatering.
3. Klikk nå på "Se etter oppdateringer"-knappen for å se etter tilgjengelige oppdateringer.

4. Hvis noen oppdateringer venter, klikk på Last ned og installer oppdateringer.

5. Når oppdateringene er lastet ned, installer dem og Windows vil bli oppdatert.
6. Etter at oppdateringene er installert, start PC-en på nytt for å lagre endringene.
Metode 5: Kjør Windows 10 BSOD feilsøking
Hvis du bruker Windows 10 Creators-oppdatering eller nyere, kan du bruke Windows innebygde feilsøking for å fikse Blue Screen of Death Error (BSOD).
1. Trykk på Windows-tasten + I for å åpne Innstillinger og klikk deretter på 'Oppdatering og sikkerhet’.

2. Fra venstre rute velger du 'Feilsøking’.
3. Rull ned til 'Finn og fiks andre problemer' seksjoner.
4. Klikk på 'Blå skjerm' og klikk på 'Kjør feilsøkingsprogrammet’.
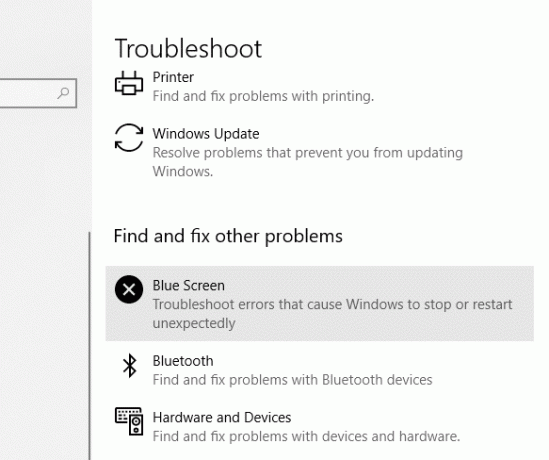
Metode 6: Gi grafikkort tilgang til applikasjonen
1. Trykk Windows-tast + I for å åpne Innstillinger og klikk deretter på System.

2. Velg fra menyen til venstre Vise klikk deretter på Link til grafikkinnstillinger på bunnen.

3. Velg type app, hvis du ikke finner appen eller spillet i listen, velg deretter Klassisk app og bruk deretter "Bla gjennom" alternativet.

4. Naviger til applikasjonen eller spillet ditt, velg den og klikk Åpen.
5. Når appen er lagt til listen, klikk på den og klikk deretter på igjen Alternativer.

6. Plukke ut "Høy ytelse” og klikk på Lagre.

7. Start PC-en på nytt for å lagre endringer.
Metode 7: Oppdater BIOS (Basic Input/Output System)
Merk
Å utføre BIOS-oppdatering er en kritisk oppgave, og hvis noe går galt kan det skade systemet alvorlig, derfor anbefales eksperttilsyn.
BIOS står for Basic Input and Output System og det er et stykke programvare som finnes i en liten minnebrikke på PC-ens hovedkort som initialiserer alle de andre enhetene på PC-en, som CPU, GPU osv. Det fungerer som et grensesnitt mellom datamaskinens maskinvare og operativsystemet som Windows 10. Noen ganger støtter ikke den eldre BIOS nye funksjoner, og det er grunnen til at du kan møte feilen Thread Stuck in device driver. For å fikse løse det underliggende problemet, må du oppdater BIOS ved å bruke denne veiledningen.

Metode 8: Tilbakestill overklokkingsinnstillinger
Hvis du overklokker PC-en din, kan dette forklare hvorfor du står overfor feilen Thread Stuck in device driver, som denne overklokkingsprogramvaren legger en belastning på PC-maskinvaren din, og det er grunnen til at PC-en starter på nytt uventet og gir BSOD feil. For å fikse dette problemet er det bare å tilbakestille overklokkingsinnstillingene eller fjerne eventuell overklokkingsprogramvare.
Metode 9: Defekt GPU
Sjansen er stor for at GPUen som er installert på systemet ditt kan være defekt, så en måte å sjekke dette på er å fjerne dedikert grafikkort og la systemet bare ha integrert ett og se om problemet er løst eller ikke. Hvis problemet er løst, er din GPU er defekt, og du må erstatte det med et nytt, men før det kan du prøve å rense grafikkortet ditt og igjen plassere det på hovedkortet for å se at det fungerer eller ikke.

Metode 10: Sjekk strømforsyningen
En defekt eller sviktende strømforsyning er vanligvis årsaken til Bluescreen of death-feilene. Fordi strømforbruket til harddisken ikke er oppfylt, vil den ikke få nok strøm til å kjøre, og deretter må du kanskje starte PC-en på nytt flere ganger før den kan ta tilstrekkelig strøm fra PSU. I dette tilfellet må du kanskje bytte ut strømforsyningen med en ny, eller du kan låne en ekstra strømforsyning for å teste om dette er tilfellet her.

Hvis du nylig har installert ny maskinvare, for eksempel skjermkort, er sjansen stor for at PSU-en ikke er i stand til å levere den nødvendige kraften som trengs av grafikkortet. Bare fjern maskinvaren midlertidig og se om dette løser problemet. Hvis problemet er løst, må du kanskje kjøpe en strømforsyningsenhet med høyere spenning for å bruke grafikkortet.
Det er det du har lykkes med Reparer tråden som sitter fast i enhetsdriverfeil i Windows 10 men hvis du fortsatt har spørsmål angående dette innlegget, kan du gjerne spørre dem i kommentarfeltet.
![Tråd fast i enhetsdriverfeil i Windows 10 [LØST]](/uploads/acceptor/source/69/a2e9bb1969514e868d156e4f6e558a8d__1_.png)