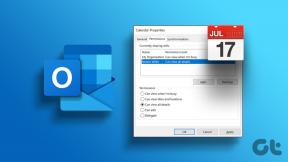11 beste OnePlus 11 tips, triks og innstillinger du bør vite
Miscellanea / / April 05, 2023
OnePlus 11 er det nyeste flaggskipet fra huset til OnePlus. Den kommer med den nyeste Snapdragon-prosessoren, flaggskipkameraer, et fantastisk design og utrolig batterilevetid. Dessuten kommer enheten også med OxygenOS 13 basert på Android 13 ut av boksen. OxygenOS pakker inn massevis av funksjoner som gjør brukeropplevelsen til OnePlus 11 enda bedre. Men hvis du vil få mest mulig ut av telefonen din, er det best hvis du kjenner alle de kule OnePlus 11-tipsene og triksene.

Ikke bekymre deg, vi har samlet listen vår over de beste innstillingene, tipsene og triksene som alle OnePlus 11-brukere bør vite. Men før vi begynner, bør du kanskje sjekke ut følgende:
- Få mest mulig ut av OnePlus 11s kamera med disse triksene
- hvordan tilpasse kontroller på OnePlus Buds
1. Sjekk batterihelsen din
I likhet med Apple iPhones har OnePlus nå lagt til en innstilling i batteridelen som lar deg enkelt se batterihelseprosenten. Dette er en god indikasjon på hvor lenge du kan forvente at batteriet varer, sammen med når du bør få batteriet byttet.
For å sjekke OnePlus 11s batterihelse, åpne Innstillinger-appen og bla ned til Batteri-delen og trykk på den. Trykk nå på Batterihelse.


Du kan nå se den maksimale kapasiteten til telefonens batteri.

Ideelt sett bør du vurdere å bytte ut batteriet dersom batterihelsen faller under 90 prosent.
2. Benytt deg av Wise Charging
OnePlus har lagt til en smart lademodus for å forbedre batteriets helse. Måten det fungerer på er at den vil hurtiglade enheten til 80 prosent. Når det er gjort, vil telefonen lære brukerens bruksmønstre og lade enheten fra 80-100 prosent tilsvarende. Interessant nok kan den aktiveres for lading om natten, eller hele dagen.
For å aktivere det, gå over til Innstillinger> Batteri> Batterihelse, og trykk på Smart lading.

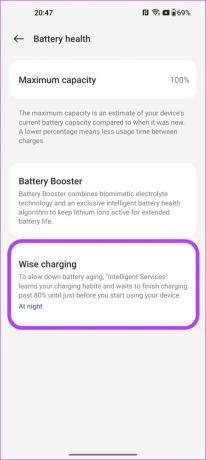
Du kan nå velge mellom å holde funksjonen av, jobbe om natten eller holde den på hele dagen.

3. Tilpass mørk modus
De fleste av oss elsker å bruke mørk modus på enhetene våre. Og med OnePlus 11 som bruker en skjerm av AMOLED-varianten, fremmer bruk av mørk modus også håndsettets batterilevetid. Med OnePlus 11 får du ikke bare en ganske nyttig mørk modus, men du kan også finjustere den slik du vil.
For å aktivere mørk modus, gå over til Innstillinger > Skjerm og lysstyrke, og trykk på Mørk modus.
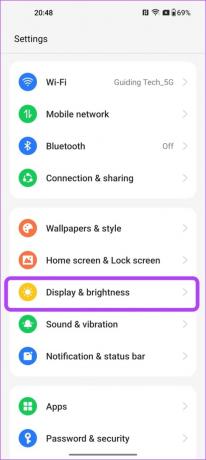
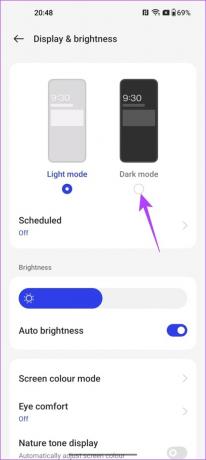
Dette vil aktivere mørk modus på enheten din.
Overraskende nok kan du også planlegge at mørk modus skal brukes automatisk. For å gjøre det, trykk på Planlagt, og aktiver deretter bryteren. Du kan nå ha mørk modus aktivert automatisk fra solnedgang til soloppgang, eller til og med angi en egendefinert tid for både lysmodus og mørk modus.
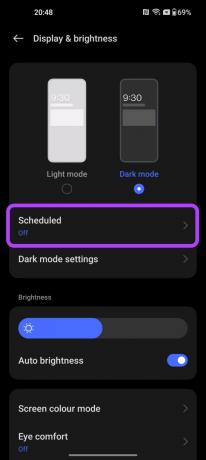

Dessuten er at du kan tilpasse utseendet til den mørke modusen ytterligere. Sveip tilbake og trykk deretter på innstillinger for mørk modus for å vise flere alternativer.
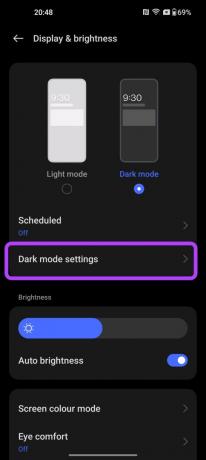
Her kan du veksle mellom et forbedret utseende for dypere svarte farger, eller bytte til Medium eller Gentle forhåndsinnstillinger for avslappede gråtoner. I tillegg kan du også justere bakgrunnsbilder og ikoner til mørk modus, sammen med å tvinge mørk modus for tredjepartsapper.
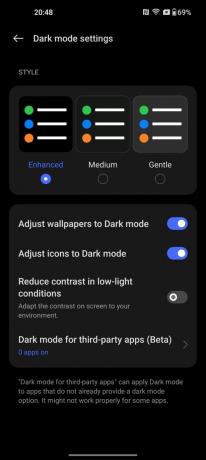
4. Tilpass OnePlus-hyllen
Hele poenget med å bruke smarttelefoner er at du kan bruke dem til ulike oppgaver, ikke sant? Det være seg å planlegge et møte, ta raske notater, holde oversikt over de daglige trinnene dine og sånt. Hvis du vil ha tilgang til alle disse funksjonene på en enkelt side, må du sjekke ut hyllefunksjonen i OxygenOS.
Hylle gir deg i utgangspunktet rask tilgang til søk, vær, verktøykasse, notater, sport og andre widgets på én enkelt side, noe som gjør dem enklere å få tilgang til.
For å aktivere OnePlus Shelf, gå over til Innstillinger > Hjemmeskjerm og låseskjerm og trykk på Sveip ned på startskjermen.


Herfra trykker du på Hylle for å velge den.
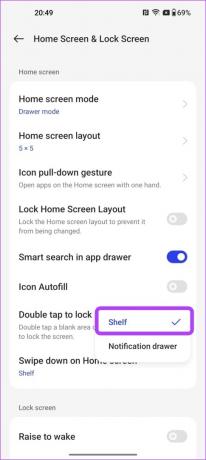
Og det er det! Nå når du er på startskjermen, sveip ned hvor som helst for raskt å få tilgang til OnePlus-hyllen.
5. Benytt deg av RAM-utvidelse
OnePlus 11 kommer i to forskjellige varianter av 8 GB RAM og 16 GB RAM. Du kan imidlertid legge til mer RAM til enheten din ved å bruke funksjonen for RAM-utvidelse.
For å aktivere dette, gå over til Innstillinger> Om enhet og trykk på RAM.


Aktiver nå bryteren ved siden av RAM-utvidelse. Du kan til og med justere glidebryteren for å tildele mengden RAM du ønsker å utvide, for eksempel 4 GB, 8 GB eller 12 GB.

Vær oppmerksom på at RAM-utvidelsesfunksjonen fungerer etter prinsippet om Virtual RAM, som tar opp lagringsplassen din. Vi har allerede snakket om virtuell RAM i detalj, så aktiver bare funksjonen på OnePlus 11 hvis du har lagringsplass å ofre.
6. Skjul apper
Et annet smart OnePlus 11-tips er å aktivere Skjul apper-funksjonen, spesielt siden vi alle er bekymret for personvernet vårt. Tross alt installerer vi apper som vi ikke vil at noen andre som bruker telefonene våre skal se.
I motsetning til andre merker som lager en egen smart mappe for skjulte apper, gjør OxygenOS ting annerledes. I stedet kan du bare slå den hemmelige koden din fra telefonens oppringer for å få tilgang til listen over skjulte apper.
For å aktivere denne funksjonen, gå over til Innstillinger > Personvern, og trykk på Personvern-overskriften.

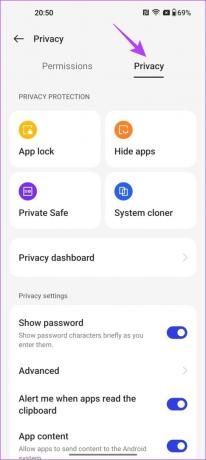
Trykk nå på Skjul apper. Dette vil starte prosessen med å angi en hemmelig kode. Når du er ferdig, kan du velge appene du ønsker å skjule.

Med alt satt opp kan du enkelt få tilgang til de skjulte appene dine ved å åpne telefonens oppringer og taste inn den hemmelige koden din der. Ganske kult, ikke sant?
7. Start apper raskt fra låseskjermen
Vi elsker alle snarveier, ikke sant? Vel, visste du at med OnePlus 11 kan du få tilgang til app-snarveier rett fra fingeravtrykkskanneren?
For å gjøre det, må du trykke og holde fingeren på skanneren. Telefonen vil deretter låse opp og ta deg til en rask handlingsmeny for enkelt å starte favorittappene dine.
For å aktivere det, bare gå over til Innstillinger> Spesialfunksjoner, og trykk deretter på Hurtigstart.
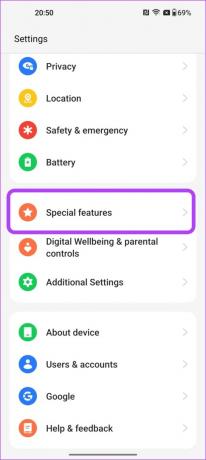
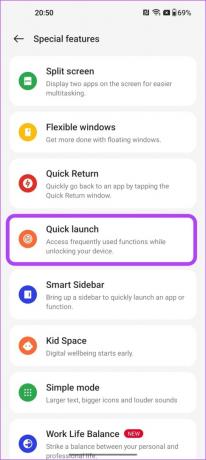
Når du har aktivert bryteren, trykk på Rediger-alternativet under det. Her kan du legge til alle appene du vil ha rask tilgang til, og også tilordne bestillingen deres.


Og det er det. Nå hver gang du prøver å låse opp telefonen med fingeravtrykkskanneren, kan du få tilgang til denne menyen for raskt å hoppe til favorittappene dine.
8. Bruk enhåndsmodus
OnePlus 11 har en enorm 6,7-tommers skjerm, og å bruke den med én hånd kan til tider være en kjedelig oppgave. Dette gjelder spesielt hvis du er noen med små hender.
Heldigvis er One-Handed-modusen en annen av de smarte OnePlus 11-innstillingene. Som du kanskje har gjettet, krymper den innholdet på skjermen til den nederste halvdelen av panelet, noe som gjør det lettere å få tilgang til med én hånd.
For å aktivere enhåndsmodus, gå over til Innstillinger > Tilleggsinnstillinger > Enhåndsmodus.

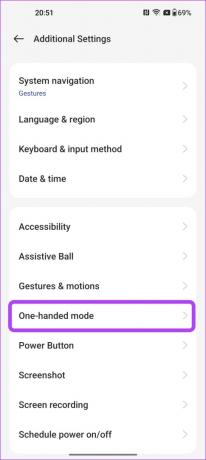
Nå er det bare å bytte bryteren for enhåndsmodus for å aktivere den.
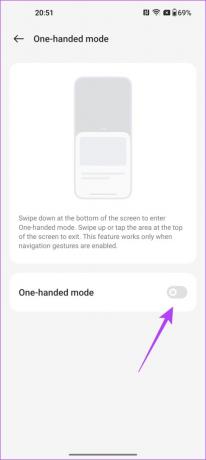
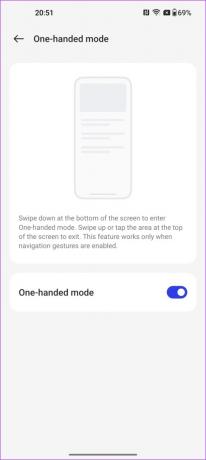
Når den er aktivert, kan du utløse enhåndsmodus ved å sveipe ned på bunnen av skjermen.

For å gå ut av modusen, trykk ganske enkelt på den tomme skjermplassen ovenfor.
9. Tilpass Haptic Feedback
OnePlus 11 kommer med en forbedret haptisk motor med raffinert tilbakemelding. OnePlus tar imidlertid ting et skritt videre ved også å la brukeren tilpasse vibrasjonsintensiteten og føle for en mer personlig touch.
For å gjøre det, gå over til Innstillinger> Lyd og vibrasjon og bla ned. Trykk deretter på Haptics og toner.

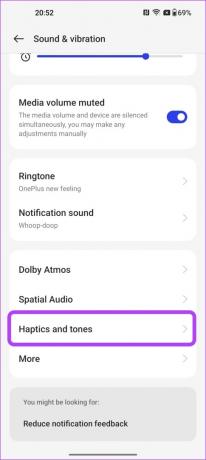
Herfra kan du tilpasse intensiteten til den haptiske tilbakemeldingen etter eget ønske. Dessuten kan du til og med velge hvordan berøringene føles ved å veksle mellom forhåndsinnstillingene Crisp og Gentle.

10. Tilpass strømknappen
Som standard, når du holder nede strømknappen, vil den utløse Google Assistant på OnePlus 11. Og det kan virke støtende for noen brukere, som heller vil ha strømmenyen der. Heldigvis lar OnePlus deg tilpasse denne funksjonen.
Bare gå over til Innstillinger> Tilleggsinnstillinger og trykk deretter på strømknappen.
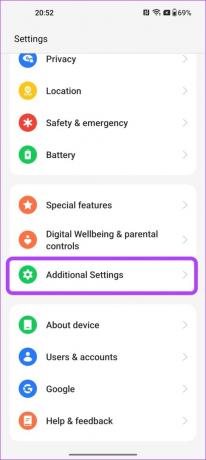

Trykk nå på Trykk og hold inne strømknappen og velg Strømmeny.
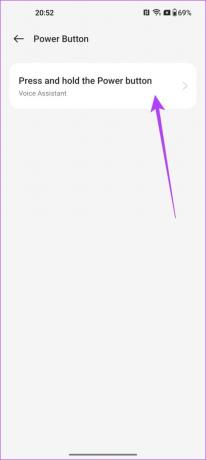

Og det er det. Nå, hver gang du holder nede strømknappen, vil den åpne strømmenyen.
11. Aktiver Smart Sidebar
OnePlus 11 kommer også med en smart sidefelt. Denne funksjonen lar deg raskt starte favorittappene dine, åpne apper i et flytende vindu eller delt skjerm, og til og med få smarte anbefalinger basert på din nåværende aktivitet.
For å aktivere Smart Sidebar, gå over til Innstillinger> Spesialfunksjoner og trykk på Smart Sidebar.

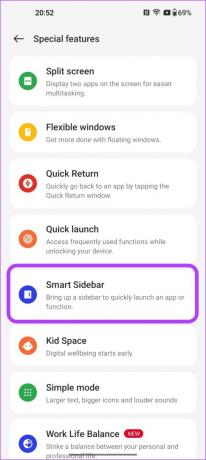
Nå, trykk på bryteren ved siden av Smart Sidebar for å aktivere den.
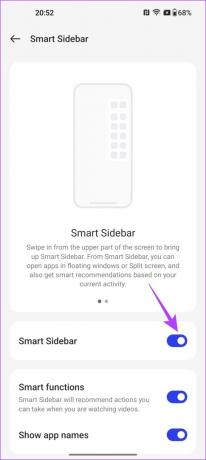
Når du er ferdig, sveiper du innover fra øvre høyre kant av skjermen. Du kan deretter trykke på Rediger for å legge til ulike apper og verktøy til Smart Sidebar, basert på dine preferanser.


Gi en superlading for opplevelsen din med disse OnePlus 11 tips og triks
Antallet funksjoner som OxygenOS har i ermene er uendelig. Den gode delen er at OnePlus har gjort en god jobb med å gjøre alt tilgjengelig og intuitivt for brukeren. Når det er sagt, er de ovennevnte funksjonene noen av de beste OnePlus 11-triksene som bør appellere til alle brukere der ute.
Personlig synes jeg tillegget av batterihelsefunksjonene er en fin touch. Hvilken OnePlus 11-funksjon er din favoritt? Gi oss beskjed i kommentarene nedenfor.