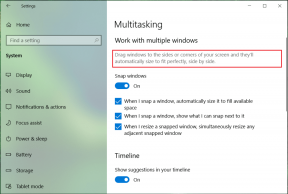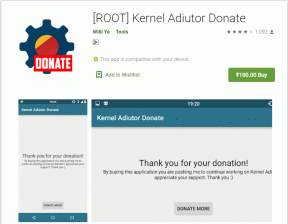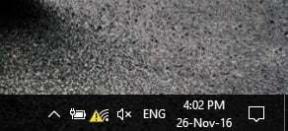Topp 7 måter å fikse Safari som ikke laster bilder på iPhone
Miscellanea / / April 05, 2023
Apple Safari har utviklet seg betydelig gjennom årene. Og selv om det er mye å like med Safari, er dessverre ikke nettleseren perfekt. Noen ganger, Safari kan bulke dagen din når den mislykkes for å laste inn bilder og andre visuelle elementer på din iPhone.

Hvis bildene ikke lastes inn på alle nettsteder, kan det være et problem med Safari. Kanskje en av utvidelsene dine blokkerer Safari fra å laste inn bilder. Problemet kan også oppstå hvis det er mye nettleserdata eller feilkonfigurerte innstillinger. Vi har begrenset noen nyttige feilsøkingstips for å få Safari til å laste inn bilder igjen.
1. Sjekk Internett og start Safari-appen på nytt
Det er verdt å utelukke eventuelle internettrelaterte problemer før du feilsøker Safari-appen. Hvis Internett-tilkoblingen din er treg eller inkonsekvent, kan Safari få problemer med å laste inn bilder. Du kan test Internett-tilkoblingshastigheten din for å sikre at alt er i orden. Du kan også prøve en annen nettverkstilkobling.
Hvis internett virker greit, tvingeslutt Safari-appen og åpne den igjen. Dette bør ta vare på eventuelle mindre feil appen kan ha møtt under åpningen. For å tvinge Safari til å lukke, sveip opp fra bunnen av skjermen (eller dobbelttrykk på startskjermknappen) for å få frem appbytteren. Sveip oppover på Safari-kortet for å lukke det.

2. Deaktiver innholdsblokkeringsutvidelser
Hvis du bruker noen innholdsblokkeringsutvidelser for å unngå annonser eller popup-vinduer mens du surfer, kan de forstyrre Safari og hindre den i å laste inn bilder. For å se etter denne muligheten, deaktiver utvidelsene dine midlertidig.
Trinn 1: Åpne Innstillinger-appen og bla ned for å trykke på Safari.

Steg 2: Gå til Extensions og bruk bryterne for å slå av eventuelle innholdsblokkeringsutvidelser.


3. Sørg for at JavaScript er aktivert
Mange nettsteder er avhengige av JavaScript for å vise bilder og andre visuelle elementer. Men hvis du har deaktivert JavaScript i Safari, kan det hende at nettleseren ikke laster inn bilder på iPhone.
Bruk disse trinnene for å aktivere JavaScript på nytt i Safari.
Trinn 1: Åpne Innstillinger-appen, rull ned for å finne Safari, og trykk på den.

Steg 2: Gå til Avansert og aktiver bryteren for JavaScript fra følgende meny.


Gå tilbake til Safari og se om nettsteder kan laste inn bilder.
4. Tilbakestill eksperimentelle funksjoner
Safari for iOS inkluderer noen nyttige eksperimentelle funksjoner for nettutviklere. Hvis du nylig har lekt med noen av disse funksjonene, kan du oppleve problemer med å laste inn nettsider i Safari. Heldigvis lar iOS deg gjenopprette alle eksperimentelle funksjoner til standardinnstillingene. Slik får du tilgang til den.
Trinn 1: Åpne Innstillinger-appen og bla ned for å finne Safari på listen. Åpne den deretter.

Steg 2: Gå til Avansert og velg Eksperimentelle funksjoner fra følgende meny.


Trinn 3: Rull ned og trykk på "Tilbakestill alle til standard".

5. Slå av innholdsbegrensninger
Skjermtidsfunksjonen på iPhone kan komme godt med når du vil pålegge ulike innholdsbegrensninger på apper. Hvis du tidligere har aktivert denne funksjonen for barna dine eller deg selv, kan Safari mislykkes i å laste inn nettsider eller spesifikt innhold på disse nettsidene. Du kan prøve å deaktivere disse begrensningene og se om det gjør en forskjell.
Trinn 1: Åpne Innstillinger-menyen og naviger til Skjermtid.

Steg 2: Trykk på "Innholds- og personvernrestriksjoner" og deaktiver bryteren fra følgende skjermbilde.
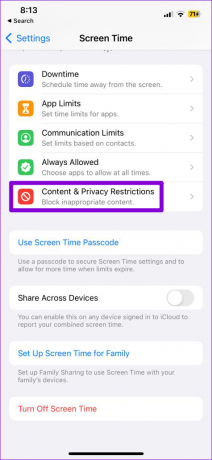

6. Fjern nettlesingsdata
Overveldende nettlesingsdata kan også påvirke Safaris ytelse på iPhone. Slik fjerner du det slik at du kan starte med en ny tavle.
Trinn 1: Åpne Innstillinger-menyen på iPhone og naviger til Safari.

Steg 2: Trykk på alternativet "Slett historikk og nettstedsdata".

Trinn 3: Velg "Slett historikk og data" for å bekrefte.

Etter å ha slettet nettleserdataene, tvingeslutt Safari-appen og åpne den på nytt. Etter det skal den laste inn bilder som før.
7. Installer iOS-oppdateringer
Bortsett fra nye funksjoner, fikser iOS-oppdateringer ofte kjente problemer og feil. Derfor er det alltid en god idé å kjøre den nyeste versjonen av iOS. Hvis du ikke har installert noen iOS-oppdateringer nylig, kan du se etter ventende oppdateringer her.
Trinn 1: Åpne Innstillinger-appen og velg Generelt.

Steg 2: Trykk på Programvareoppdatering for å laste ned og installere eventuelle ventende oppdateringer. Siden iOS-oppdateringer ikke fungerer over mobilnettet, sørg for at iPhone er koblet til Wi-Fi-nettverket.

Bilder å forestille seg
Etter at du har brukt løsningene ovenfor, vil Safari begynne å vise bilder på iPhone. Det er ikke nødvendig å tilbakestille iPhone bare for det. Alternativt kan det være lurt endre standard nettleser på iPhone midlertidig.
Sist oppdatert 12. desember 2022
Artikkelen ovenfor kan inneholde tilknyttede lenker som hjelper til med å støtte Guiding Tech. Det påvirker imidlertid ikke vår redaksjonelle integritet. Innholdet forblir objektivt og autentisk.
Skrevet av
Pankil Shah
Pankil er sivilingeniør av yrke som startet sin reise som forfatter ved EOTO.tech. Han begynte nylig i Guiding Tech som frilansskribent for å dekke fremgangsmåter, forklaringer, kjøpsguider, tips og triks for Android, iOS, Windows og Web.