8 måter å åpne lokal sikkerhetspolicy i Windows 10 og 11
Miscellanea / / April 05, 2023
Som Windows-bruker kan du ha møtt en situasjon der du måtte endre systemets sikkerhetsinnstillinger. Kanskje du ønsket å endre innstillingene for brukerkontokontroll eller justere brannmurinnstillingene. I denne artikkelen vil vi utforske 8 måter å åpne den lokale sikkerhetspolicyen i Windows 10 og 11 for å få tilgang til innstillingene du trenger enkelt.

I Windows 10 og 11 er Lokal sikkerhetspolicy lar deg administrere forskjellige sikkerhetsinnstillinger, for eksempel kontopolicyer, lokale retningslinjer, offentlige nøkkelpolicyer, hendelseslogger og så videre. Det er viktig å merke seg at den lokale sikkerhetspolicyen kun er tilgjengelig i Windows 11 Pro, Enterprise og Education-utgaver. Med dette ute av veien, la oss begynne med artikkelen.
1. Åpne lokal sikkerhetspolicy ved hjelp av Windows Search
Enten på Windows 10 eller 11, et raskt søk får ønsket installert app foran deg. Det er en av de enkleste og vanligste metodene for å få tilgang til den lokale sikkerhetspolicyen. Hvis du er ny til Windows, bør dette være din beste måte. Dette er hvordan.
Trinn 1: Trykk på Windows-tasten på tastaturet eller klikk på Windows-ikonet på skjermen.
Merk: Du kan også klikke på søkeikonet på skjermen.

Steg 2: Skriv 'Lokal sikkerhetspolicy.'

Trinn 3: Klikk "Kjør som administrator".

Velg Ja i ledeteksten.
Det er det. Du har åpnet den lokale sikkerhetspolicyen uten å måtte gå gjennom mye stress. Hvis du ikke kan se søkefeltet på din Windows-PC, fikse den manglende søkelinjen.
2. Kjør lokal sikkerhetspolicy fra Windows Tool/Administrative Tools
Windows-verktøy (Windows 11) / Administrative verktøy (Windows 10) er samlinger av systemverktøy og verktøy innebygd i Windows-operativsystemet. Disse verktøyene og verktøyene hjelper deg med å administrere, feilsøke og diagnostisere ulike datamaskinproblemer.
Den inneholder flere innebygde funksjoner, inkludert Diskopprydding, Diskdefragmentering og Systemkonfigurasjon. Et av verktøyene som er inkludert i Windows-verktøy er oppgaveplanleggeren.
Trinn 1: Trykk på Windows-tasten på tastaturet eller klikk på Windows-ikonet på oppgavelinjen og velg Alle apper.

Steg 2: Fra listen over programmer, bla ned og klikk på Windows-verktøy.
Merk: Hvis du bruker Windows 10, finn Windows Administrative Tool.

Trinn 3: Til slutt klikker du på Local Security Policy.

Der går du. Du har åpnet den lokale sikkerhetspolicyen på din Windows-PC. Det er flere måter å få tilgang til Windows-verktøy hvis du ikke vil ha tilgang til den fra Start-menyen.
3. Åpne Lokal sikkerhetspolicy Bruke filutforsker
Denne metoden lar deg åpne Local Security Policy fra File Explorer. Enten du bruker Windows 10 eller Windows 11, er det ikke så vanskelig å følge trinnene nedenfor.
Trinn 1: Trykk på Windows-tasten på tastaturet, skriv Filutforsker, og klikk Åpne.
Merk: Alternativt kan du trykke 'Windows-tasten + E' på tastaturet for å åpne Windows Utforsker.

Steg 2: Naviger til adressefeltet, skriv inn kommandoen nedenfor og trykk Enter.
secpol.msc
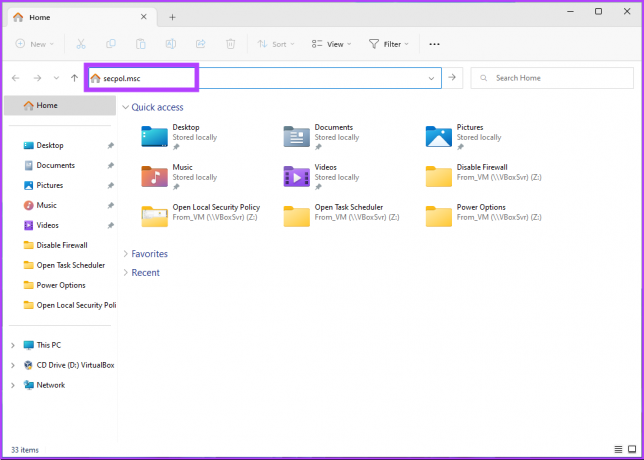
Der går du. Du kan komme i gang med lokal sikkerhetspolicy med noen få enkle trinn. I tillegg kan du også lage en snarvei og plassere den hvor som helst på din Windows-PC. La oss forstå hvordan.
4. Opprett en snarvei på skrivebordet for å kjøre lokal sikkerhetspolicy
Å lage en snarvei for lokal sikkerhetspolicy på skrivebordet er en engangsprosess. Den lar deg få tilgang til verktøyet med et klikk når du måtte ønske det. Følg trinnene nedenfor.
Trinn 1: Høyreklikk på den tomme plassen på skrivebordet, gå til Ny og velg Snarvei.

Steg 2: I Opprett snarvei-veiviseren skriver du secpol.msc under "Skriv inn plasseringen for varen" og klikk deretter Neste.

Trinn 3: Skriv inn et navn for snarveien og klikk Fullfør.
For eksempel: Lokal sikkerhetspolicy
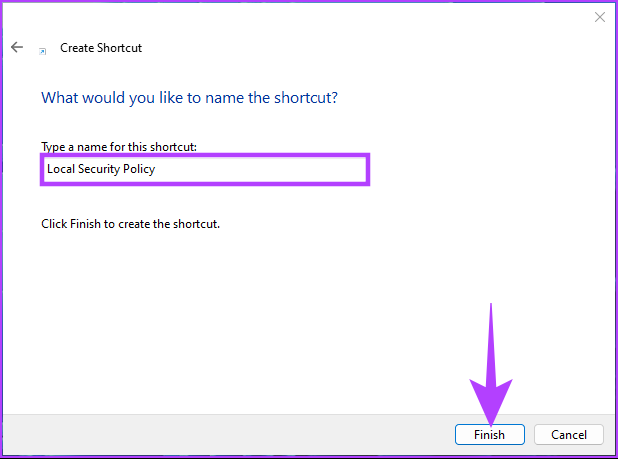
Du kan få tilgang til den lokale sikkerhetspolicyen ved å trykke på en knapp når som helst.
5. Åpne lokal sikkerhetspolicy ved hjelp av Task Manager
Det være seg for å overvåke PC-ens ytelse eller for å avslutte en oppgave, Task Manager brukes ofte. Åpning av den lokale sikkerhetspolicyen fra Oppgavebehandling er ganske enkelt. Alt du trenger å gjøre er å følge instruksjonene nedenfor.
Trinn 1: Trykk på Windows-tasten på tastaturet, skriv Oppgavebehandling, og klikk Åpne.
Merk: Alternativt, trykk 'Windows-tast + Shift + Esc' for å åpne Oppgavebehandling.
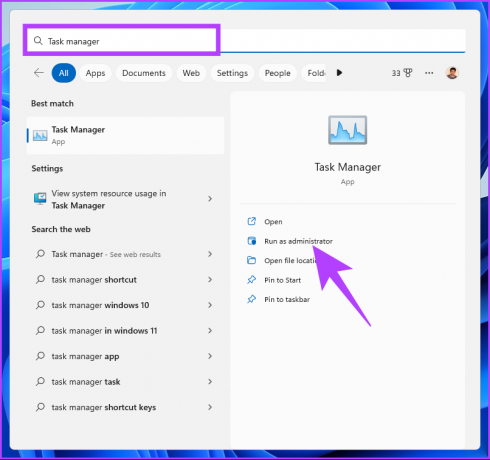
Steg 2: Klikk på "Kjør ny oppgave."
Merk: Hvis du bruker Windows 10, må du klikke på Fil og velge "Kjør ny oppgave."

Trinn 3: I 'Opprett ny oppgave'-vinduet skriver du i tekstfeltet secpol.msc, og klikk OK.
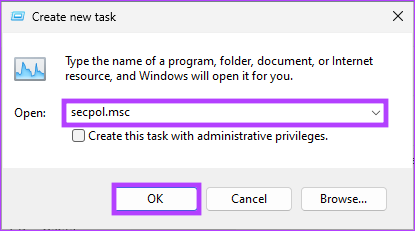
Du har nå åpnet Local Security Policy på din Windows-PC ved hjelp av Task Manager. Du kan gjøre det samme med Kjør-kommandoboksen. Fortsett å lese.
6. Åpne Windows 11 Local Security Policy ved å bruke Secpol.msc Command
Siden du allerede vet hvordan du åpner Local Security Policy med Task Manager (se ovenfor), er denne metoden enkel. Følg trinnene nedenfor.
Trinn 1: Trykk på 'Windows-tasten + R' for å åpne Kjør-kommandoboksen.

Steg 2: Skriv inn kommandoen nedenfor og klikk OK.
secpol.msc

Der har du det. Denne metoden er den raskeste måten å åpne den lokale sikkerhetspolicyen.
7. Kjør lokal sikkerhetspolicy ved å bruke ledetekst eller Windows PowerShell
Du kan starte Local Security Policy ved å bruke kommandolinjetolkere. Alt du trenger å gjøre er å skrive inn en kommando for å åpne den. Følg trinnene nedenfor.
Trinn 1: Trykk på Windows-tasten på tastaturet, skriv Ledeteksten eller Kraftskall eller Windows Terminal, og klikk "Kjør som administrator".
Merk: For demonstrasjonen går vi med kommandoprompt.

Velg Ja i ledeteksten.
Steg 2: Skriv inn kommandoen nedenfor og trykk Enter.
secpol.msc

Det er det. Den åpner lokal sikkerhetspolicy med letthet. Hvis du ikke vil bruke kommandoprompt eller PowerShell, kan du prøve neste metode.
8. Åpne lokal sikkerhetspolicy ved hjelp av gruppepolicy
Redaktør for gruppepolicy er et utmerket verktøy for å administrere Windows-innstillinger, inkludert Windows-brannmuren. Slik kan du åpne lokal sikkerhetspolicy i Windows 11 ved hjelp av gruppepolicy.
Trinn 1: Trykk på Windows-tastene på tastaturet, skriv gpedit, og klikk Åpne.
Merk: Du kan også trykke 'Windows-tast + R' for å åpne Kjør-kommandoboksen, skriv inn gpedit.msc, og klikk Åpne.
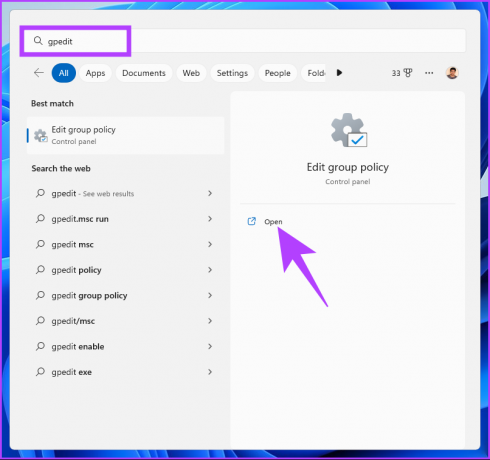
Steg 2: I venstre rute, under 'Local Computer Policy', velg Computer Configuration.

Trinn 3: Dobbeltklikk på Windows-innstillinger i høyre rute.

Trinn 4: Velg alternativet Sikkerhetsinnstillinger.


Der har du det. Du har nådd ønsket destinasjon, dvs. siden for lokale sikkerhetspolicyer. Hvis du har spørsmål, sjekk ut FAQ-delen nedenfor.
Vanlige spørsmål om lokal sikkerhetspolicy
Det avhenger av endringene i den lokale sikkerhetspolicyen og operativsystemet som brukes. Noen endringer i den lokale sikkerhetspolicyen kan tre i kraft umiddelbart, mens retningslinjer som brukerrettigheter, passordpolicyer eller brannmurregler kan kreve en omstart for at endringene skal tre i kraft.
Det avhenger av sikkerhetspolicyen og operativsystemet du bruker. Systemadministratorer er vanligvis ansvarlige for sikkerhetspolicyer fordi de har de nødvendige rettighetene og tillatelsene til å gjøre det.
Ta kontroll over Windows-sikkerheten din
Enten du er systemadministrator eller bare en bruker som ønsker å sikre enheten din, vet hvordan du skal åpne Lokal sikkerhetspolicy i Windows kan spare deg for tid og sikre at den er tilgjengelig når du trenger det den. Det kan også være lurt å lese hvordan å fikse Windows Security Center er slått av feil.



