Topp 11 måter å fikse iPhone Hotspot som ikke fungerer med Mac
Miscellanea / / April 05, 2023
Som en del av Apple Kontinuitet, iPhone-brukere kan umiddelbart aktivere mobil hotpot på Mac. Du trenger ikke engang å trekke ut iPhone for å slå på tethering manuelt. Mac-en din oppdager og viser automatisk et alternativ for å bruke iPhone som et hotspot. Selv om det fungerer mesteparten av tiden, får du deg til å klø deg i hodet når iPhone-hotspot ikke dukker opp eller fungerer på Mac.

I stedet for å bruke en usikker Wi-Fi-tilkobling på offentlige steder som kafeer, parker og flyplasser, kan du bruke iPhone-hotspot med Mac-en og få gjort litt arbeid. La oss sjekke feilsøkingstrinnene for å fikse iPhone-hotspot som ikke fungerer med Mac.
1. Aktiver Hotspot manuelt på iPhone
Hvis Mac-en din ikke automatisk aktiverer et hotspot på iPhone, kan du manuelt slå på tethering. Sveip ned fra øverste høyre hjørne for å få tilgang til kontrollsenteret. Langt trykk på tilkoblingsalternativer og aktiver alternativet Personal Hotspot. Prøv å koble til det samme på din Mac.


2. Aktiver mobildata på iPhone
Alternativet for personlig hotspot vil ikke aktiveres på iPhone hvis mobildata er slått av. Sørg for å slå på mobildataalternativet fra kontrollsenteret før du bruker iPhone-hotspot på Mac.

3. Hold iPhone nær Mac
Hvis iPhone-en din er langt fra Mac-en eller i et annet rom eller kontor, kan fysiske hindringer som en vegg eller dør forårsake problemer med din personlige hotspot. Du må flytte iPhone til Mac og prøve å etablere internettdeling på nytt.
4. Tilbakestill nettverkstilkobling på iPhone
Når iPhone-en din får nettverksfeil, vil ikke enhetens hotspot fungere på Mac. Du kan midlertidig aktivere og deaktivere flymodus på iPhone for å tilbakestille nettverkstilkoblingen.
Trinn 1: Sveip ned fra øverste høyre hjørne for å åpne Kontrollsenter-menyen.
Steg 2: Aktiver flymodus og deaktiver den etter et par sekunder.

Koble iPhones hotspot til Mac-en og nyt en sømløs internettforbindelse.
5. Aktiver Handoff på iPhone og Mac
Som vi nevnte i introduksjonen, er muligheten til å bruke iPhone-hotspot på Mac en del av Apple Continuity-funksjonen. For å få det til å fungere, må du aktivere Handoff-funksjonen på begge enhetene.
iPhone
Trinn 1: Åpne Innstillinger på iPhone.

Steg 2: Bla til Generelt.

Trinn 3: Velg AirPlay & Handoff.

Trinn 4: Aktiver Handoff-bryteren fra følgende meny.

Mac
Trinn 1: Klikk på Apple-ikonet øverst til venstre.
Steg 2: Åpne Systemvalg.

Trinn 3: Velg Generelt.
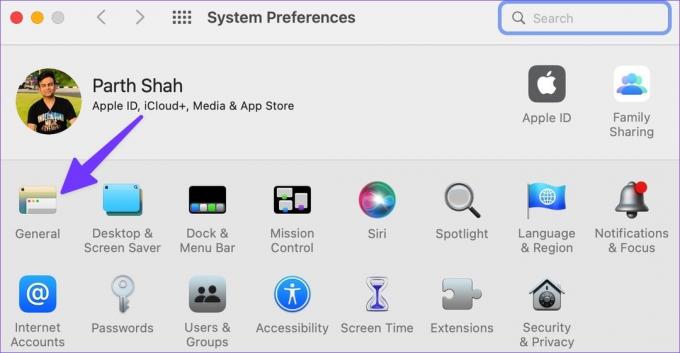
Trinn 4: Aktiver "Tillat overlevering mellom denne Mac-en og iCloud-enhetene dine."
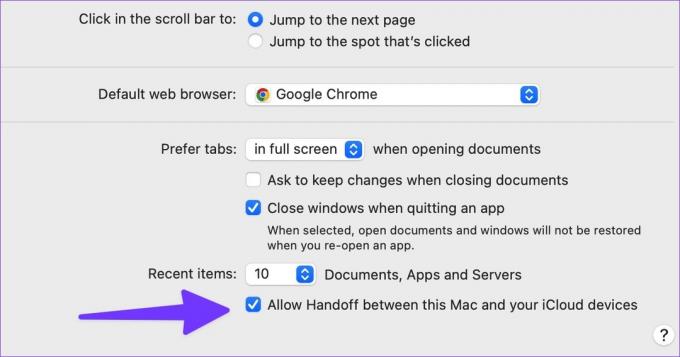
6. Aktiver Bluetooth og Wi-Fi, og bruk samme Apple-ID
Apple Handoff-funksjoner fungerer best når du aktiverer Wi-Fi og Bluetooth på iPhone og Mac. Du må bruke samme Apple-ID på begge enhetene. Hvis du prøver å koble vennens iPhone til Mac, må du bruke det første trikset for å manuelt aktivere hotspot på iPhone.
7. Tilbakestill nettverksinnstillinger
Hvis du møter nettverksrelaterte problemer på iPhone, vil enhetens hotspot ikke fungere på Mac-en. Du må tilbakestille nettverksinnstillingene på iPhone.
Trinn 1: Åpne Innstillinger-appen på iPhone og rull ned til Generelt.


Steg 2: Rull ned og velg 'Overfør eller tilbakestill iPhone.'

Trinn 3: Trykk på Tilbakestill og velg Tilbakestill nettverksinnstillinger fra følgende meny.


Tilbakestilling av nettverksinnstillinger berører ikke dine personlige data eller apper. Det vil bare tilbakestille mobilnettverk, Bluetooth, Wi-Fi og VPN-profiler.
8. Deaktiver Low Data Mode på iPhone
Lavstrømmodus reduserer midlertidig bakgrunnsaktiviteter som personlig hotspot på iPhone. Du bør deaktivere lavstrømmodus for å fikse at hotspot ikke fungerer på Mac.
Trinn 1: Åpne Innstillinger-appen på iPhone og rull ned til Batteri.


Steg 2: Deaktiver lavstrømmodus-bryteren.

9. Sjekk dataplan med operatøren din
Gikk du tom for månedlige internettdata på iPhone? Du kan sjekke gjenværende data på iPhone eller kjøpe en dataforsterker fra operatøren din for å bruke telefonens internettforbindelse på Mac.
10. Deaktiver lavdatamodus på ditt personlige SIM-kort
Lav datamodus bidrar til å redusere mobildatabruk. Når det er slått på, vil systemet slå av automatiske oppdateringer og bakgrunnsoppgaver som synkronisering av bilder og personlig hotspot. Du må deaktivere Low Data Mode for SIM-kortet du foretrekker.
Trinn 1: Åpne Innstillinger på iPhone og velg Mobildata.

Steg 2: Velg ditt foretrukne SIM-kort.

Trinn 3: Deaktiver Low Data Mode fra følgende meny.

11. Deaktiver VPN på Mac
Når en av de tilkoblede VPN-serverne står overfor et strømbrudd eller nedetid, vil ikke iPhone-hotspot eller Wi-Fi fungere på Mac-en. Du bør åpne den foretrukne VPN-appen på Mac-en og koble den fra.
Bruk iPhone Hotspot på Mac
Hvis ingen av disse triksene fungerer, bruk en god Lightning-kabel for å koble iPhone til Mac. Hvilket triks fungerte for deg for å fikse iPhone-hotspot som ikke fungerer på Mac-problemet? Del dine funn i kommentarene nedenfor.
Sist oppdatert 12. oktober 2022
Artikkelen ovenfor kan inneholde tilknyttede lenker som hjelper til med å støtte Guiding Tech. Det påvirker imidlertid ikke vår redaksjonelle integritet. Innholdet forblir objektivt og autentisk.
Skrevet av
Parth Shah
Parth jobbet tidligere hos EOTO.tech og dekket teknologinyheter. Han er for tiden frilanser hos Guiding Tech og skriver om appsammenligning, veiledninger, programvaretips og triks og dykker dypt inn i iOS-, Android-, macOS- og Windows-plattformer.



