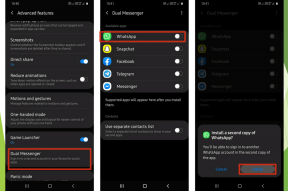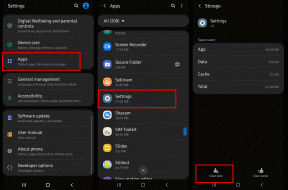12 beste måter å fikse iMessage som ikke fungerer på iPhone og iPad
Miscellanea / / April 05, 2023
iMessage er et av de største salgsargumentene til iPhone, spesielt i land som USA. Hvis hele familien og vennene dine bruker en iPhone, vil du garantert ikke være den eneste grønne boblen som stikker ut. Men selv om du har en iPhone, iMessage kan slutte å virke til tider gjør deg frakoblet fra dine nærmeste.

Er meldingene dine grønne selv om du sender tekstmeldinger til noen med en iPhone? Sender ikke iPhone-en din meldinger? Ikke bekymre deg, vi hjelper deg med å løse problemet. Her er noen av de beste måtene å fikse iMessage som ikke fungerer på iPhone og iPad.
1. Sjekk om iMessage er nede
Før vi kommer til noen av løsningene, er det viktig å sørge for at problemet er ved din ende og ikke hos Apple. Noen ganger er det mulig at iMessage-serverne er nede, og det er grunnen til at iPhones iMessage ikke fungerer. For å sjekke om det faktisk er tilfelle, gå over til Apples nettsted for systemstatus og se etter lyset ved siden av iMessage.

Hvis lyset er rødt, er iMessage nede, og du må vente til det kommer tilbake på nettet. Hvis lyset er grønt, er alt bra med iMessages servere. Fortsett med ytterligere trinn for å fikse det.
2. Slå på flymodus
Hvis du lurer på - Hvorfor fungerer ikke iMessage min - en av hovedårsakene skyldes et ustabilt nettverk. En av de raskeste måtene å gjenopprette nettverkstilkoblingen på iPhone er å slå flymodus av og på. Dette vil tvinge din iPhone til å opprette en forbindelse til nærmeste tårn, noe som er fordelaktig hvis du bruker mobildata.
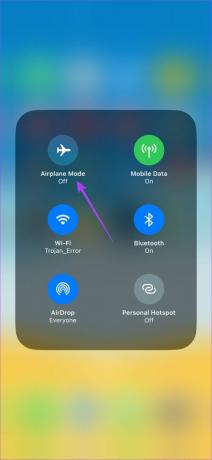
Sveip ned (eller sveip opp, avhengig av iPhone-modellen din) fra øverste høyre hjørne av skjermen for å åpne kontrollsenteret på iPhone eller iPad. Deretter aktiverer du flymodus. Vent noen sekunder og slå den av. Din iPhone/iPad vil koble til mobildata eller Wi-Fi som tidligere, og iMessage skal være oppe og kjøre.
3. Sørg for at du har en aktiv Internett-tilkobling
iMessage fungerer over en aktiv internettforbindelse på iPhone eller iPad. Så det er viktig å være koblet til et Wi-Fi-nettverk eller bruke mobildata til å sende meldinger, bilder eller omtrent hvilken som helst data via iMessage. Det anbefales at du bruker en stabil Wi-Fi-tilkobling med gode hastigheter for sømløs tilkobling.
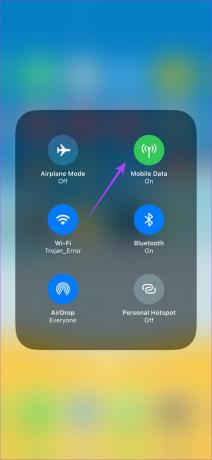
Hvis iMessage har sluttet å fungere på iPhone når du bruker mobildata, må du kontrollere at du bruker enten 4G- eller 5G-nettverk og at området du er i har god signalstyrke. Ellers, prøv å få tak i et offentlig Wi-Fi-nettverk midlertidig for å sende meldingene dine. Mangelen på en god forbindelse kan også være en av grunnene til at din iMessage sender ikke bilder og videoer.
4. Sjekk Send & Motta-adresser
Din iPhone har et visst antall telefonnumre og e-post-IDer som den kan bruke til å sende og motta tekstmeldinger via iMessage. Hvis ditt nåværende telefonnummer eller e-post-ID ikke er en av dem, vil ikke iMessage fungere på iPhone eller iPad. Slik sjekker du sende- og mottaksadressene dine og detaljene dine hvis de ikke er oppdatert.
Trinn 1: Åpne Innstillinger-appen på iPhone. Rull ned og trykk på Meldinger.

Steg 2: Trykk på Send og motta.

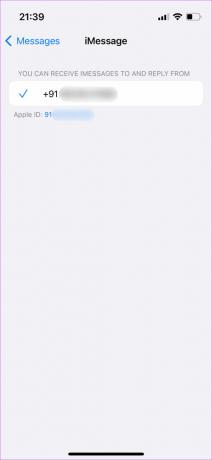
Her kan du se telefonnumrene og e-post-IDene du kan bruke for iMessage. Hvis detaljene dine ikke er oppdatert, er sjansen stor for at din iCloud- og iMessage-kontoer samsvarer ikke. Følg veiledningen som er nevnt i lenken, og du skal kunne sortere problemet. Dette er hvordan du kan fikse iMessage når det ikke fungerer på grunn av misforhold i Send & Motta-adressen.
Hvis du ikke har et mobilnummer, kan du også bruk iMessage på iPhone og iPad uten SIM-kort.
5. Ta ut og sett inn SIM-kortet på nytt
Her er en annen enkel løsning for når iMessage på iPhone ikke fungerer. Ta ut SIM-kortet fra iPhone og sett det inn igjen etter en stund. Dette vil i hovedsak tilbakestille iMessage på din iPhone. Når du setter inn SIM-kortet på nytt, vil iMessage-aktiveringsprosessen begynne etter at iPhone har registrert seg i et nettverk.
6. Tilbakestill iMessage og start iPhone eller iPad på nytt
Dette trinnet er en utvidet prosedyre av den forrige metoden. Hvis det ikke var susen å sette inn SIM-kortet på nytt, er dette hva du kan gjøre.
Trinn 1: Åpne Innstillinger-appen på iPhone eller iPad. Rull ned og trykk på Meldinger.

Steg 2: Trykk på iMessage-bryteren for å slå den av.
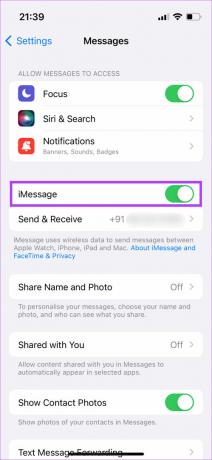
Trinn 3: Vent noen sekunder og slå den på igjen. Dette vil reaktivere tjenesten.
Trinn 4: Start nå iPhone/iPad på nytt. Slik gjør du det-
- For iPhone X og nyere/iPads uten Hjem-knapp: Trykk og hold inne volum opp-knappen + sideknappen til du ser strømavbryteren. Skyv den for å slå av iPhone. Deretter trykker og holder du sideknappen for å slå den på.
- For alle andre iPhones og iPads med Hjem-knapp: Trykk og hold inne strømknappen til du ser strømavbryteren. Skyv den for å slå av telefonen. Deretter trykker og holder du sideknappen for å slå den på.
Når iPhone/iPad starter på nytt, skal den automatisk starte iMessage-registreringen.
7. Sørg for at du har en aktiv plan på SIM-kortet ditt
Dette er hovedsakelig for når iMessage ikke fungerer på en ny iPhone. Når du setter inn et SIM-kort i iPhone, sender Apple en automatisk SMS fra mobilnummeret ditt for å aktivere iMessage for første gang. Unnlatelse av å sende denne SMS-en vil føre til at iMessage ikke fungerer.
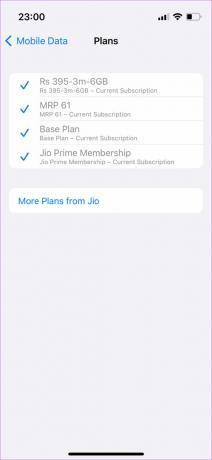
Så sørg for at du har en aktiv plan på SIM-kortet ditt som kan sende tekstmeldinger. Hvis du har en forhåndsbetalt tilkobling, sørg for at du har tilstrekkelig saldo til å sende en tekstmelding. Hvis du ikke gjør det, lad opp med minimumsbeløpet slik at det kan sende aktiveringsmeldingen for at iMessage skal aktiveres på iPhone.
8. Sjekk om mottakeren bruker iMessage
For at du skal kunne sende en iMessage til noen, må den andre parten også bruke iMessage. Hva dette betyr er at tekstboblene dine vises blå bare hvis mottakeren også bruker en iPhone, iPad, iPod, Mac eller et Apple-produkt og er registrert for iMessage. Så sørg for at personen du sender tekstmeldinger også bruker iMessage ved å følge denne enkle metoden.
Trinn 1: Åpne Meldinger-appen på iPhone. Trykk på Ny melding øverst til høyre.
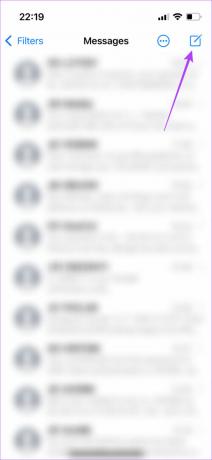
Steg 2: Skriv inn mottakerens telefonnummer eller e-post-ID.
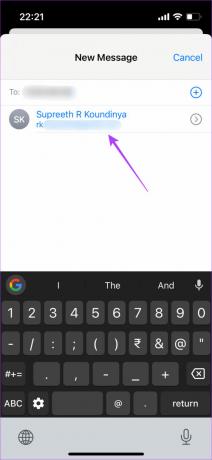
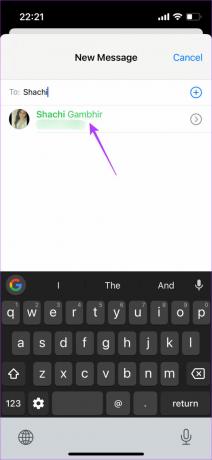
Hvis navnet deres vises i blått, betyr det at de bruker iMessage. Hvis det vises i grønt, bruker de ikke iMessage, og derfor vil det du sender, bli levert i form av SMS.
9. Deaktiver «Send som SMS»-bryteren
iPhone og iPad har en funksjon som automatisk sender en melding via SMS hvis iMessage ikke er tilgjengelig. Noen ganger kan aktivering av denne bryteren føre til at meldingene dine sendes via SMS som standard i stedet for iMessage selv om nettverkstilkoblingen din er litt uberegnelig. Så det er best å deaktivere denne bryteren for å sikre at alle meldingene dine sendes kun via iMessage.
Trinn 1: Åpne Innstillinger-appen på iPhone eller iPad. Rull ned og trykk på Meldinger.

Steg 2: Finn Send som SMS-bryteren og deaktiver den.
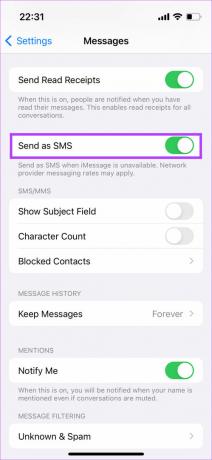
iMessage skal nå fungere på iPhone og iPad etter hensikten.
10. Slett gamle meldinger
Hvis du er i stand til å sende iMessages, men ikke kan motta dem, kan det være at iPhone har gått tom for lagringsplass, og derfor er det ikke plass til å lagre nye meldinger. Den beste måten å takle dette problemet på er å slette eldre meldinger for å gjøre plass til nye.
Trinn 1: Åpne Meldinger-appen på iPhone. Trykk på menyen med tre prikker øverst til høyre.

Steg 2: Velg nå alternativet Velg meldinger.
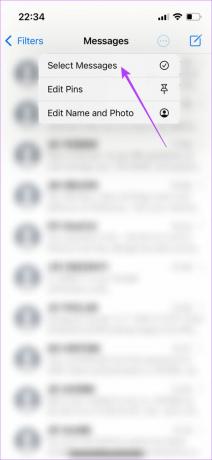
Trinn 3: Velg alle meldingene du ønsker å slette og trykk på Slett-knappen nederst til høyre.

Du bør nå begynne å motta nye meldinger.
11. Oppdater iPhone/iPad til den nyeste versjonen
Noen ganger kan en bestemt programvareversjon forårsake problemer med funksjonen til iMessage. Å oppdatere iPhone/iPad til den nyeste iOS/iPadOS-versjonen kan bidra til å fikse problemet med at iMessage ikke fungerer.
Trinn 1: Åpne Innstillinger-appen på iPhone. Naviger til Generelt-delen.
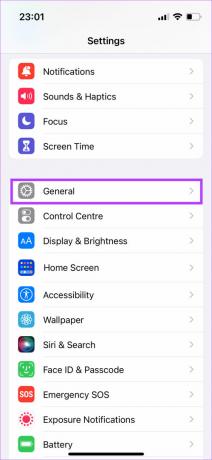
Steg 2: Trykk på Programvareoppdatering.
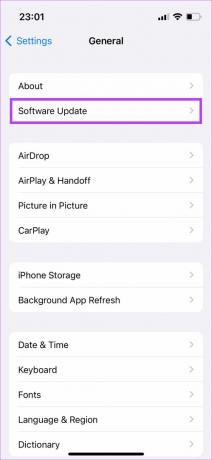
Trinn 3: Hvis en ny oppdatering er tilgjengelig, vil den bli oppført der. Velg Installer og vent til installasjonen er fullført.
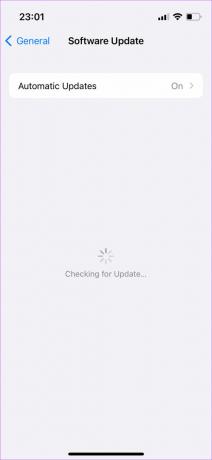
12. Tilbakestill nettverksinnstillinger
Hvis ingen av løsningene ovenfor fungerte for deg, kan det være nyttig å tilbakestille nettverksinnstillingene på iPhone/iPad. Dette vil tilbakestille alle nettverksparametere som lagrede Wi-Fi-nettverk, Bluetooth-enheter, dataplaner, etc. Du må sette dem opp igjen manuelt. Selv om det kan virke tungvint, kan det hjelpe å fikse problemet med iMessage på enheten din.
Trinn 1: Åpne Innstillinger-appen på iPhone. Naviger til Generelt-delen.
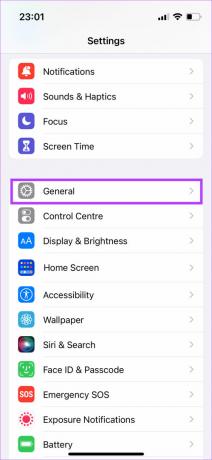
Steg 2: Rull ned og trykk på "Overfør eller tilbakestill iPhone".

Trinn 3: Velg alternativet Tilbakestill her.
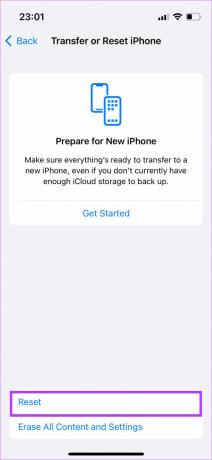
Trinn 4: Velg nå Tilbakestill nettverksinnstillinger.
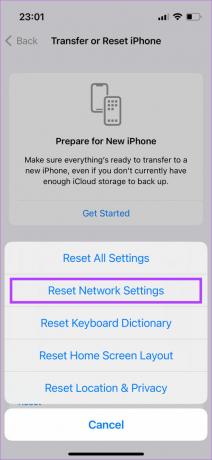
Koble til Wi-Fi-nettverket igjen og prøv å bruke iMessage. Reparasjonene ovenfor bør få iMessage i gang igjen. Har du flere spørsmål? Gå videre til neste seksjon.
Vanlige spørsmål om iMessage på iPhone
Når en iMessage ikke kan sendes, blir den levert til mottakeren via SMS. I et slikt tilfelle vil iMessage vises i en grønn boble i stedet for den vanlige blå.
iMessage synkroniseres hver gang du kobler til et Wi-Fi-nettverk. Du trenger ikke å oppdatere iMessage manuelt, da alle nye innkommende meldinger synkroniseres automatisk.
Hvis det er et problem med nettverket ditt, vil ikke meldingene på iPhone oppdateres.
Absolutt! Du kan koble mer enn ett telefonnummer eller e-post-ID med iMessage. Alle ID-ene som er knyttet til Apple-kontoen din kan også brukes med iMessage.
Det er viktig å merke seg at begge parter må være koblet til internett og må være registrert på iMessage for at det skal fungere. Hvis kontakten du sender tekstmeldinger fra er frakoblet, ikke har registrert seg for iMessage eller bruker en Android-enhet, vil ikke iMessage fungere.
Selv om det er en av mulighetene, betyr det ikke at du er blokkert. Det kan bare være at iMessage ikke fungerer slik det skal på iPhone. Bare følg trinnene nevnt ovenfor, så skal du kunne fikse det.
Hold de grønne boblene unna
Du kan bli koblet fra venner og familie hvis iMessage ikke fungerer på iPhone eller iPad. Det er imidlertid ganske enkelt å fikse hvis du fulgte instruksjonene nøye. Kom deg på nett igjen og bli med i samtalen uten å være den rare med grønne bobler.