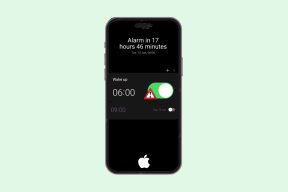C:\windows\system32\config\systemprofile\Desktop er utilgjengelig: fikset
Miscellanea / / November 28, 2021
Når du oppdaterer din Windows 10 PC, kan du noen ganger støte på en feil som sier: C:\windows\system32\config\systemprofile\Desktop er utilgjengelig server. Her Skrivebord refererer til et sted som ikke er tilgjengelig. Denne feilen oppstår i mange Windows-versjoner.
- Hvis nevnte plassering er på denne PC-en, kontroller at enheten eller stasjonen er tilkoblet, eller at platen er satt inn, og prøv deretter på nytt.
- Hvis den utilgjengelige plasseringen er på et nettverk, sørg for at du er koblet til nettverket og at nettverkstilkoblingen er stabil.
- Hvis stedet fortsatt ikke kan bli funnet, kan det ha vært det flyttet eller slettet.
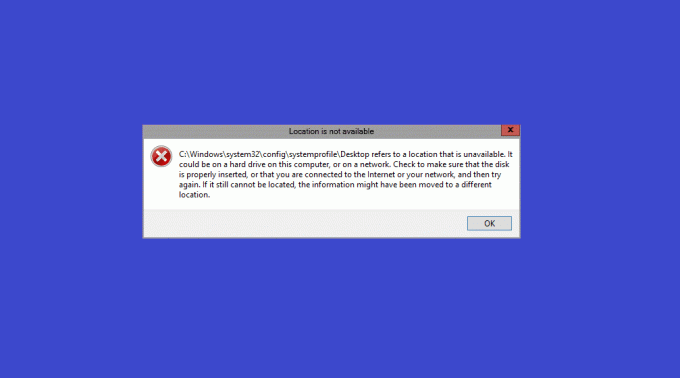
Innhold
- Fix C:\windows\system32\config\systemprofile\Desktop er utilgjengelig serverproblem
- Hvordan lage systemgjenopprettingspunkt i Windows 10.
- Metode 1: Start Windows Utforsker på nytt
- Metode 2: Endre skrivebordsmappebane
- Metode 3: Gjenopprett skrivebordsmappe
- Metode 4: Rediger skrivebordsplassering i Registerredigering
- Metode 5: Oppdater/gjenopprett Windows
- Metode 6: Opprett ny brukerkonto
- Metode 7: Kjør SFC & DISM Scan
- Metode 8: Bruk funksjonen Disksjekk.
- Metode 9: Avinstaller nylige oppdateringer
- Metode 10: Tilbakestill Windows PC.
Fix C:\windows\system32\config\systemprofile\Desktop er utilgjengelig serverproblem
Noen ganger, når datamaskinen krasjer,
- Du vil se en tomt skrivebord uten ikoner vises på skjermen.
- Dessuten du ville ikke kunne finne noen applikasjoner.
- I noen tilfeller, hele systemet filer og mapper blir korrupte også.
Følgelig kan du ikke få tilgang til filer eller programmer som er lagret på skrivebordet. Dette problemet oppstår i alle Windows-versjoner som Windows 10, Windows 7/8 eller Server 2012/ Server 2016-utgaver. Du kan fikse det ved å gjenopprette banen til den opprinnelige standardbanen eller ved å manuelt redigere den riktige banen.
Merk: Det anbefales å lage en systemgjenopprettingspunkt og ta sikkerhetskopiering av systemet før du redigerer banen.
Hvordan lage systemgjenopprettingspunkt i Windows 10
Å opprette et systemgjenopprettingspunkt i systemet ditt vil hjelpe deg å gå tilbake til den opprinnelige versjonen hvis noe går galt under redigeringen eller filer blir ødelagt. Følg instruksjonene nedenfor for å opprette systemgjenopprettingspunkt på din Windows 10 PC:
1. trykk Windows nøkkel og type gjenopprettingspunkt så, treff Tast inn.
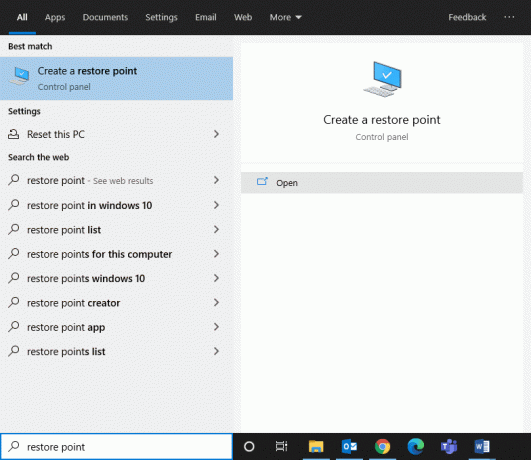
2. Nå, i Systembeskyttelse fanen og klikk på Skape… knapp.
Merk: For å opprette et gjenopprettingspunkt, system Beskyttelse for den aktuelle stasjonen bør snus På.
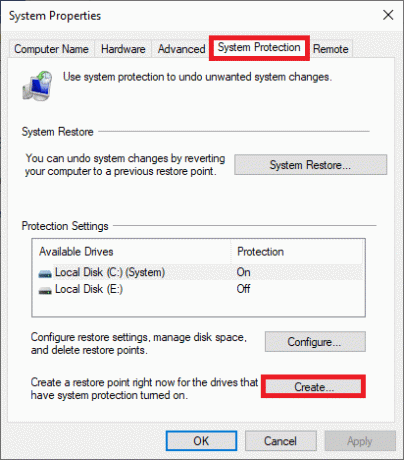
3. Skriv inn en beskrivelse for å hjelpe deg med å identifisere gjenopprettingspunktet og klikk Skape.
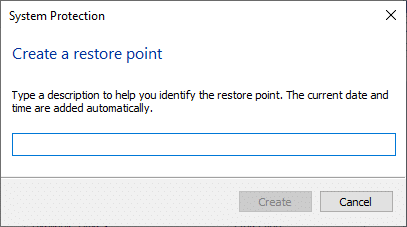
4. Vent noen minutter, og a nytt gjenopprettingspunkt vil bli opprettet.
5. Klikk til slutt på Lukk for å gå ut av vinduet.
Dette punktet vil gjenopprette datamaskinen, inkludert alle filene, applikasjonene, registerfilene og innstillingene når det er nødvendig.
Nå, en etter en, implementer de oppførte metodene for å fikse C:\windows\system32\config\systemprofile\Desktop er utilgjengelig serverfeil på Windows 10.
Metode 1: Start Windows Utforsker på nytt
En feilaktig Windows Utforsker-prosess kan også bidra til nevnte feil. Du kan imidlertid enkelt fikse dette problemet ved å starte Windows Utforsker på nytt.
1. Lansering Oppgavebehandling ved å trykke Ctrl + Shift + Esc nøklene sammen.
2. I Prosesser fanen, høyreklikk på Windows utforsker.
3. Klikk på Omstart, som vist.
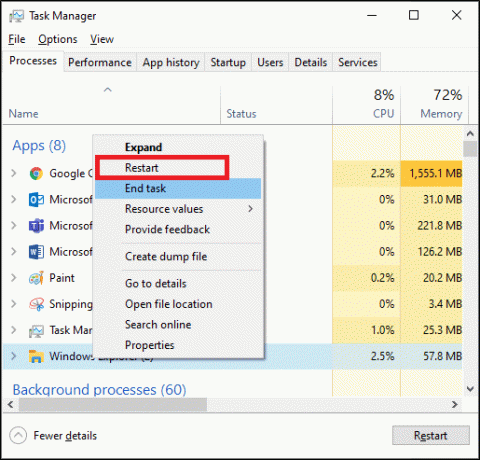
Nå vil Windows Utforsker startes på nytt, og alle de korrupte filene knyttet til den vil bli slettet.
Les også:Windows Utforsker har sluttet å fungere [LØST]
Metode 2: Endre skrivebordsmappebane
Å reetablere skrivebordsmappen eller endre banen kan bidra til å fikse denne feilen, som følger:
1. Åpen Filutforsker ved å trykke Windows + E-taster sammen.
2. Klikk nå på Utsikt fanen og merk av i boksen som er merket Skjulte gjenstander.

3. Type C:\brukere\Standard\ i Adresselinje og treffer Tast inn.
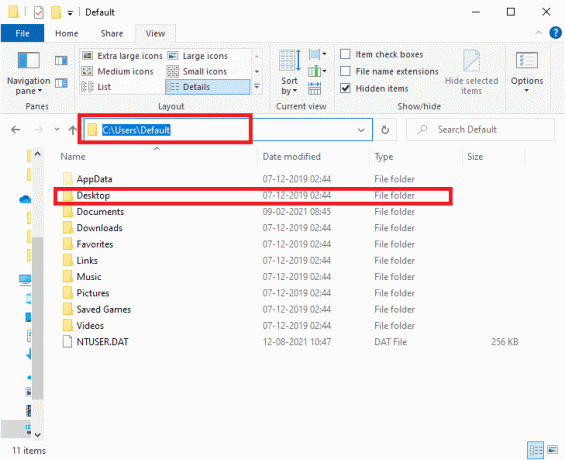
4. Velg nå og høyreklikk på Skrivebord mappe og klikk på Kopiere.
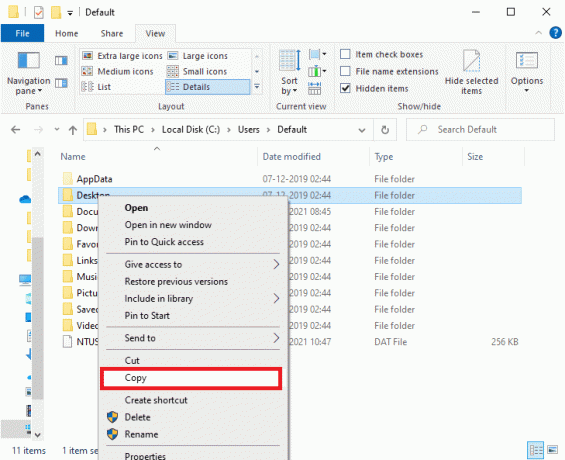
5. Deretter skriver du C:\Windows\system32\config\systemprofil i Adresselinje og trykk Enter-tasten.
Merk: Klikk OK i ledetekstvinduet for å bekrefte, om nødvendig.
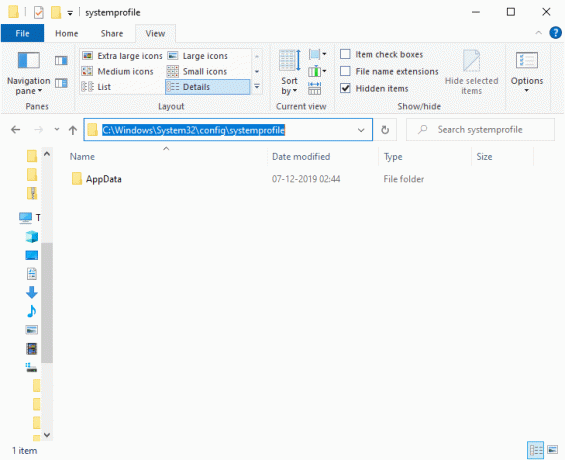
6. Her, trykk Ctrl + V tastene sammen for å lime inn mappen som ble kopiert inn Trinn 4.
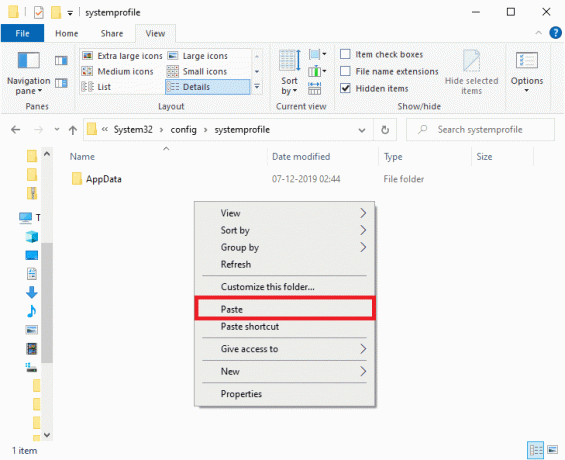
7. Endelig, start PC-en på nytt og sjekk om problemet er løst nå.
Metode 3: Gjenopprett skrivebordsmappe
Hvis skrivebordsmappen din er korrupt eller skadet, kan du få feilen: C:\windows\system32\config\systemprofile\Desktop er utilgjengelig server. I dette tilfellet kan gjenoppretting av skrivebordsmappen hjelpe deg med å fikse problemet. Slik gjør du det:
1. trykk Windows + E-taster sammen for å åpne Filutforsker.
2. Nå, dobbeltklikk på Denne PC-en for å utvide den og høyreklikk på Skrivebord mappe.
3. Velg deretter Egenskaper alternativ, som fremhevet nedenfor.
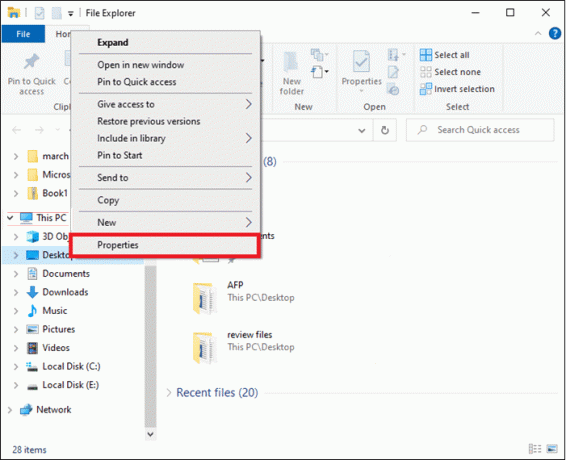
4. Her bytter du til plassering fanen og klikk på Gjenopprette standard.
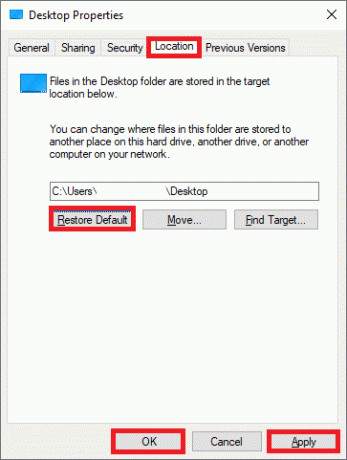
5. Klikk til slutt på Bruk > OK for å lagre endringene og omstart systemet ditt.
Sjekk om C:\windows\system32\config\systemprofile\Desktop er utilgjengelig serverproblemet er løst nå. Hvis ikke, prøv neste løsning.
Metode 4: Rediger skrivebordsplassering i Registerredigering
Du kan fikse dette problemet ved å redigere skrivebordsplasseringen gjennom Registerredigering, som forklart her:
1. trykk Windows + Rnøkler sammen for å åpne Løpe dialogboks.
2. Type regedit og klikk OK, som vist.
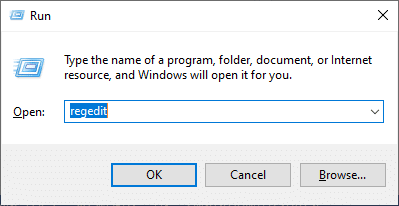
3. Naviger til følgende sti:
Datamaskin\HKEY_CURRENT_USER\SOFTWARE\Microsoft\Windows\CurrentVersion\Explorer\User Shell Folders
4. Nå, dobbeltklikk på Skrivebord, som vist nedenfor.
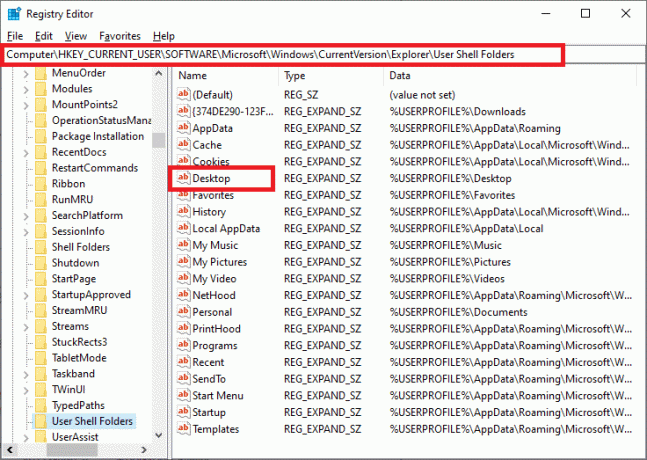
5. Sørg her for at verdidataene er satt til en av følgende verdier:
%BRUKERPROFIL%\Desktop ELLER C:\Brukere\%BRUKERNAVN%\Desktop
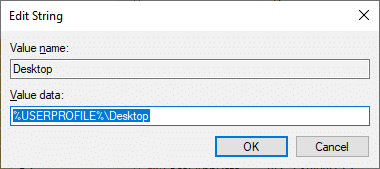
6. Klikk til slutt på OK og omstart din Windows-PC.
Les også:Reparer Registerredigering har sluttet å fungere
Metode 5: Oppdater/gjenopprett Windows
Hvis Windows-versjonen du bruker for øyeblikket er inkompatibel med programfilene, kan du møte C:\windows\system32\config\systemprofile\Desktop is unavailable server error. I dette tilfellet kan du utføre en Windows-oppdatering eller gjenopprette Windows til en tidligere versjon for å fikse det.
Metode 5A: Oppdater Windows OS
1. Truffet Windows + Inøkler sammen for å åpne Innstillinger.
2. Her, klikk på Oppdatering og sikkerhet.
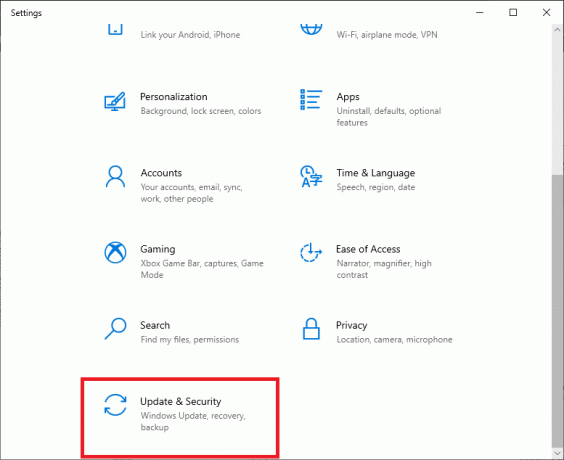
3. Klikk deretter på Se etter oppdateringer.

4A. Hvis systemet ditt har Oppdateringer tilgjengelig, klikk på Installere nå.

4B. Hvis systemet ditt ikke har noen ventende oppdatering, Du er oppdatert meldingen vises som vist.

5. Start systemet på nytt etter oppdatering til den nye versjonen.
Sjekk om C:\windows\system32\config\systemprofile\Desktop er utilgjengelig serverproblemet er løst. Hvis du fortsatt står overfor feilen etter å ha oppdatert systemet, kan du prøve å utføre en systemgjenoppretting ved å følge trinnene nedenfor.
Metode 5B: Utfør systemgjenoppretting
Merk: Det er tilrådelig å starte opp datamaskinen Sikkerhetsmodus før du fortsetter med systemgjenoppretting.
1. trykk Windows +R Nøkler å åpne Løpe dialogboks.
2. Skriv deretter msconfig og treffer Tast inn å åpne Systemkonfigurasjon vindu.
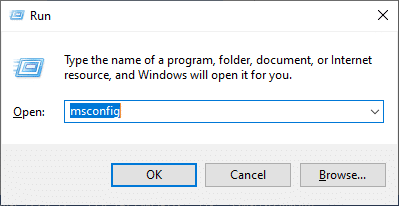
3. Bytt nå til Støvel fanen.
4. Her, sjekk Trygg støvel boksen og klikk på Søke om, deretter OK, som avbildet.
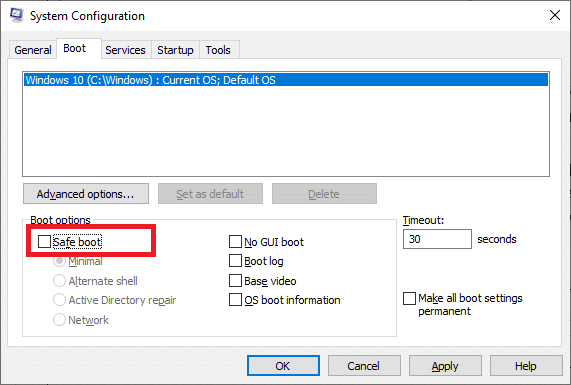
5. Bekreft valget ditt og klikk på en av dem Omstart eller Avslutt uten omstart.
Merk: Hvis du klikker på Omstart, vil systemet startes opp i sikker modus.
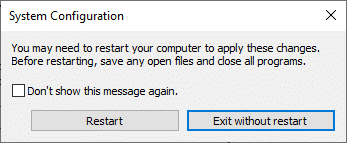
6. trykk Windows nøkkel og type cmd. Klikk på Kjør som administrator for å starte kommandoprompt med administrative rettigheter.

7. Type rstrui.exe og trykk på Enter-tasten.
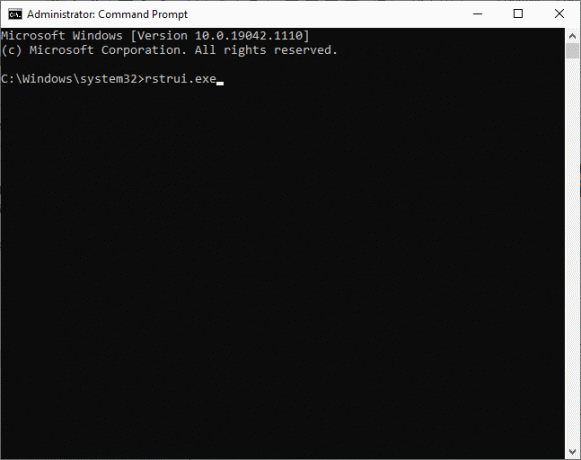
8. Nå, klikk på Neste i Systemgjenoppretting vindu, som avbildet.
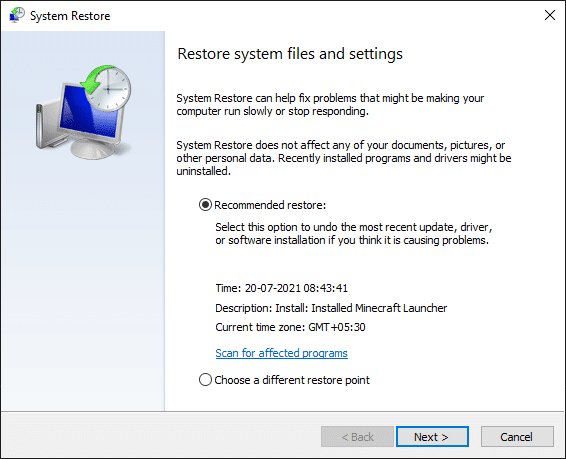
9. Til slutt bekrefter du gjenopprettingspunktet ved å klikke på Bli ferdig knapp.
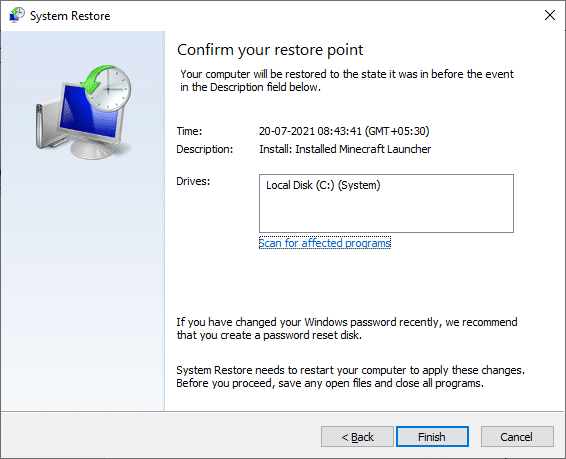
Nå vil systemet gjenopprettes til forrige tilstand, og dette burde fikse C:\windows\system32\config\systemprofile\Desktop er et utilgjengelig serverproblem.
Metode 6: Opprett ny brukerkonto
Alternativt kan du prøve å opprette en ny brukerkonto, som forklart nedenfor:
1. Lansering Ledeteksten som administrator som du gjorde i forrige metode.

2. Her, skriv kontroller brukerpassord2 og treffer Tast inn.
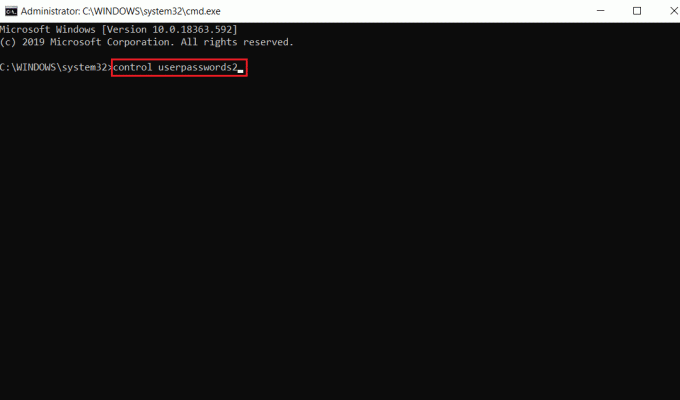
3. Brukerkontoer vinduet vises. Under Brukere fanen, klikk på Legge til… for å legge til en konto.
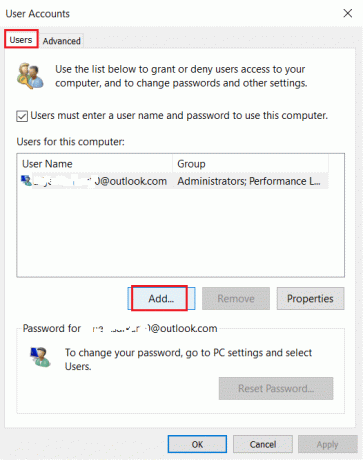
4. Velge Logg på uten Microsoft-konto (anbefales ikke) alternativet og klikk på Neste.
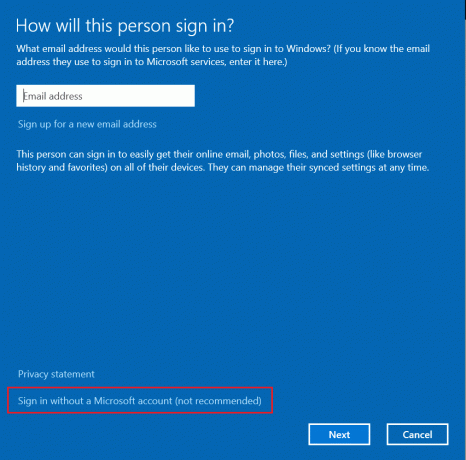
5. Klikk deretter på Lokal konto knapp.
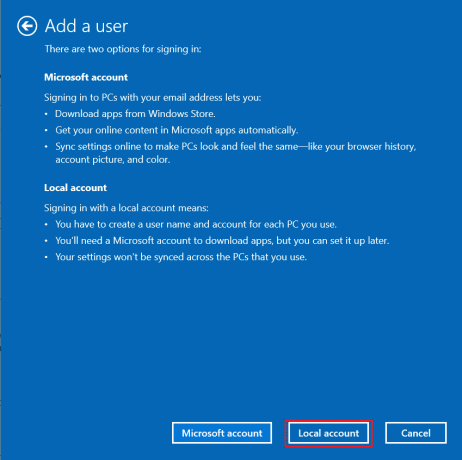
6. Skriv inn påloggingsinformasjonen din, dvs Brukernavn passord. Skriv inn passordet på nytt Bekreft passord felt og la en Passord hint også. Klikk deretter på Neste.
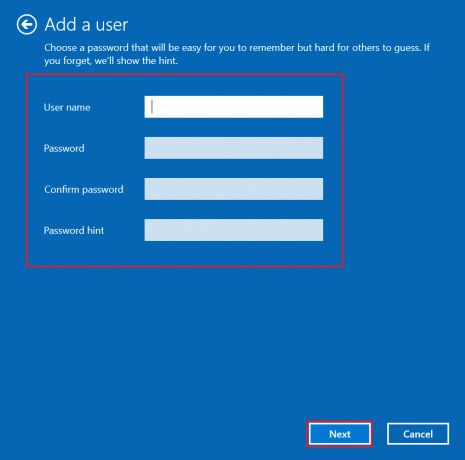
7. Følg instruksjonene på skjermen. Til slutt, klikk på Bli ferdig for å opprette en lokal konto.
8. Tilordne nå administratorrettigheter til kontoen ved å velge Egenskaper alternativ.
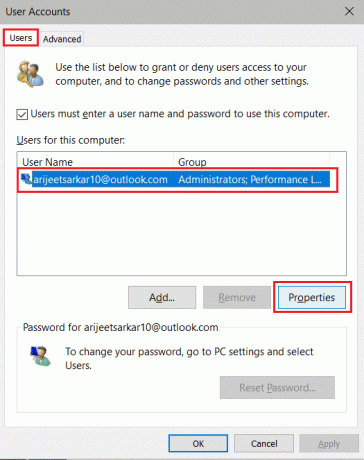
9. Under Gruppemedlemskap fane, velg Administrator alternativ.
10. Klikk Søke om deretter, OK for å lagre endringer.
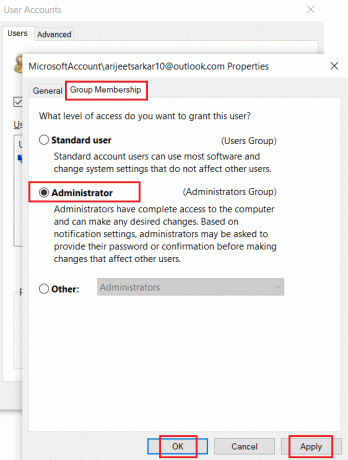
11. Nå, naviger til din gamle brukerprofil. C: > Brukere > Old_Account.
Merk: Her, C: er stasjonen der du har installert Windows-versjonen din, og Old_Account er din gamle brukerkonto.
12. trykk Ctrl + Cnøkler sammen for å kopiere alle filene i mappen unntatt:
- Ntuser.dat.log
- Ntuser.ini
- Ntuser.dat
13. Nå, naviger til din nye brukerprofil. C: > Brukere > Ny_konto.
Merk: Her er C: stasjonen der du har installert din nye Windows-versjon, og New_Account er din nye brukerkonto.
14. trykk Ctrl+V-tastene sammen for å lime inn alle filene i din nye brukerkonto.
15. Deretter starter du Kontrollpanel fra søkemenyen, som vist.
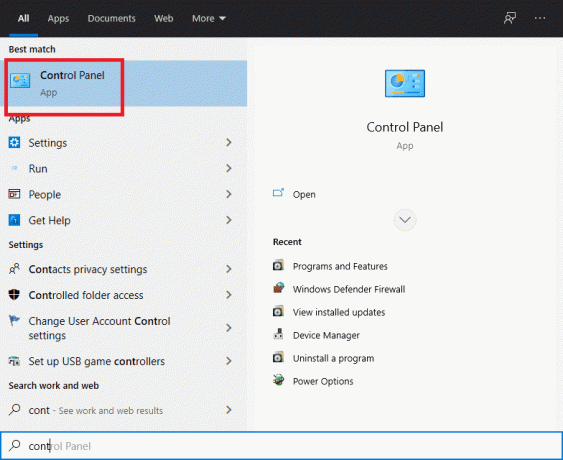
16. Sett Se etter: mulighet til Store ikoner og klikk på Brukerkontoer.
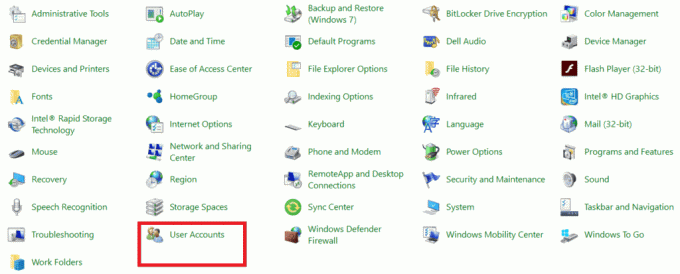
17. Klikk deretter på Administrer en annen konto, som vist.

18. Velg gammel brukerkonto og klikk på Slett kontoen alternativ, som fremhevet nedenfor.

Les også:Slik aktiverer du brukerkontokontroll i Windows-systemer
Metode 7: Kjør SFC & DISM Scan
Windows 10-brukere kan automatisk skanne og reparere systemfilene sine ved å kjøre kommandoer for System File Checker & Deployment Image Servicing & Management. Disse er innebygde verktøy på Windows 10 som lar brukeren skanne, reparere og slette problematiske filer.
1. Lansering Ledetekstenmedadministrative rettigheter, som instruert i Metode 5B.
2. Type sfc /scannow og treffer Tast inn.
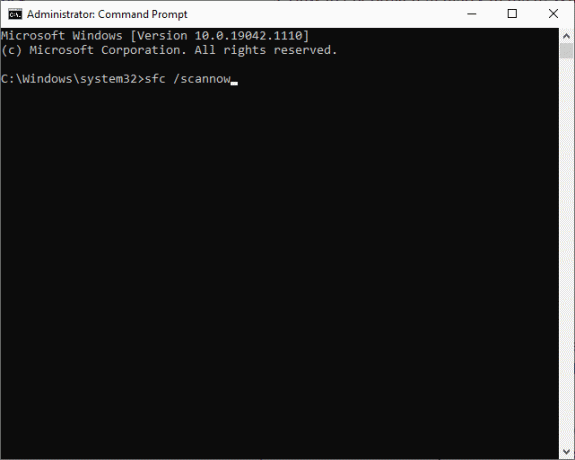
3. Vent på Verifikasjon 100 % fullført uttalelse.
4. Nå, skriv Dism /Online /Cleanup-Image /CheckHealth og trykk Enter-tasten.

5. Deretter, utfør DISM.exe /Online /Cleanup-Image /ScanHealth kommando for å utføre en mer avansert skanning.

6. Til slutt, skriv inn kommandoen nedenfor for å reparere problemer automatisk:
DISM /Online /Cleanup-Image /RestoreHealth

7. Når du er ferdig, start Windows 10-PCen på nytt. Sjekk om C:\windows\system32\config\systemprofile\Desktop er utilgjengelig serverproblemet er løst eller ikke.
Metode 8: Bruk funksjonen Disksjekk
For å fikse korrupte filer i systemstasjonene dine kan du også kjøre kommandoen disksjekk.
1. Lansering Filutforsker ved å trykke Windows + E-taster sammen.
2. Omdirigere til Denne PC-en og høyreklikk på Lokal disk (C:) kjøre.
3. Velg Egenskaper alternativ, som vist fremhevet.
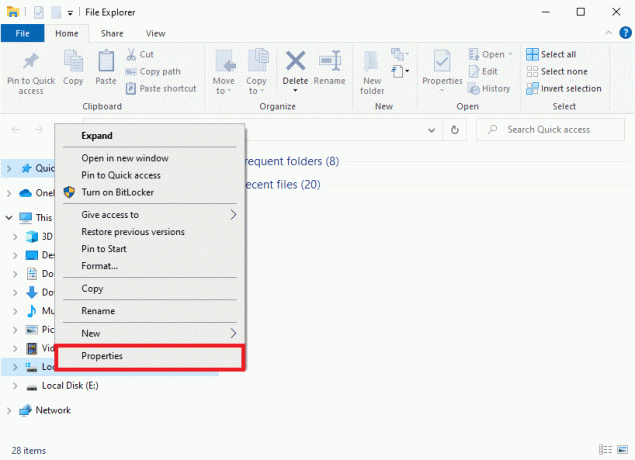
4. Bytt nå til Verktøy fanen og klikk på Kryss av, som vist under.
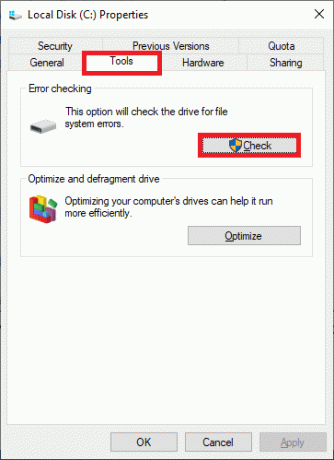
5. Her, klikk på Skann stasjonen.
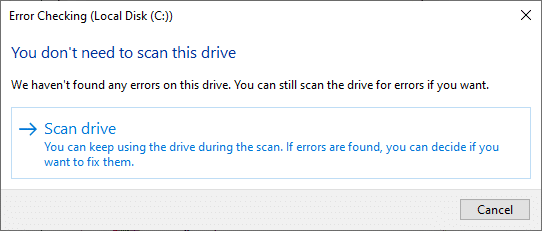
6. Vent til skanneprosessen er fullført og Stasjonen din ble skannet melding som vises.
Les også:4 måter å kjøre diskfeilkontroll i Windows 10
Metode 9: Avinstaller nylige oppdateringer
Prøv å avinstallere de nyeste Windows-oppdateringene fra avanserte oppstartsalternativer og sjekk om problemet er løst.
1. trykk Windows tasten og klikk på Strømikon.
2. Nå, klikk på Omstart mens du holder Shift-tasten.
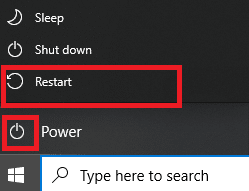
3. Her, klikk på Feilsøking, som vist.
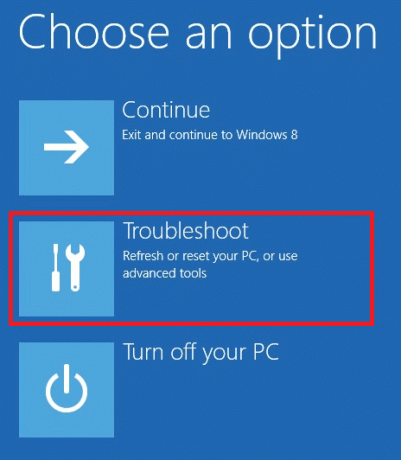
4. Nå, klikk på Avanserte instillinger etterfulgt av Avinstaller oppdateringer.
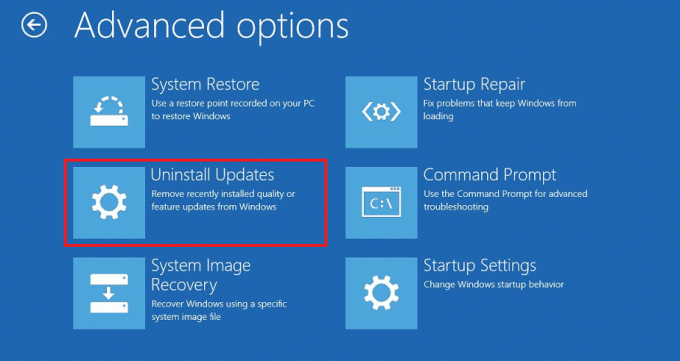
5A. Velg nå Avinstaller siste kvalitetsoppdatering, hvis du har begynt å møte problemet etter en vanlig månedlig oppdatering.
5B. Velg Avinstaller siste funksjonsoppdatering alternativet, hvis du har støtt på dette problemet etter å ha oppdatert Windows til den nyeste versjonen.
Merk: Hvis du ikke er klar over hvilket avinstalleringsalternativ du skal velge, fortsett med Avinstaller siste kvalitetsoppdatering alternativet først og deretter, velg Avinstaller siste funksjonsoppdatering alternativ.
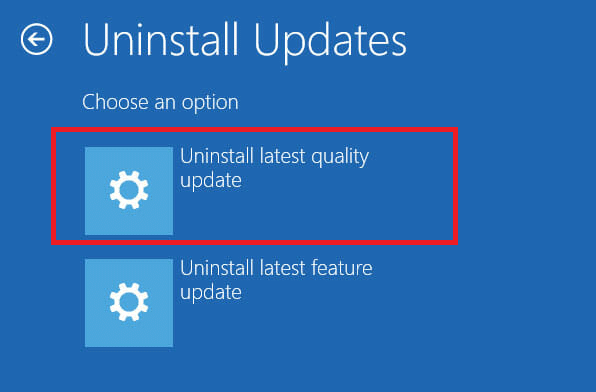
6. Logg inn ved å bruke legitimasjonen din.
7. Deretter bekrefter du utvalg på neste skjerm også.
8. Klikk til slutt på Ferdig > Fortsette for å avslutte Windows Recovery Environment.
Metode 10: Tilbakestill Windows PC
Hvis ingen av metodene har hjulpet deg med å løse C:\windows\system32\config\systemprofile\Desktop er utilgjengelig serverproblem, utfør en ren installasjon. Dette lar deg velge å beholde filene dine eller fjerne dem og deretter installere Windows på nytt på PC-en. Slik kan du gjøre det:
1. Navigere til Innstillinger > Oppdatering og sikkerhet som nevnt i Metode 5.
2. Velg nå Gjenoppretting alternativet fra venstre rute og klikk på Kom i gang i høyre rute.
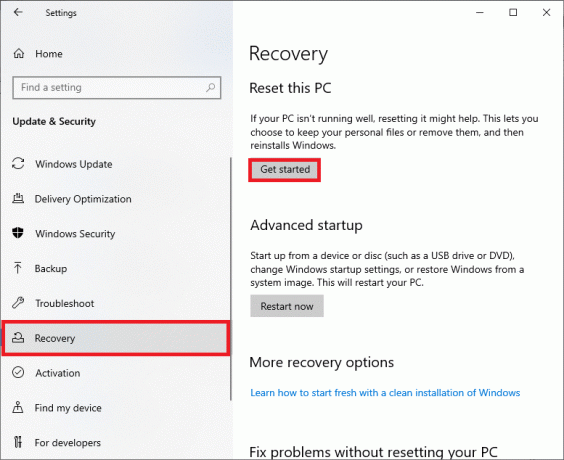
3. Velg nå et alternativ fra Tilbakestill denne PC-en vindu:
Behold filene mine: Dette alternativet fjerner apper og innstillinger, men beholder dine personlige filer.
ELLER, Fjern alt: Det vil fjerne alle dine personlige filer, apper og innstillinger.
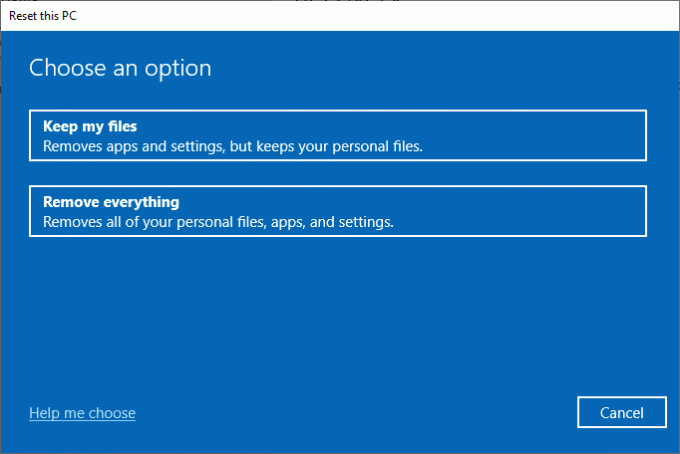
4. Til slutt, følg instruksjoner på skjermen for å fullføre tilbakestillingsprosessen.
Anbefalt:
- 3 måter å drepe en prosess i Windows 10
- Slik sletter du ødelagte oppføringer i Windows-registeret
- Slik sletter du Win Setup-filer i Windows 10
- Fiks Enhet Ikke migrert-feil på Windows 10
Vi håper at denne veiledningen var nyttig og at du kunne fikse C:\windows\system32\config\systemprofile\Desktop er utilgjengelig Serverproblem i Windows 10. Fortell oss hvilken metode som fungerte best for deg. Også, hvis du har spørsmål eller forslag, kan du gjerne slippe dem i kommentarfeltet.