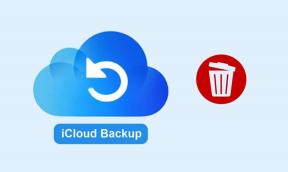Topp 6 måter å fikse tjenester som ikke åpnes på Windows 11
Miscellanea / / April 05, 2023
Windows Services er en systemapp som lar deg aktivere, deaktivere og konfigurere ulike tjenester installert på datamaskinen din. Du må kanskje bruke den når en viss Windows-funksjon eller app begynner å fungere og krever at du administrerer tjenestene manuelt. Du kan imidlertid ikke gjøre det hvis Tjenester-appen ikke åpnes på datamaskinen din.

Windows-datamaskinen din har mange system- og tredjepartstjenester som kan kreve din oppmerksomhet fra tid til annen. Derfor er det avgjørende at Tjenester-appen fungerer som den skal når du trenger den. Så, uten videre, la oss se på hva du trenger å gjøre for å få tilbake tilgang til Tjenester-appen i Windows 11.
1. Sjekk standard filtilknytning for MSC-filer
MSC-filer (Microsoft Saved Console) på datamaskinen din lagrer informasjon om ulike systemer og tredjepartstjenester. Hvis disse MSC-filene ikke er konfigurert til å åpne med Microsoft Management Console, kan det hende at Tjenester-appen ikke åpnes. Her er hva du kan gjøre for å fikse det.
Trinn 1: Høyreklikk på Start-ikonet og velg Innstillinger fra listen.

Steg 2: Naviger til Apps-fanen og velg Standardapper.

Trinn 3: Type .msc i søkeboksen og klikk på gjeldende standardapp.

Trinn 4: Velg Microsoft Management Console og klikk på Angi standard-knappen nederst.

2. Bruk alternative metoder for å åpne Tjenester-appen
På Windows er det flere måter å åpne Tjenester-appen på. Så hvis du har problemer med å åpne Tjenester-appen fra Start-menyen, prøv ved å bruke Kjør-verktøyet eller ledetekst i stedet.
Trykk på Windows-tasten + R for å åpne dialogboksen Kjør. Type tjenester.msc i boksen og trykk Enter.

Hvis det ikke fungerer, prøv å åpne Tjenester-appen via ledetekst. For å gjøre det, høyreklikk på Start-ikonet og velg Terminal fra listen.

Skriv inn i konsollen tjenester.msc og trykk Enter for å åpne Tjenester-appen.

Hvis du fortsatt ikke kan åpne den, gå til neste løsning.
3. Kjør Feilsøking for systemvedlikehold
Du kan alltid stole på Windowss innebygde feilsøkingsprogrammer når du støter på problemer på systemnivå. I dette tilfellet kan du kjøre feilsøkingen for systemvedlikehold for å fikse problemer med ubrukte filer, snarveier, diskfeil og andre systemrelaterte problemer.
Trinn 1: Trykk på Windows-tasten + R for å åpne dialogboksen Kjør. Type msdt.exe -id MaintenanceDiagnostic i Åpne-feltet og trykk Enter.

Steg 2: I vinduet Systemvedlikehold klikker du på Neste og følger instruksjonene på skjermen for å kjøre feilsøkingsprogrammet.

Etter å ha kjørt feilsøkingsprogrammet, se om du kan åpne Tjenester-appen.
4. Se etter korrupte systemfiler
Noen ganger kan viktige Windows-systemfiler ødelegge og hindre Windows i å åpne appene dine. System File Check (SFC) skanningen er et innebygd verktøy som automatisk finner og fikser skadede systemfiler på datamaskinen din. Slik kan du kjøre den.
Trinn 1: Trykk på Windows-tasten + X for å åpne Power User-menyen og velg Terminal (Admin) fra listen.

Steg 2: Velg Ja når ledeteksten User Account Control (UAC) vises.

Trinn 3: Skriv inn følgende kommando i konsollen og trykk Enter.
SFC /scannow

Etter at skanningen er fullført, vises en melding som indikerer om den har funnet noen problemer eller ikke.
Deretter kjører du DISM-skanningen (Deployment Image Servicing and Management). I motsetning til SFC-skanningen, kan DISM reparere systembilder og filer på din Windows-datamaskin.
Åpne Terminal-appen med administrative rettigheter igjen, kjør følgende kommandoer én etter én, og trykk Enter etter hver kommando:
DISM /Online /Cleanup-Image /CheckHealth. DISM /Online /Cleanup-Image /ScanHealth. DISM /Online /Cleanup-Image /RestoreHealth

Etter å ha kjørt kommandoene ovenfor, start PC-en på nytt og prøv å få tilgang til Tjenester-appen igjen.
5. Registrer DLL-filer på nytt ved å bruke ledeteksten
Hvis SFC- og DISM-skanningen ikke finner noen problemer, kan du registrere DLL-filene knyttet til Services-appen på nytt. Slik gjør du det.
Trinn 1: Trykk på Windows-tasten + S for å åpne søkemenyen.
Steg 2: Type terminal i boksen høyreklikker du på det første resultatet og velger Kjør som administrator.
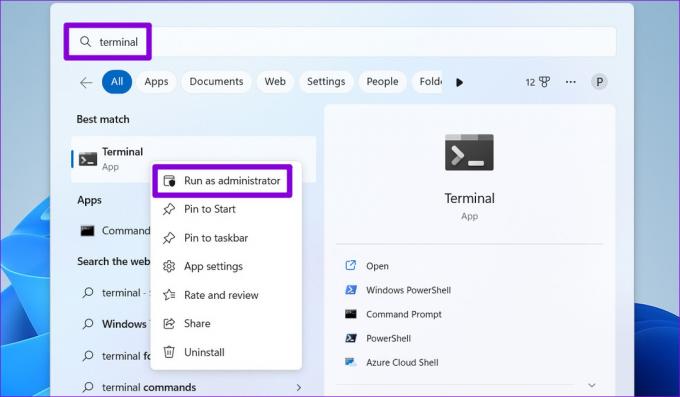
Trinn 3: Velg Ja når ledeteksten User Account Control (UAC) vises.

Trinn 4: I konsollen, kjør følgende kommandoer individuelt og trykk Enter etter hver kommando.
regsvr32 msxml.dll regsvr32 msxml2.dll regsvr32 msxml3.dll
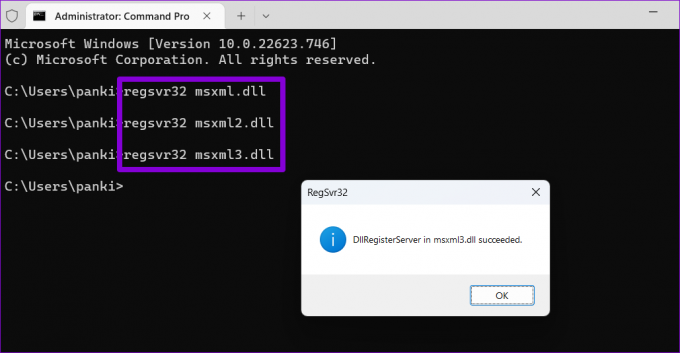
Start PC-en på nytt og se om du kan åpne Tjenester-appen etter det.
6. Prøv Clean Boot
Det er en sjanse for at en tredjepartsapp eller et program forstyrrer Windows og hindrer det i å åpne Tjenester-appen. Du kan starte PC-en i en ren oppstartstilstand for å se etter denne muligheten ved å følge trinnene nedenfor.
Trinn 1: Trykk på Windows-tasten + R for å åpne dialogboksen Kjør, skriv inn msconfig.msc i boksen, og trykk Enter.

Steg 2: Under Tjenester-fanen merker du av i boksen som leser "Skjul alle Microsoft-tjenester" og klikker deretter på Deaktiver alle-knappen.

Trinn 3: Bytt til fanen Oppstart og klikk Åpne Oppgavebehandling.

Trinn 4: På fanen Oppstartsapper velger du en tredjepartsapp og klikker på Deaktiver-knappen øverst. Gjenta dette trinnet for å deaktivere alle tredjeparts oppstartsapper.

Start PC-en på nytt for å gå inn i ren oppstartstilstand. Hvis Tjenester-appen åpnes som vanlig under en ren oppstart, har en av tredjepartsappene eller programmene skylden. Du må gå gjennom alle nylig installerte apper og programmer og fjerne dem for å løse problemet.
Få tjenester til å fungere
Når Tjenester-appen ikke åpnes, kan du ha problemer med å konfigurere kritiske systemtjenester på Windows. Forhåpentligvis er det ikke lenger tilfelle, og en av rettelsene ovenfor har hjulpet deg med å fikse problemet for godt.
Sist oppdatert 24. desember 2022
Artikkelen ovenfor kan inneholde tilknyttede lenker som hjelper til med å støtte Guiding Tech. Det påvirker imidlertid ikke vår redaksjonelle integritet. Innholdet forblir objektivt og autentisk.
Skrevet av
Pankil Shah
Pankil er sivilingeniør av yrke som startet sin reise som forfatter ved EOTO.tech. Han begynte nylig i Guiding Tech som frilansskribent for å dekke fremgangsmåter, forklaringer, kjøpsguider, tips og triks for Android, iOS, Windows og Web.