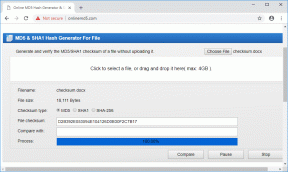8 beste rettelser for YouTube som ikke fungerer i Firefox på Mac
Miscellanea / / April 05, 2023
Mozilla Firefox-nettleseren lar deg enkelt se favorittvideoene dine på YouTube. Du kan endre videokvaliteten på YouTube etter eget valg og se det på datamaskinen din ved å bruke Firefox-nettleseren. Men har det noen gang skjedd at YouTube sluttet å fungere på Firefox?

Akkurat som alle andre nettlesere, kan Firefox noen ganger forårsake problemer med enkelte nettsteder. I dette innlegget vil vi gi noen løsninger hvis YouTube ikke fungerer i Firefox. Vær oppmerksom på at løsningene gjelder for Windows og Mac.
1. Sjekk Internett-tilkoblingen
Start med noen grunnleggende løsninger, sjekk internettforbindelsen hjemme eller på arbeidsplassen. Du kan kjøre en hastighetstest på datamaskinen og sjekk om internettforbindelsen din er sterk nok for en sømløs videoopplevelse på YouTube. Hvis du har en tobånds Wi-Fi-ruter, bytt til et 5GHz-frekvensbånd for raskere internetthastigheter og hold deg nær ruteren.
2. Prøv å bruke inkognitomodus
Den neste grunnleggende løsningen er å sjekke om YouTube-avspilling fungerer i inkognitomodus på Firefox. For å åpne et privat nettlesing-vindu, trykk Kommando + Shift + P (Mac) eller Control + Shift + P (Windows), og åpne deretter YouTube for å se om det fungerer. Vær oppmerksom på at du må logge på igjen med Google-kontoen din for å sjekke Abonnementer-fanen på YouTube.

3. Slett informasjonskapsler og nettstedsdata
Nå går du til noen avanserte løsninger, og du kan slette informasjonskapsler og nettstedsdata for YouTube i Firefox. Mens du surfer på et nettsted, lagres dine preferanser og handlinger som informasjonskapsler i Firefox-nettleseren. Det anbefales å slette informasjonskapsler og nettsteddata regelmessig for å forbedre nettleseropplevelsen. Men vær oppmerksom på at du må logge på YouTube-kontoen din igjen. Trinnene for å slette informasjonskapsler og nettstedsdata er de samme på Windows og Mac.
Trinn 1: Åpne Firefox på din Windows-PC eller Mac.

Steg 2: Klikk på Hamburgermeny-ikonet øverst til høyre.

Trinn 3: Velg Innstillinger fra listen over alternativer.

Trinn 4: Klikk på Personvern og sikkerhet fra venstremenyen.

Trinn 5: Rull ned på høyre side og se etter informasjonskapsler og nettstedsdata.

Trinn 6: Klikk på Administrer data.

Trinn 7: Type youtube.com i søkefeltet.

Trinn 8: Velg resultatet og klikk på Fjern valgte nederst til venstre.

Trinn 9: Klikk på Lagre endringer nederst til høyre.

Trinn 10: Klikk på Fjern for å bekrefte.

Trinn 11: Prøv å åpne YouTube i en ny fane og sjekk om problemet er løst.
4. Avinstaller feil nettleserutvidelser
Noen Firefox-utvidelser hjelpe deg med ekstra funksjoner og forbedre nettleseropplevelsen din. Imidlertid mottar ikke alle oppdateringer regelmessig, og noen ender opp med å rote med Firefox. Hvis YouTube ikke fungerer i Firefox, kan du prøve å fjerne noen utvidelser og sjekke om det hjelper.
Trinn 1: Åpne Firefox på din Windows-PC eller Mac.

Steg 2: Klikk på Hamburger-menyikonet øverst til høyre.

Trinn 3: Velg Innstillinger.

Trinn 4: Velg Generelt fra venstre sidefelt.

Trinn 5: Rull ned på høyre side og klikk på Extensions & Themes under Nettstedets utseende.

Trinn 6: I den nye fanen klikker du på Utvidelser fra venstre sidefelt.

Trinn 7: Under Administrer utvidelsene dine klikker du på de tre prikkene ved siden av utvidelsesnavnet du vil fjerne.
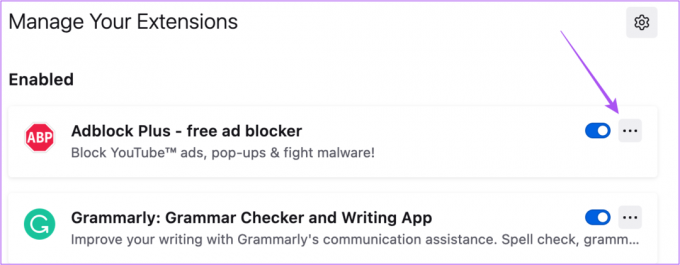
Trinn 8: Velg Fjern.

Trinn 9: Åpne YouTube i en ny fane og sjekk om problemet er løst.
Gjenta trinnene for å fjerne andre utvidelser for å sjekke om det hjelper.
5. Slå på maskinvareakselerasjon
Hardware Acceleration tildeler grafikkintensive oppgaver til datamaskinens GPU. Den leveres som standard aktivert i Firefox. Men du kan fortsatt sjekke og slå den på manuelt for å fikse dette problemet.
Trinn 1: Åpne Firefox på din Windows-PC eller Mac.

Steg 2: Klikk på Hamburger-menyikonet øverst til høyre.

Trinn 3: Velg Innstillinger.

Trinn 4: Velg Generelt fra venstre sidefelt.

Trinn 5: Rull ned på høyre side og se etter Ytelse.
Trinn 6: Velg avmerkingsboksen ved siden av "Bruk anbefalte ytelsesinnstillinger" for å aktivere maskinvareakselerasjon.

Prøv å åpne YouTube i en ny fane for å sjekke om dette hjelper deg med å komme i gang.
6. Aktiver HTML5-støtte for YouTube
Noen videoer på YouTube krever HTM5-støtte for avspilling i stedet for Adobe Flash Player. Hvis du har problemer med avspilling av spesifikke videoer på YouTube, kan du aktivere HTML5-støtte ved å følge disse trinnene.
Trinn 1: Åpne Firefox på din Mac eller Windows PC.

Steg 2: Type om: konfig i adressefeltet.

Trinn 3: Klikk på Godta risiko og fortsett.

Trinn 4: Skriv inn i filtertekstboksen øverst mediekilde.

Trinn 5: Når søkeresultatene vises, sjekk om Media. Mediekilde. Enabled er satt til True.

Hvis ikke, dobbeltklikk på den for å endre verdien til True.
Trinn 6: Start Firefox på nytt på Mac- eller Windows-PC-en etter å ha fullført forrige trinn. Prøv deretter å åpne YouTube og sjekk om problemet er løst.
7. Bruk feilsøkingsmodus
Firefox gir en dedikert Feilsøkingsmodus for å se etter feil og feil som begrenser funksjonaliteten. Hvis du fortsatt har problemer med YouTube-avspilling, kan du aktivere feilsøkingsmodusen slik.
Trinn 1: Åpne Firefox på din Windows-PC eller Mac.

Steg 2: Klikk på Hamburger-menyikonet øverst til høyre.

Trinn 3: Klikk på Hjelp.

Trinn 4: Velg Feilsøkingsmodus fra listen over alternativer.
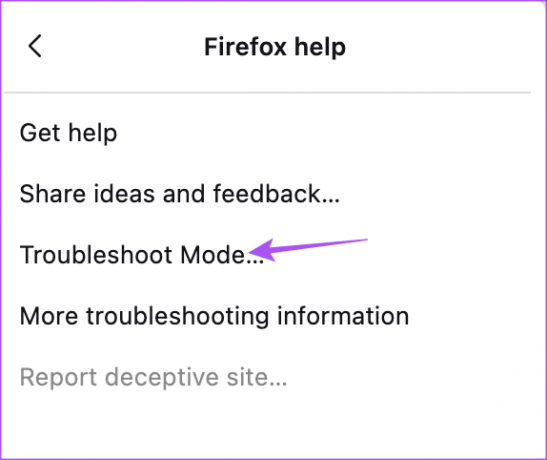
Trinn 5: Klikk på Start på nytt for å starte prosessen.

Trinn 6: Klikk på Åpne for å starte feilsøkingsmodus.

Vær oppmerksom på at alle dine preferanser, temaer og utvidelser blir deaktivert etter å ha gått inn i feilsøkingsmodus. Sjekk deretter YouTube for å spille av noen videoer.
8. Oppdater Firefox
Hvis ingen av løsningene fungerer, oppdater nettleserversjonen av Firefox. Dette er din siste utvei og er definitivt verdt et forsøk, da det vil fjerne eventuelle feil eller feil som ligger bak dette problemet.
Trinn 1: Åpne Firefox på din Mac eller Windows PC.

Steg 2: Klikk på Hamburger-menyikonet øverst til høyre.

Trinn 3: Velg Innstillinger.

Trinn 4: Klikk på Generelt fra venstre sidefelt.

Trinn 5: Rull ned på høyre side og klikk på Se etter oppdateringer-knappen.

Trinn 6: Hvis tilgjengelig, last ned og installer oppdateringen.
Etter det, prøv å bruke YouTube.
Gjenoppta YouTube på Firefox
Disse løsningene vil hjelpe deg å se YouTube-videoer i nettleseren Firefox. Selv om det kan være morsomt å se på YouTube, kan du også det slå av forhåndsvisning av miniatyrbilder på YouTube for å unngå spoilere før du ser den.
Sist oppdatert 14. november 2022
Artikkelen ovenfor kan inneholde tilknyttede lenker som hjelper til med å støtte Guiding Tech. Det påvirker imidlertid ikke vår redaksjonelle integritet. Innholdet forblir objektivt og autentisk.
Skrevet av
Paurush Chaudhary
Avmystifisere teknologiens verden på den enkleste måten og løse dagligdagse problemer knyttet til smarttelefoner, bærbare datamaskiner, TV-er og innholdsstrømmeplattformer.