5 beste rettelser for at AirPlay ikke fungerer på Mac
Miscellanea / / April 05, 2023
Sammen med andre funksjoner på Mac som Scenesjef og VoiceOver-skjermleser, får du også AirPlay-funksjonalitet for å dele medier som musikk, bilder og video til TV-en eller smarthøyttalerne. Du kan også bruke AirPlay til å dele presentasjonene dine på en større skjerm under møter på arbeidsplassen din.

Men denne funksjonaliteten kan noen ganger ikke fungere for Mac-brukere med enhetsdeteksjon eller aksept av filer. Hvis du har problemer på Mac-en, her er de beste løsningene for at AirPlay ikke fungerer på Mac.
1. Start Wi-Fi-ruteren på nytt
Start Wi-Fi-ruteren på nytt for å begynne feilsøkingen. Det ligner på å starte iPhone eller Mac på nytt for å fikse en programvarefeil. Bare slå av ruteren, vent i noen sekunder og slå den så på igjen. Vi anbefaler også å se etter fastvareoppdateringer for ruteren din. Du kan også lese innlegget vårt hvis Wi-Fi fungerer ikke på Mac-en til tross for at den er tilkoblet. Hvis du deler innhold med AirPlay mellom to Apple-enheter, må du også sørge for at de kobles til det samme Wi-Fi-nettverket.
2. Sjekk om Bluetooth er slått på
Etter Internett-tilkobling, må du sjekke om Bluetooth er slått på på Mac-en. Wi-Fi- og Bluetooth-tilkoblingen er nødvendig for å bruke AirPlay, spesielt mellom Apple-enheter. Slik kan du sjekke det samme.
Trinn 1: Trykk på Kommando + mellomromstasten for å åpne Spotlight Search, skriv Systemvalg, og trykk på Retur.

Steg 2: Når Systemvalg-vinduet vises, klikker du på Bluetooth.

Trinn 3: Hvis Bluetooth er slått av, klikker du på Slå Bluetooth på-knappen.

Trinn 4: Lukk vinduet og prøv å bruke AirPlay for å se om det fungerer.
Alternativt kan du sjekke om Bluetooth er slått på på Mac-en.
Trinn 1: Klikk på Kontrollsenter-ikonet øverst til høyre på Mac-skrivebordet.

Steg 2: Klikk på Bluetooth.

Trinn 3: Trykk på bryteren for å aktivere Bluetooth-tilkobling.
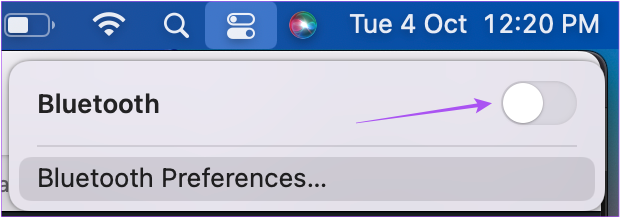
3. Sjekk AirPlay-mottakerinnstillingene
Etter at du har slått på Bluetooth, bør du sjekke AirPlay-mottakerinnstillingene på Mac-en. Som navnet antyder, lar dette alternativet din Mac motta filer via AirPlay fra andre kompatible enheter. Slik sjekker du dette på din Mac.
Trinn 1: Trykk på Kommando + mellomromstasten for å åpne Spotlight Search, skriv Systemvalg, og trykk på Retur.

Steg 2: Klikk på Deling nederst.
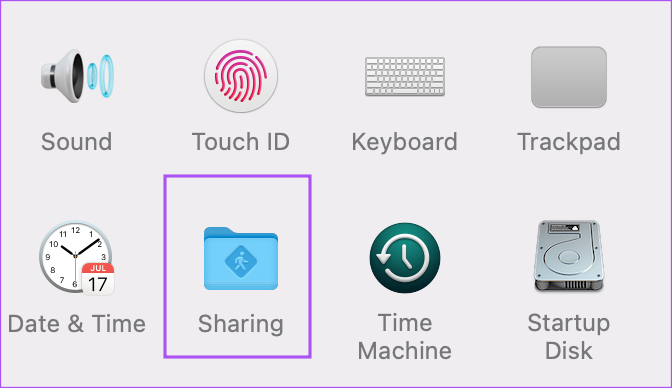
Trinn 3: I vinduet Deling er sjekk av AirPlay-mottaker aktivert fra venstremenyen.
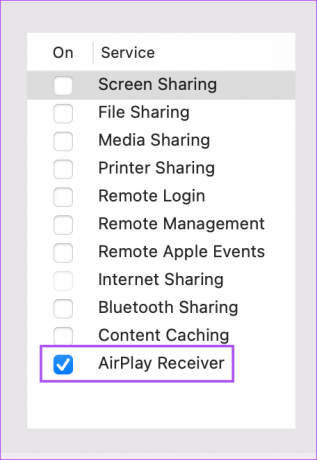
Du kan også tillate AirPlay-streaming bare for deg selv eller andre brukere i samme nettverk. Du kan også tilordne et passord for noen som ønsker å sende filer via AirPlay til din Mac.

Trinn 4: Lukk Systemvalg-vinduet og sjekk om problemet er løst.
4. Sjekk brannmurinnstillinger på Mac-en
Hvis Mac-en din ikke kan dele innhold med AirPlay, kan du sjekke brannmurinnstillingene på Mac-en slik.
Trinn 1: Klikk på Apple-ikonet øverst til venstre.

Steg 2: Klikk på Systemvalg fra listen over alternativer.

Trinn 3: Klikk på Sikkerhet og personvern.

Trinn 4: Velg kategorien Brannmur øverst.

Trinn 5: Klikk på låseikonet nederst til venstre for å gjøre endringer.

Trinn 6: Bruk Touch ID eller Mac-passordet for å låse opp brannmurinnstillingene.
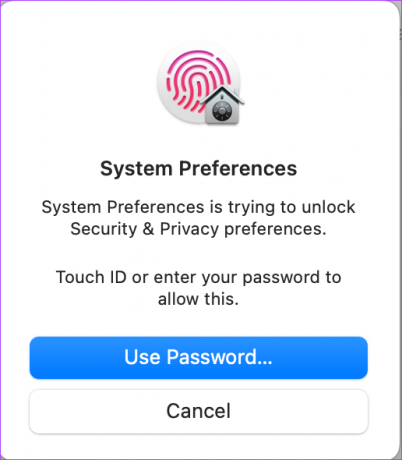
Trinn 7: Klikk på Brannmuralternativer.

Trinn 8: Sjekk om blokker for innkommende tilkoblinger er deaktivert eller ikke. Hvis ikke, fjern merket for alternativet.

Trinn 9: Sjekk om alternativet «Tillat automatisk innebygd programvare å motta innkommende tilkoblinger» er valgt.

Hvis ikke, klikk i avmerkingsboksen for å velge den.
Trinn 10: Klikk OK nederst til høyre.

Trinn 11: Klikk på låsikonet igjen for å lagre endringene.

Lukk nå Systemvalg-vinduet og sjekk om problemet er løst.
5. Oppdater macOS
Hvis ingen av løsningene nevnt ovenfor har fungert for deg, foreslår vi at du ser etter en macOS-oppdatering, siden din nåværende versjon kan inneholde noen feil som forårsaker problemer med AirPlay.
Trinn 1: Klikk på Apple-logoen øverst til venstre.

Steg 2: Velg Om denne Mac-en fra listen over alternativer.

Trinn 3: Klikk på Software Update.

Trinn 4: Hvis det er en oppdatering tilgjengelig, last ned og installer den.
Etter at installasjonen er fullført og Mac-en starter på nytt, sjekk om AirPlay fungerer som den skal.
Løs AirPlay-problemer på Mac-en din
AirPlay er et flott verktøy for å dele innhold med venner og familie på TV-skjermen. Du kan sjekke ut innlegget vårt som foreslår løsninger på fikse AirPlay som ikke fungerer på iPhone i tilfelle du møter noen problemer.
Sist oppdatert 13. oktober 2022
Artikkelen ovenfor kan inneholde tilknyttede lenker som hjelper til med å støtte Guiding Tech. Det påvirker imidlertid ikke vår redaksjonelle integritet. Innholdet forblir objektivt og autentisk.
Skrevet av
Paurush Chaudhary
Avmystifisere teknologiens verden på den enkleste måten og løse dagligdagse problemer knyttet til smarttelefoner, bærbare datamaskiner, TV-er og innholdsstrømmeplattformer.



