Slik installerer du VirtualBox på Windows 11 og 10
Miscellanea / / April 05, 2023
Oracles VirtualBox er en gratis, åpen kildekode-plattform for virtualisering som lar brukere kjøre flere virtuelle datamaskiner på en enkelt fysisk datamaskin. Virtuelle maskiner kan brukes til å prøve ut forskjellige operativsystemer og apper uten å endre innstillingene eller dataene på vertsdatamaskinen. Denne artikkelen vil hjelpe deg å lære hvordan du installerer VirtualBox på Windows 11 og 10.

Hvorfor VirtualBox? Vel, det er mange grunner til det. For det første er det gratis, åpen kildekode, svært tilpassbart og enkelt å sette opp og konfigurere. Det viktigste er at det er på tvers av plattformer, noe som betyr at det kan installeres og brukes på forskjellige vertsoperativsystemer, inkludert Windows, macOS og Linux. La oss nå forstå forutsetningene for å installere VirtualBox.
Forutsetninger for å installere VirtualBox på Windows
Før du setter opp en virtuell maskin på Windows 11 eller 10, er det noen forutsetninger du bør kjenne til, for eksempel kravene, ledig plass og drivere.
1. Krav
For å kjøre VirtualBox på en Windows-PC, må systemet ditt oppfylle følgende minimumskrav:
- prosessor: x86-kompatibel maskinvare (de fleste moderne Intel- og AMD-prosessorer støttes)
- RAM: Minimumskravet til vertsoperativsystemet (Windows 11: 4GB) pluss minimumskravet til operativsystem du ønsker å virtualisere.
- Diskplass: Minimum plassbehov for det virtualiserte operativsystemet pluss opptil 50 MB for VirtualBox-installasjonen
- Støttede operativsystemer for din virtuelle maskin: Windows 11, Windows 10, Windows 7, Windows 8 og 8.1, Windows Vista, Windows XP, Windows 2000, Windows Server 2003, 2008 og 2012 (inkludert R2), Windows NT, Ubuntu Desktop og macOS X.
Sjekk ut a komplett liste over VirtualBox-støttede OS hvis din ikke er oppført ovenfor.
2. Ledig plass
Å ha nok ledig plass på harddisken er avgjørende for å installere og kjøre VirtualBox og virtuelle maskiner på datamaskinen din. Hvis du planlegger å kjøre flere virtuelle maskiner samtidig, må du ha nok ledig plass til å romme den kombinerte størrelsen på alle de virtuelle maskinene.
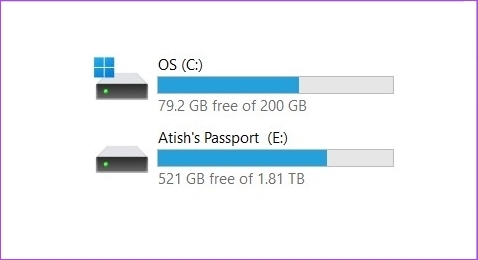
Dessuten kan det være lurt å lage en "Virtuell harddisk" for hver virtuell maskin, slik at du kan lagre filer og data på den virtuelle maskinen. Dette vil kreve ekstra harddiskplass. Det viktigste er at jo mer ledig plass du har på harddisken, desto bedre blir ytelsen til den virtuelle maskinen.
3. Drivere
VirtualBox leveres sammen med generiske drivere som lar den virtuelle maskinen få tilgang til og bruke maskinvarekomponenter på PC-en din, for eksempel nettverksadapteren og grafikkortet.
Men hvis du har en enhet eller et stykke programvare som trenger en bestemt driver, må du installere den manuelt.
Hvordan installere VirtualBox på Windows
Å installere VirtualBox på Windows er ganske enkelt. Følg trinnene nedenfor.
Trinn 1: Gå til nedlastingssiden for Oracle VirtualBox ved å bruke koblingen nedenfor.
Last ned VirtualBox

Steg 2: Klikk på koblingen Windows-verter. Lagre installasjonsfilen hvor som helst du foretrekker.

Trinn 3: Naviger til installasjonsfilen og dobbeltklikk på den.

Trinn 4: En installasjonsveiviser vil dukke opp; klikk Neste.

Trinn 5: På neste skjerm kan du tilpasse tingene du vil installere. Du kan også endre installasjonsstedet. For denne artikkelen vil vi gå med standardinstallasjonen uten å endre noen innstillinger. Klikk Neste.

Trinn 6: I neste skjermbilde vil du se en liste over snarveier og filtilknytninger installasjonen vil opprette. Merk av eller fjern merket for alternativene du vil inkludere, og klikk på Neste.

Trinn 7: Den neste skjermen vil vise en advarsel om nettverksgrensesnitt. Konfigurasjonsprosessen vil installere et virtuelt nettverkskort. Klikk Ja.
Merk: Etter å ha klikket på Ja, kan du støte på en midlertidig nettverksfrakobling.

Trinn 8: Hvis det mangler noen avhengigheter, vil VirtualBox installere dem. Klikk Ja.

Trinn 9: Til slutt klikker du på Installer i "Klar til å installere"-skjermen.

Installasjonen vil ta litt tid avhengig av systemhastigheten.
Trinn 10: Under installasjonen kan du få en Windows-sikkerhetsmelding. Klikk Installer.

Trinn 11: Når installasjonen er fullført, klikker du på Fullfør for å lukke veiviseren etter installasjonen.
Merk: Merk av i boksen som sier «Start Oracle VM VirtualBox etter installasjon» hvis du vil prøve VirtualBox med en gang.

Der går du. Du har installert VirtualBox på PC-en din.
Hvis du er en superbruker og vil ha mer ut av VirtualBox, må du gå for VirtualBoxs utvidelsespakke. Men før vi fortsetter, la oss først forstå Oracle VM VirtualBox Extension Pack. Fortsett å lese.
Slik installerer du Virtualbox Extension Pack på Windows 11 og 10
Oracles VirtualBox kommer i to pakker: grunnversjonen og utvidelsespakken. Grunnpakken inkluderer alle åpen kildekode-komponenter, mens utvidelsespakken forbedrer VirtualBox sine muligheter med funksjoner som VRDP-støtte, vertswebkamera-passthrough, AES-kryptert diskbildestøtte, skyintegrasjon, etc.
Slik installerer du VirtualBox Extension Pack på Windows 10 og 11.
Trinn 1: Besøk nedlastingssiden for Oracle VirtualBox ved å bruke koblingen nedenfor.
Last ned VirtualBox

Steg 2: Under delen "VirtualBox Extension Pack" klikker du på koblingen "Alle støttede plattformer" for å laste ned den nyeste pakken. Lagre installasjonsfilen hvor som helst du foretrekker.

Trinn 3: Naviger til installasjonsfilen og dobbeltklikk på den.

Trinn 4: Klikk på Neste i popup-vinduet.

Trinn 5: På neste skjerm kan du tilpasse tingene du vil installere. We vil gå med standard installasjonsinnstillinger. Klikk Neste.

Trinn 6: Nå vil du se en liste over snarveier og filtilknytninger installasjonen vil opprette. Merk av eller fjern merket for alternativene du ønsker, og klikk på Neste.

Trinn 7: Den neste skjermen vil vise en advarsel om nettverksgrensesnitt. Konfigurasjonsprosessen vil installere et virtuelt nettverkskort. Klikk Ja.
Merk: Etter å ha klikket på Ja, kan du støte på en midlertidig nettverksfrakobling.

Trinn 8: Hvis det mangler noen avhengigheter, vil VirtualBox installere dem. Klikk Ja.

Trinn 9: Klikk på Installer.

Trinn 10: Under installasjonen kan det hende du får en Windows-sikkerhetsmelding, klikk på Installer.
Tips: Merk av i boksen for «Stol alltid på programvare fra Oracle Corporation» for å unngå denne popup-vinduet.

Trinn 11: Når du er ferdig, klikker du på Fullfør.
Tips: For å starte VirtualBox etter installasjon, merk av i boksen for "Start Oracle VM VirtualBox 7.0.4 etter installasjon."

Som du kan se, er installasjonsprosessen for grunnpakken og utvidelsespakken lik. Hvis du har flere spørsmål, sjekk ut FAQ-delen nedenfor.
Vanlige spørsmål om installasjon av VirtualBox på Windows
VirtualBox er trygt og skal ikke ha noen negative effekter på datamaskinen din. Men når du kjører en virtuell maskin på datamaskinen din ved hjelp av VirtualBox, kan den tygge opp en betydelig mengde ressurser som CPU, minne og diskplass.
Det er nødvendig å ha administratorrettigheter på datamaskinen for å installere VirtualBox. Du trenger imidlertid ikke administratorrettigheter for å få tilgang til den virtuelle maskinen.
VirtualBox er gratis programvare med åpen kildekode, så den krever ingen lisens. Du kan laste ned og bruke den uten å måtte betale for en lisens. Men hvis du ønsker å bruke visse funksjoner som er en del av Oracle VM VirtualBox Extension Pack, må du kjøpe en lisens fra Oracle.
Avhengig av hvordan vertsdatamaskinen og den virtuelle maskinen er satt opp, kan VirtualBox bruke enten UEFI eller BIOS for å starte en virtuell maskin. Som standard vil VirtualBox prøve å starte opp den virtuelle maskinen ved hjelp av EFI. Hvis EFI ikke er tilgjengelig, vil den falle tilbake til BIOS.
Ja, du trenger en ISO-fil hvis du ønsker å installere et operativsystem på en virtuell maskin.
Kjør parallelle operativsystemer
Nå som du vet hvordan du installerer et hvilket som helst operativsystem du vil ha på vertsdatamaskinen problemfritt, sjekk ut hvordan installere Windows 11 på VirtualBox enkelt og effektivt. Vi håper denne artikkelen hjelper.



