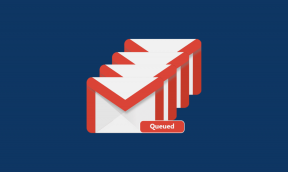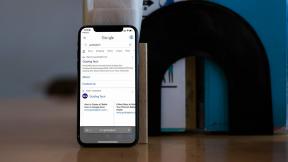Reparer feilkode 130 Kunne ikke laste nettsiden Ukjent feil
Miscellanea / / April 05, 2023
Steam er en populær online streamingplattform for videospill fra Valve. Ikke bare streame, men spillere kan kjøpe, lage, spille og diskutere spill på Steam. Det er en flott PC-spillbutikk og er gratis å laste ned og betjene. Midt i alle disse fantastiske funksjonene på Steam, kan brukere noen ganger støte på feil på Steam. Et slikt problem som ofte oppstår på Steam er feilkode 130 som ikke kunne laste inn en ukjent feil på nettsiden. Når du starter Steam ved hjelp av en nettleser på Windows-PC eller bærbar PC, kan spillere møte feil 130. Selv om det er vanlig å oppleve det, er det ikke så vanskelig å bli kvitt det. Hvis du er noen som står overfor problemet, har du kommet til rett sted. Vi har en perfekt guide for deg som vil gjøre deg kjent med hva feil 130 er, årsakene som vanligvis forårsaker den, og metoder for å fikse den.
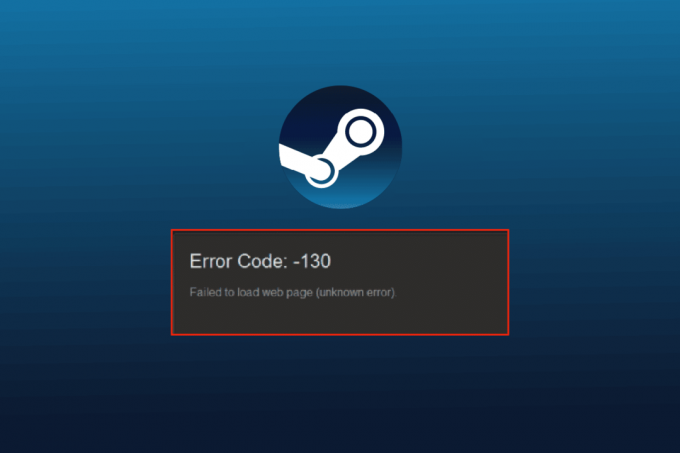
Innholdsfortegnelse
- Slik fikser du feilkode 130 Kunne ikke laste nettsiden Ukjent feil
- Hva forårsaker problemer med å ikke laste inn nettsiden?
- Metode 1: Bekreft Steam Server
- Metode 2: Start Steam på nytt
- Metode 3: Kjør Steam i kompatibilitetsmodus
- Metode 4: Tøm bufferfiler
- Metode 5: Juster proxy-innstillinger
- Metode 6: Oppdater driver for nettverksadapter
- Metode 7: Deaktiver Windows Defender-brannmur (anbefales ikke)
- Metode 8: Deaktiver utvidelser
- Metode 9: Deaktiver antivirusprogramvare midlertidig (hvis aktuelt)
- Metode 10: Reparer Steam
- Metode 11: Installer Steam på nytt
Slik fikser du feilkode 130 Kunne ikke laste nettsiden Ukjent feil
Feil 51 eller 130 på Steam skjer mens du surfer på plattformen via en tredjeparts nettleser. Denne feilen løses vanligvis av seg selv, men noen ganger vedvarer den lenge, noe som resulterer i en korrupt nettleserbuffer.
Hva forårsaker problemer med å ikke laste inn nettsiden?
Det er flere årsaker som forårsaker feil 130 når du starter Steam ved hjelp av en nettleser på skrivebordet. Noen få årsaker som utløser problemet er nevnt nedenfor:
- Svak internettforbindelsesstyrke
- Et problem med Steam-servere
- Tredjeparts antivirusprogrammer
- Korrupte eller skadede Steam-filer
- DNS-bufferproblem
- Problemer med nettverkskort
- Feil installert Steam
Bortsett fra årsakene nevnt ovenfor, kan det også være andre problemer fra Steams ende, men alle disse problemene kan løses enkelt som nevnt i metodene gitt nedenfor. Jobb deg ned rettelsene og se hvilken som er nyttig for deg.
Metode 1: Bekreft Steam Server
Den første metoden å starte med er å sjekke Steam-serverstatusen da den kan være lav og kan være årsaken til at feilkode 130 ikke klarte å laste nettsiden ukjent feil. Vanligvis kan tekniske feil føre til at servere er nede og dermed feilen. Derfor, før du starter med andre rettelser, Neddetektor.

Metode 2: Start Steam på nytt
Noen ganger kan et enkelt trinn være svært nyttig for å løse feil på Steam. En slik metode er å starte Steam på nytt, som kan hjelpe deg med å løse problemer som ikke kan lastes inn på plattformen. Du kan starte applikasjonen på nytt ved å bruke trinnene nedenfor:
1. trykk Windows-tast, type Damp og klikk på Åpen.

2. Klikk på Damp fanen.
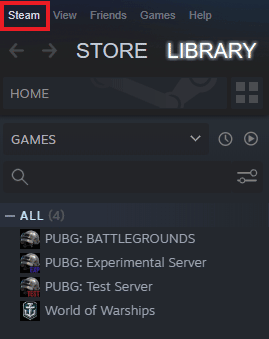
3. Plukke ut Exit fra rullegardinmenyen.
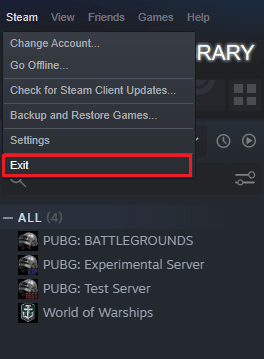
4. Når Steam er lukket, trykker du på Ctrl + Shift + Esc-tastene sammen for å åpne Oppgavebehandling.
5. Her, gå til Prosesser fanen.
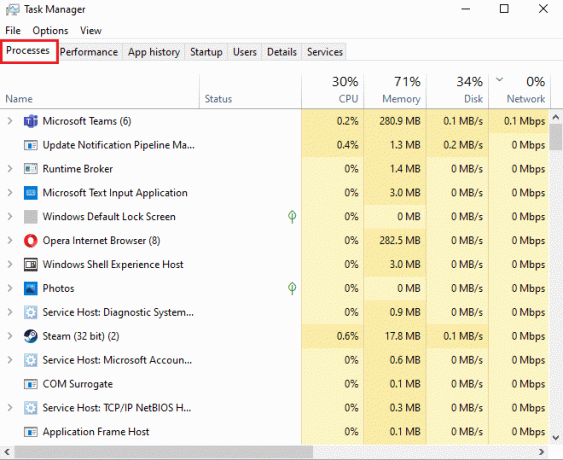
6. Finn og høyreklikk på Damp prosess.
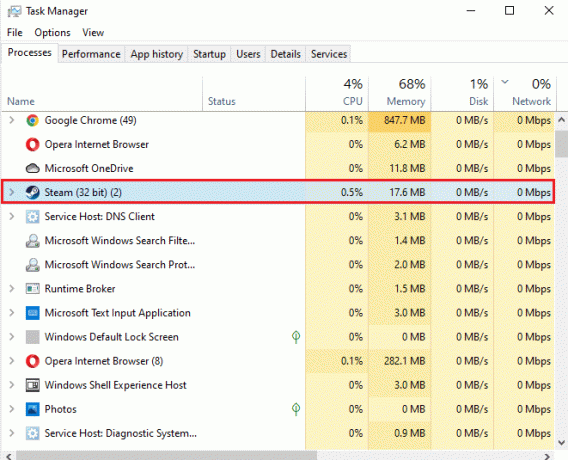
7. Velg Avslutt oppgaven alternativ.
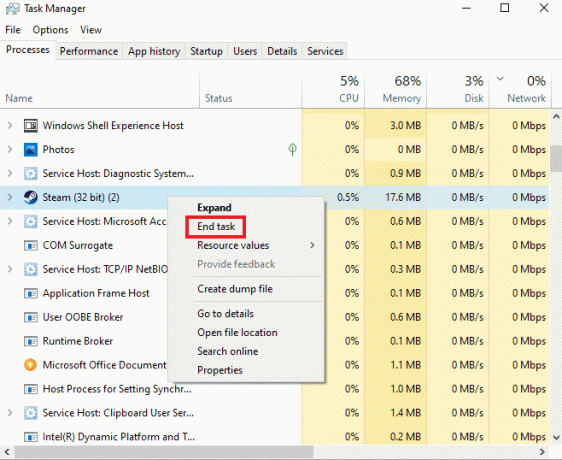
Når Steam er ordentlig lukket, klikker du på programmet igjen for å åpne det.
Les også:Fiks Steam Content File Locked-feil
Metode 3: Kjør Steam i kompatibilitetsmodus
Hvis du ikke kjører Steam i kompatibilitetsmodus på datamaskinen din, kan den støte på feilkode 130 mislyktes i å laste nettsiden ukjent feil mens du prøver å starte den. Aktiver kompatibilitetsmodus for Windows ved å bruke vår grundige veiledning om emnet, Endre kompatibilitetsmodus for apper i Windows 10.

Metode 4: Tøm bufferfiler
Buffermapper på PC-en din lagrer midlertidige filer av spill eller programmer i biblioteket. Disse hurtigbufferfilene kan bli korrupte over tid og forårsake problemer mens du starter Steam. Derfor er det nyttig å tømme Steam-bufferen for å løse problemer med å laste inn nettsiden, noe du kan gjøre med trinnene nedenfor:
1. Åpne Steam-applikasjon og klikk på Damp fanen.
2. Plukke ut Innstillinger fra menyen.

3. Åpen Nedlastinger fra sidemenyen og klikk på SLETT LAST NED Cache.
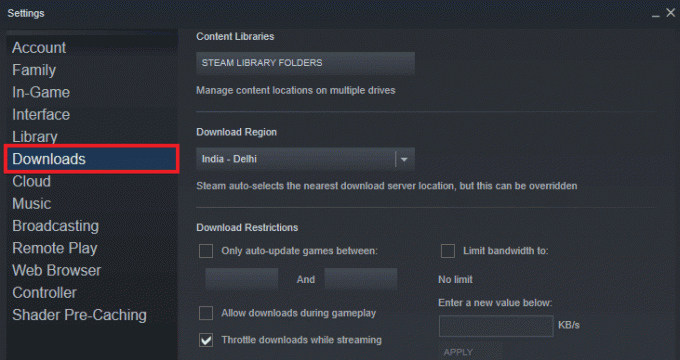
Nå som hurtigbufferen er tømt fra applikasjonen, kan du kjøre Steam igjen og sjekke om feilkode 130 ikke kunne laste nettsiden ukjent feilproblem er løst nå.
Les også:Fix Steam fortsetter å krasje
Metode 5: Juster proxy-innstillinger
Hvis du fortsatt sliter med feil 130 på Steam, er det mulig at du må justere noen proxy-innstillinger for å løse dette problemet. Feil proxy-konfigurasjoner kan fikses ved å bruke trinnene som er gitt nedenfor:
1. Først åpner du Løpe dialogboksen ved å trykke på Windows + Rnøkler samtidig.
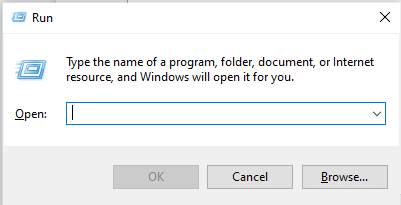
2. Nå, skriv inetcpl.cpl i boksen og trykk på Enter-tasten.
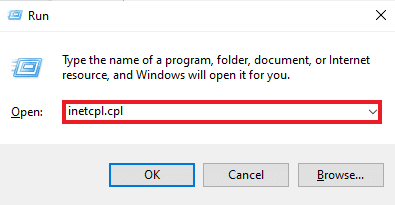
3. Neste, i Tilkoblinger fanen og klikk på LAN-innstillinger.
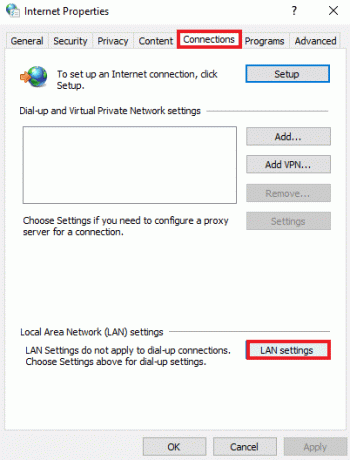
4. Fjern merket for alle boksene i LAN-vinduet og klikk OK.
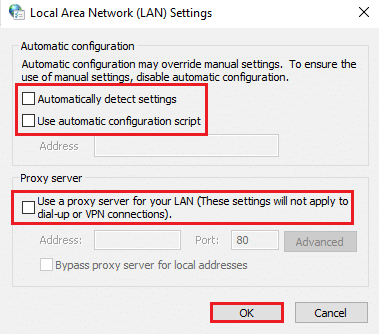
Når proxy-innstillingene er fullført, start PC-en på nytt og kjør Steam for å sjekke om feilen vedvarer.
Metode 6: Oppdater driver for nettverksadapter
Nettverkskortdrivere er avgjørende for å koble datamaskinen til et pålitelig nettverk. Hvis disse driverne er utdaterte, kan de føre til problemer som kode 130 på Steam når du prøver å åpne den. Derfor er det viktig å oppdatere nettverksdrivere på PC-en regelmessig for å unngå tilkoblingsproblemer. Du kan gå gjennom guiden vår Slik oppdaterer du nettverksadapterdrivere på Windows 10 og fullfør oppdateringsprosessen for driverne dine.

Les også: Hvordan sikkerhetskopiere Steam-spill
Metode 7: Deaktiver Windows Defender-brannmur (anbefales ikke)
Ikke bare tredjeparts antivirusprogramvare på systemet ditt, men den innebygde Windows Defender-brannmuren på PC-en din kan også forstyrre hvordan Steam fungerer og føre til at nettsiden ikke kan lastes. Derfor er det viktig å deaktivere brannmuren for å sikre riktig og hindringsfri drift av Steam. Sjekk vår guide på Slik deaktiverer du Windows 10-brannmuren og utfør trinn-for-trinn-instruksjonene på systemet ditt for at Steam skal fungere skikkelig.
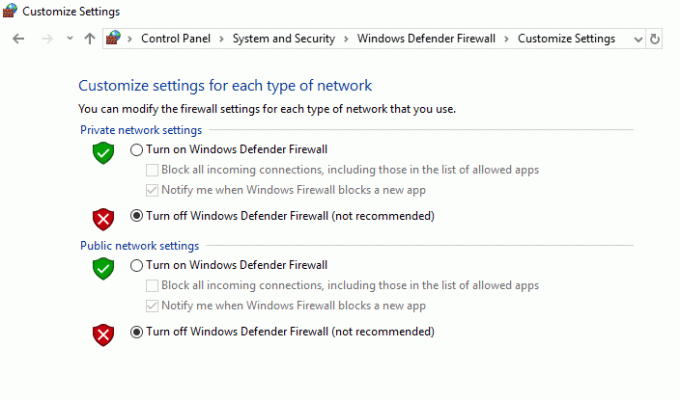
Metode 8: Deaktiver utvidelser
Utvidelser hjelper deg med å tilpasse en nettleser. Det finnes en rekke utvidelser som en nettleser tilbyr, inkludert informasjonskapsler, annonseblokkering, brukergrensesnitt, etc. Disse utvidelsene, hvis de er aktivert i nettleseren din, kan være en av grunnene til at du støter på feilkode 130 mislyktes i å laste inn en ukjent feil på nettsiden. Så deaktiver Google Chrome-utvidelser på PC-en din ved å følge trinnene nedenfor:
1. trykk Windows-tast, type Google Chrome, og klikk deretter på Åpen.

2. Åpen Google Chrome og klikk på tre vertikale prikker som gjort i forrige metode.

3. Klikk på Flere verktøy og velg deretter Utvidelser.

4. Skru av bryteren for ubruktutvidelser. Her er Google Meet Grid View tatt som eksempel.
Merk: Hvis nettutvidelsen ikke er nødvendig, kan du slette dem ved å klikke på Fjerne knapp.

Når trinnene er fullført, start nettleseren på nytt og kjør Steam for å sjekke om feilen er løst.
Les også:Reparer steam_api64.dll mangler på Windows 10
Metode 9: Deaktiver antivirusprogramvare midlertidig (hvis aktuelt)
Den neste metoden for å løse Code 130 er å deaktivere antivirusprogramvare på PC-en. Det er mulig at sikkerhetsprogrammer på systemet ditt forstyrrer de installerte programmene. I dette tilfellet bør du deaktivere eller avinstallere antivirusprogrammet. For å gjøre det, sjekk vår guide på Slik deaktiverer du antivirus midlertidig på Windows 10.

Metode 10: Reparer Steam
Hvis metodene ovenfor ikke har gitt deg positive resultater for å løse feilen, prøv å reparere Steam-klienten. Steam er en flott plattform for å få tilgang til PC-baserte spill, men det er noen få problemer som feil 130 som bare kan fikses med reparasjonsprosessen. Så du kan sjekke 5 måter å reparere Steam-klienten på på PC-en for å komme over feilen.
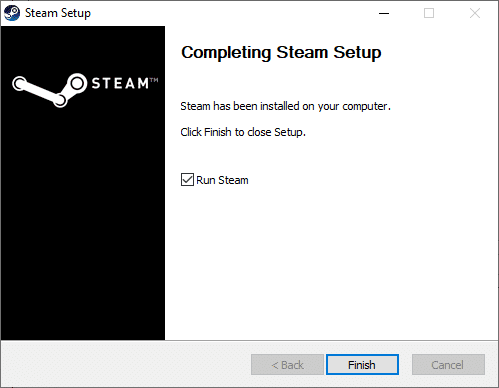
Metode 11: Installer Steam på nytt
Den siste metoden som kan hjelpe deg med feil 130 er å installere Steam-klienten på nytt. Selv om reinstallering av applikasjonen hjelper med å sortere denne Feilkode 130 mislyktes i å laste nettsiden ukjent feil problemet, er det viktig å sikkerhetskopiere alle dataene du har lagret i appen, da denne metoden kan slettes den.
1. Åpen Damp og klikk på Damp øverst til venstre. Her velger du Innstillinger alternativet i menyen.

2. I Nedlastinger fanen, klikk på Steam-biblioteksmapper for å åpne lagringsbehandleren.

3. Velg lokal stasjon som spillene er installert på. Her har vi valgt Lokal stasjon (d).
Merk: Standard installasjonssted for Steam-spill er Lokal stasjon (c).
4. Klikk på tre prikker og velg Bla gjennom mappe å åpne steamapps mappe.

5. Klikk på SteamLibrary som vist nedenfor for å gå tilbake.
Merk: Hvis du ikke kunne finne SteamLibrary i adressefeltet, gå til forrige mappe og se etter SteamLibrary-mappen.

6. Kopier steamapps mappen ved å trykke på Ctrl + C-tastene samtidig.

7. Lim inn steamapps mappen til et annet sted for sikkerhetskopiering ved å trykke på Ctrl + V-tastene sammen.
8. trykk Windows + I-tastene sammen for å åpne Innstillinger.
9. Klikk på Apper innstilling.

10. Velg Damp app.

11. Klikk på Avinstaller.

12. Igjen, klikk på Avinstaller for å bekrefte popup-vinduet.

13. Klikk på Ja i ledeteksten.
14. Klikk på Avinstaller for å bekrefte avinstalleringen.

15. Klikk på Lukk når applikasjonen er fullstendig avinstallert fra systemet.

Les også:Fiks Steam-spillet som tilfeldig ble avinstallert på Windows 10
16. Klikk på Start, type %localappdata% og treffer Enter-tasten.

17. Nå, høyreklikk på Damp mappe og slette den.

18. Igjen, trykk på Windows-tast. Type %appdata% og klikk på Åpen.

19. Slett Damp mappe som tidligere.
20. Deretter, start PC-en på nytt og installer Steam på nytt for å fikse Feilkode 130 mislyktes i å laste nettsiden ukjent feilproblem.
21. Besøk Steam offisielle nettsted og klikk på INSTALLERE Steam for å få Steam-installasjonen kjørbar.

22. Klikk på installert kjørbar fil å installere applikasjonen og fikse kan ikke initialisere Steam API-feil.

23. Klikk på Ja i ledeteksten.
24. I installasjonsveiviseren klikker du på Neste.

25. Velg ønsket språk og klikk på Neste.

26. Klikk deretter på Installere.
Merk: Hvis du ikke vil ha appen installert på standardmappen som er nevnt, velg ønsket destinasjonsmapp ved å klikke på Bla gjennom alternativ.

27. Vent til Steam-klienten er installert og klikk på Bli ferdig.

28. Når installasjonen er fullført, logg på med din Steam-legitimasjon.

29. Lim inn steamapps mappen til standard stedsbane.
C:\Program Files (x86)\Steam\SteamLibrary
Merk: Plasseringen kan endres avhengig av hvor du laster ned spillene.
Les også: Reparer feilkode 118 Steam i Windows 10
Ofte stilte spørsmål (FAQs)
Q1. Hva skal du gjøre når du ikke kan koble til Steam-servere?
Ans. I tilfelle du ikke kan koble til Steam-servere, sjekk om antivirusprogramvaren på systemet ditt blokkerer appen. I så fall deaktiverer du programvaren midlertidig på PC-en.
Q2. Hva skal jeg gjøre når Steam ikke fungerer?
Ans. Hvis Steam slutter å virke på systemet ditt, lukker du programmet og prøver å starte PC-en på nytt. Start Steam på nytt og sjekk deretter om problemet er løst med en enkel omstart.
Q3. Hva vil reinstallering av Steam gjøre?
Ans. Installerer Steam på nytt fjerner hvert installert spill fra appen og andre lagrede data. Derfor, før du installerer appen på nytt, sørg for at alle dataene er sikkerhetskopiert.
Q4. Kan jeg kjøre Steam på Windows 11?
Ans. Ja, Steam kan også kjøre på Windows 11 og andre Windows-operativsystemer så lenge systemkravene for å kjøre Steam er oppfylt.
Q5. Hva skjer ved omstart av Steam?
Ans. Å starte Steam på nytt betyr oppdaterer appen i tilfelle filer ser ut til å mangle eller korrupte på plattformen.
Anbefalt:
- Fiks denne appen støtter ikke den kontraktspesifiserte feilen
- Hvordan administrere EA-kontoinnstillinger
- Fiks Steam VR Error 306 i Windows 10
- Fix Kan ikke initialisere Steam API i Windows 10
Vi håper at guiden vår var behjelpelig med å løse problemet feilkode 130 kunne ikke laste inn nettsiden ukjent feil og en av de mange metodene nevnt ovenfor hjalp deg grundig med å oppnå det. Fortell oss hvilken av løsningene som fungerte for deg. Legg igjen dine verdifulle forslag og spørsmål om feil 130 i kommentarfeltet nedenfor.