Hvordan fikse Comcast-e-post som ikke fungerer
Miscellanea / / April 06, 2023
Etter at Xfinity Connect-applikasjonen ble trukket tilbake i 2021, kan Comcast-e-poster nå nås fra Xfinity-nettportalen. Brukere kan enkelt få tilgang til Comcast-e-poster ved å logge på Xfinity-portalen. Imidlertid har mange brukere klaget over at de ofte kommer over Comcast-e-post som ikke fungerer. Dette er en vanlig feil og kan oppstå av ulike årsaker, for eksempel en dårlig internettforbindelse eller serverbrudd. I denne veiledningen vil vi diskutere årsakene til at denne Comcast-e-posten ikke fungerer i Outlook-feilen, og også diskutere metoder for å finne ut hvordan du kan fikse problemet med Comcast-e-post som ikke fungerer. Derfor, hvis du lurer på hvorfor Comcast-e-posten min ikke fungerer, fortsett å lese denne veiledningen for å vite alle mulige årsaker og løsninger for det samme.

Innholdsfortegnelse
- Hvordan fikse Comcast-e-post som ikke fungerer
- Metode 1: Feilsøk Internett-problemer
- Metode 2: Vent på Xfinity Server Oppetid
- Metode 3: Endre Comcast e-postinnstillinger
- Metode 4: Endre Outlook-kontoinnstillinger
- Metode 5: Slett nettleserdata
- Metode 6: Deaktiver Windows-brannmur (anbefales ikke)
- Metode 7: Deaktiver antivirusprogrammet midlertidig (hvis aktuelt)
- Metode 8: Aktiver tredjepartsapper for å koble til Comcast Mail
- Metode 9: Oppdater nettleseren
- Metode 10: Tilbakestill nettleserinnstillingene
Hvordan fikse Comcast-e-post som ikke fungerer
Det kan være ulike årsaker til dette problemet; noen av de mer vanlige metodene er nevnt her.
- Ofte kan en dårlig internettforbindelse forårsake dette problemet.
- Et serverbrudd for Comcast kan også forårsake dette problemet.
- Feilaktige Comcast-e-postinnstillinger kan også forårsake dette problemet.
- Korrupte nettleserdata anses også som en årsak til dette problemet.
- Dette problemet kan også være forårsaket av Windows-brannmuren.
- Et tredjeparts antivirus kan også forårsake dette problemet.
- Uriktige tillatelser for tredjepartsapplikasjoner kan også forårsake dette problemet.
- En utdatert nettleser er også knyttet til dette problemet.
- Feilaktige innstillinger og endringer i nettleseren kan også forårsake dette problemet.
I denne veiledningen vil vi diskutere metoder for å finne ut hvordan du kan fikse Comcast-e-post som ikke fungerer.
Metode 1: Feilsøk Internett-problemer
En dårlig internettforbindelse er en av de vanligste årsakene til at Comcast-e-post kanskje ikke fungerer på enheten din. Når du har en ustabil internettforbindelse, kan det hende du ikke kan sende og motta e-post i tide. Som et resultat, hvis du oppdager at Comcast-e-post ikke fungerer på enheten din, bør du undersøke internettproblemene. Du kan sjekke ut Slik feilsøker du problemer med nettverkstilkobling på Windows 10 veiledning for å finne måter å fikse internettproblemene på datamaskinen din. Hvis du har tilkoblingsproblemer, kan du sjekke ut Treg Internett-tilkobling? 10 måter å få fart på Internett! veiledning for å finne måter å øke nettverkstilkoblingen på. Hvis dette ikke hjelper og du fortsatt ikke vet hvorfor Comcast-e-posten min ikke fungerer, prøv neste metode.

Metode 2: Vent på Xfinity Server Oppetid
Generelt er de fleste Xfinity-serverproblemene forårsaket av et strømbrudd med Xfinity- og Comcast-e-posttjenester. Et strømbrudd er et vanlig fenomen med ulike apper og medfører store ulemper for brukerne. Når et strømbrudd oppstår, er det ikke mange alternativer i hendene dine for å fikse Comcast-e-post som ikke fungerer i Outlook-problemet, og du må bare vente til det er fikset av Xfinity. Du kan imidlertid holde et øye med live-statusen til serveren ved hjelp av ulike nettsteder for serverstatussporing, som f.eks. Neddetektor.
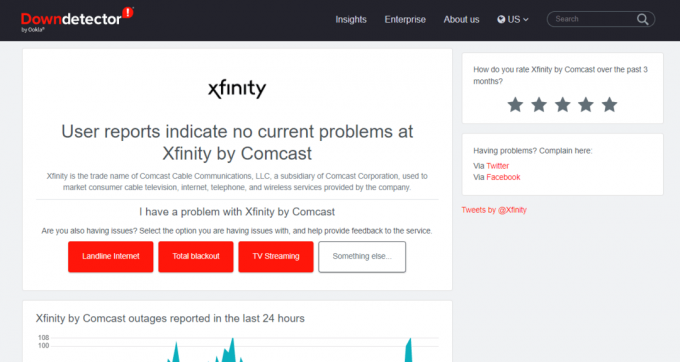
Les også:Rett opp feil TVAPP-00100 på Xfinity Stream
Metode 3: Endre Comcast e-postinnstillinger
Hvis du bruker uriktige Comcast-e-postinnstillinger, kan det forårsake ulike problemer med plattformen og føre til at du går glipp av ulike e-poster. Du kan prøve å endre Comcast-innstillingene for å finne ut hvordan du fikser Comcast-e-post som ikke fungerer.
Alternativ I: Endre generelle innstillinger
Når du prøver å fikse Comcast-e-post som ikke fungerer problem forårsaket av feil innstillinger, bør du først sjekke de generelle Comcast-innstillingene og se etter følgende punkter.
- Sørg for å sjekke om du ikke har krysset de daglige e-postgrensene.
- Hvis du ikke finner en innkommende e-post, sørg for å sjekke papirkurven eller søppelpostmappen.
- Gå gjennom blokkeringslisten og sørg for at mottakeren av en bestemt e-post ikke er blokkert.
- Sørg også for å bekrefte at du ikke er blokkert av personen som prøver å nå deg via e-post.
- Sørg for at du bruker riktig e-postadresse for å sende e-postene.
Hvis dette hjelper og du ikke vet hvorfor Comcast-e-posten min ikke fungerer, prøv neste metode.
Alternativ II: Endre IMAP-innstillinger
Når du er sikker på at alle de generelle innstillingene er riktige, er det på tide å sjekke de mer avanserte innstillingene. Du kan prøve å endre IMAP-innstillingene for å fikse Comcast-e-post som ikke fungerer i Outlook-problemet.
1. Legg til Innkommende e-postservernavn som imap.comcast.net.
2. Skriv inn Portnummer som 993 med SSL PÅ.
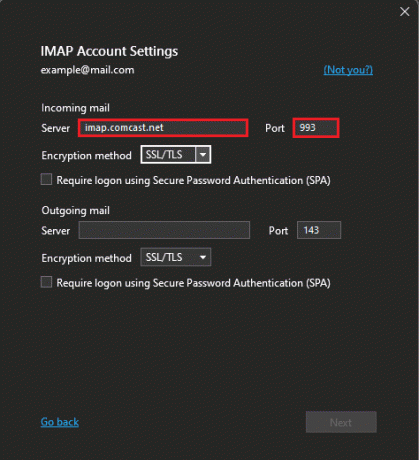
3. Skriv inn Portnummer som 143 med SSL PÅ hvis nødvendig.
Alternativ III: Endre POP3-innstillinger
Deretter kan du prøve å endre POP3-innstillingene for å fikse Comcast-e-postproblemene.
1. Legg til Innkommende e-postservernavn som mail.comcast.net.
2. Legg nå til Portnummer for innkommende e-postserver som 995, POP3 med SSL PÅ.
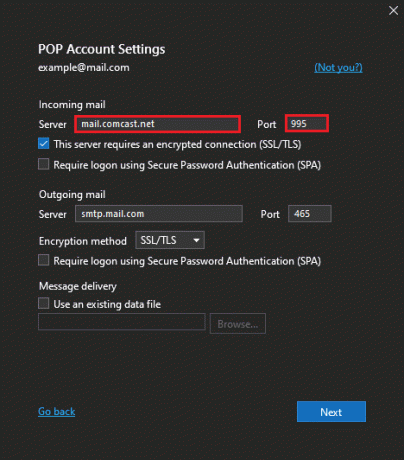
Alternativ IV: Endre SMTP-innstillinger
Til slutt bør du sjekke og endre SMTP-innstillingene på enheten din for å fikse Comcast-e-post som ikke fungerer.
1. Legg til Navn på utgående posttjeneste som smtp.comcast.net.
2. Legg til Portnummer som 587(SMTP).
3. Og skriv inn Portnummer som 465 (SMTP) bare ved behov.
Merk: du trenger et Xfinity brukernavn og passord for autentiseringen.
Metode 4: Endre Outlook-kontoinnstillinger
Hvis problemet oppstår med Outlook-applikasjonen på enheten din, kan du sjekke innstillingene i Outlook-appen for Comcast-e-post.
1. Åpen Outlook på datamaskinen og naviger til Fil menyen øverst til venstre i vinduet.
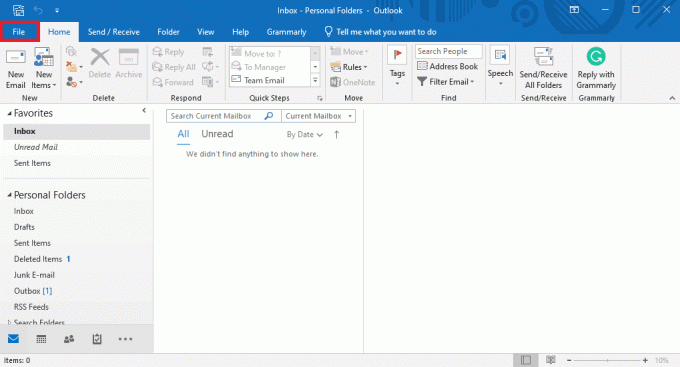
2. Her klikker du på Kontoinnstillinger rullegardinmenyen og velg Kontoinnstillinger….

3. Velg din Xfinity konto, og velg deretter Endring….

4. Nå, i den nye dialogboksen, finn og klikk Flere innstillinger….
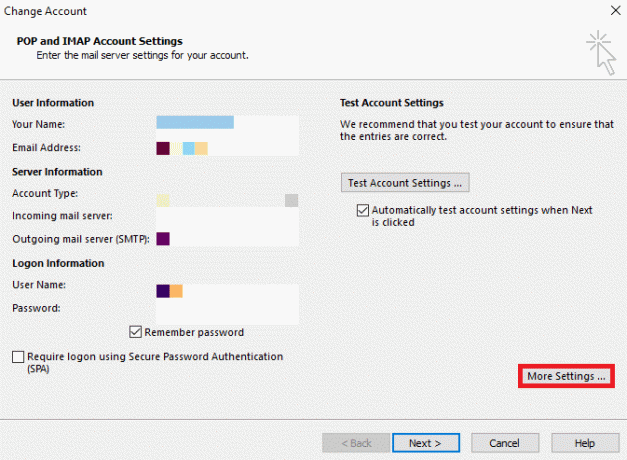
5. Her, naviger til Avansert fanen.

6. Her, skriv inn Innkommende server (POP3) verdi som 993.
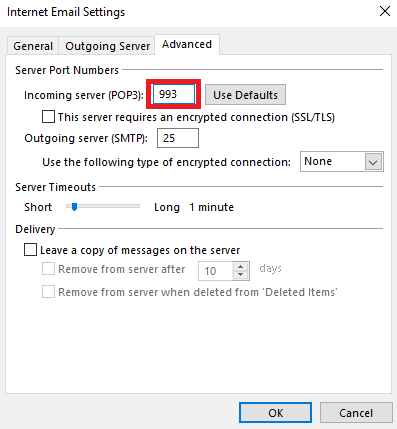
7. Nå, skriv inn Utgående server (SMTP) verdi som 587 eller 465.
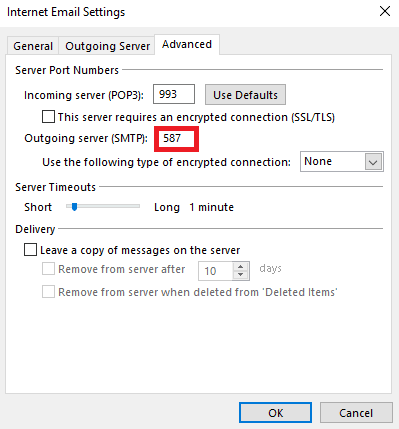
8. Finn nå Bruk følgende type kryptert tilkobling rullegardinmenyen og velg SSL/TLS.
9. Klikk til slutt OK for å lagre endringene.
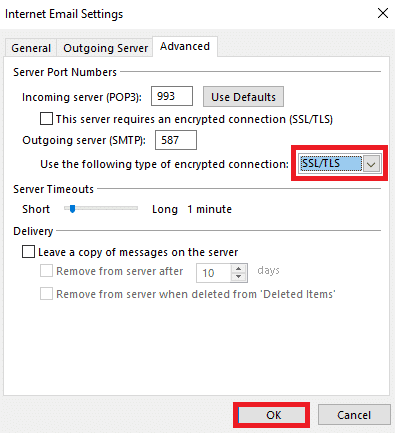
Hvis denne metoden ikke hjelper og du fortsatt ikke vet hvorfor Comcast-e-posten min ikke fungerer, prøv neste metode.
Les også:14 måter å fikse Outlook frakoblet-feil på Windows 10
Metode 5: Slett nettleserdata
Hvis du bruker Comcast med en nettleser, kan Comcast-e-post som ikke fungerer i Outlook skyldes ulike nettleserproblemer. Hvis nettleserdataene er korrupte, for eksempel hurtigbufferen og informasjonskapslene, kan du få ulike problemer. Derfor kan du prøve å fikse disse problemene ved å slette unødvendige nettleserdata på enheten din. Du kan sjekke ut Slik sletter du buffer og informasjonskapsler i Google Chrome veiledning for å fjerne alle dataene fra Google Chrome og fikse problemet med Comcast.
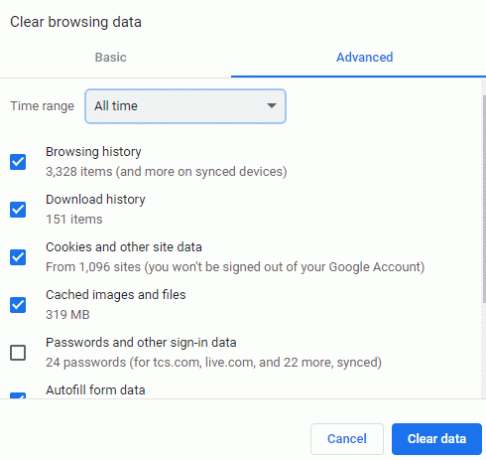
Metode 6: Deaktiver Windows-brannmur (anbefales ikke)
Windows-brannmur er et viktig verktøy som hjelper datamaskinen din med å unngå ulike internettrusler, for eksempel skadelig programvare og virusangrep. Noen ganger kan imidlertid Windows-brannmuren også forstyrre andre Internett-tjenester og blokkere tilgang. Derfor kan du prøve å fikse dette problemet ved å midlertidig deaktivere Windows-brannmuren på datamaskinen. Du kan sjekke ut Slik deaktiverer du Windows 10-brannmuren veiledning for å trygt deaktivere Windows-brannmuren på datamaskinen din for å finne ut hvordan du kan fikse Comcast-e-post som ikke fungerer.

Les også:Hvordan legge til Windows-brannmurregel
Metode 7: Deaktiver antivirusprogrammet midlertidig (hvis aktuelt)
I likhet med den forrige metoden, hvis du bruker tredjeparts antivirusprogramvare på datamaskinen din for å sikre deg mot ulike online trusler, kan det også noen ganger forstyrre andre nettjenester og kan blokkere tilgangen din til ulike nettsteder. Derfor bør du vurdere å deaktivere antivirusprogrammet midlertidig på enheten din. Sjekk ut Slik deaktiverer du antivirus midlertidig på Windows 10 veiledning for å fikse Comcast e-postproblemer.
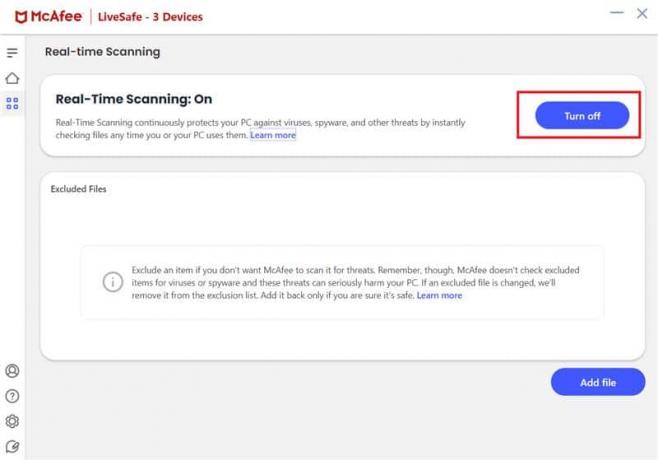
Metode 8: Aktiver tredjepartsapper for å koble til Comcast Mail
Ofte oppstår dette problemet med Outlook når du ikke har aktivert tredjepartsapper for å koble til Comcast Mail. Du kan enkelt fikse dette problemet ved å gå til Xfinity-kontoen din og endre tillatelsene for Outlook.
1. Åpne din nettleser og besøk tjenestemannen Xfinitynettsted. Logg på med riktig legitimasjon.
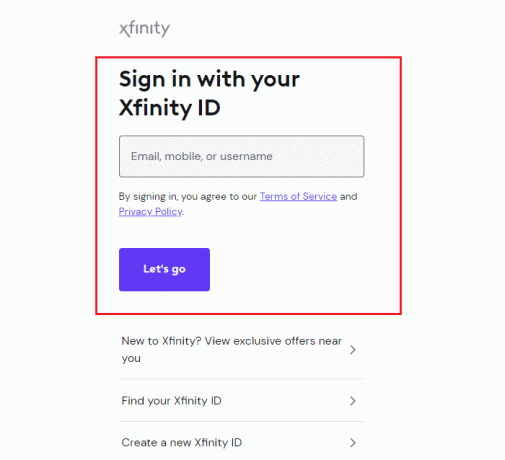
2. Her, finn og velg Post ikonet, og velg deretter Utstyr ikonet øverst til høyre på skjermen.
3. Klikk på fra panelet til venstre Sikkerhet.
4. Finn Tredjeparts tilgangssikkerhet alternativet og merk av i boksen for Gi tilgang til min Xfinity Connect-e-post via tredjepartsprogrammer.
Merk: I trinnene nedenfor har vi vist Google Chrome nettleser som et eksempel.
Metode 9: Oppdater nettleseren
Noen ganger kan problemet også være forårsaket av en utdatert nettleser; Hvis nettleseren din ikke har blitt oppdatert på en stund, bør du prøve å se etter oppdateringer manuelt. Du kan følge disse enkle trinnene for å oppdatere nettleseren din.
1. Åpen Google Chrome fra Startmeny.

2. Klikk på Menyalternativer fra øverst til høyre i vinduet.

3. Her, klikk på Innstillinger.

4. Fra menyen til venstre klikker du på Om Chrome og se etter oppdateringer.
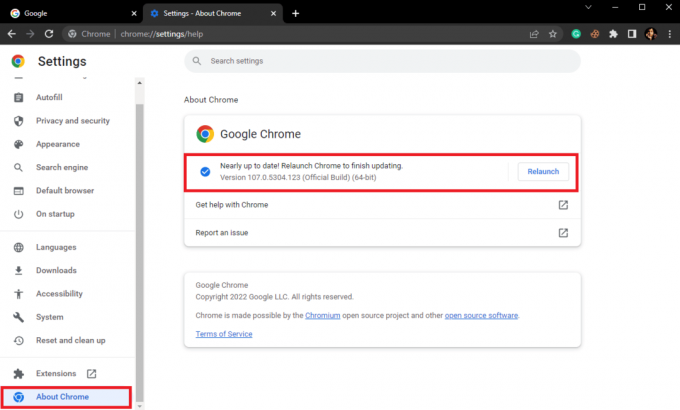
Les også:Fix Err Proxy Connection Failed Chrome Feil
Metode 10: Tilbakestill nettleserinnstillingene
Hvis ingen av de tidligere metodene fungerer og problemet med Comcast vedvarer, bør du vurdere å tilbakestille nettleserinnstillingene.
1. Åpen Google Chrome fra Startmeny.
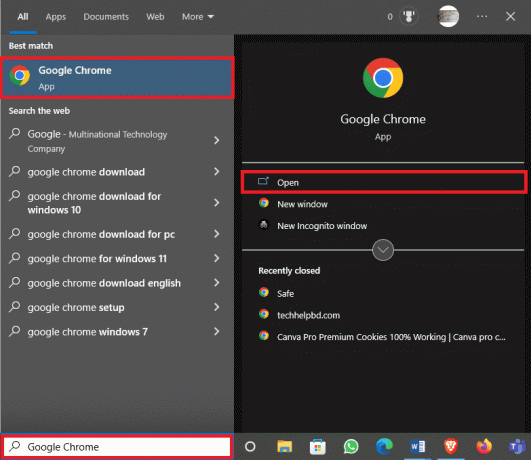
2. Klikk på Menyalternativer fra øverst til høyre i vinduet.

3. Her, klikk på Innstillinger.

4. Nå, naviger til Tilbakestill og ryd opp.
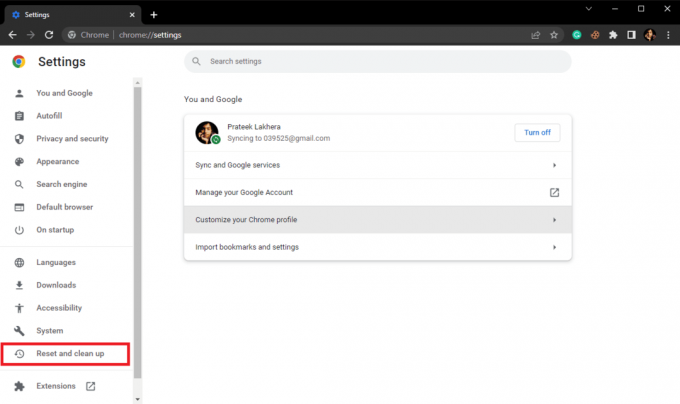
5. Klikk nå på Gjenopprett innstillingene til de opprinnelige standardinnstillingene knapp.
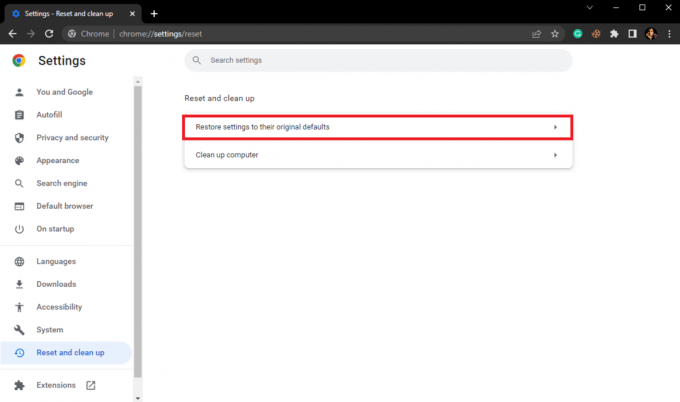
6. Til slutt klikker du på Tilbakestill innstillinger knappen for å tilbakestille Google Chrome til standardinnstillingene.
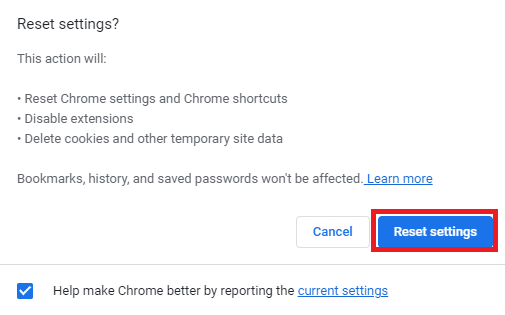
Anbefalt:
- 15 måter å fikse Discord Stream Lagging på Windows 10 og 11
- Slik kansellerer du FabFitFun-abonnement
- Reparer Outlook Autofullføring som ikke fungerer riktig
- Xfinity Router Login: Slik logger du på en Comcast Xfinity Router
Vi håper denne veiledningen var nyttig for deg og at du klarte å finne ut av det hvordan fikse Comcast-e-post som ikke fungerer utgave. Fortell oss hvilken metode som fungerte best for deg for å løse Comcast-e-post som ikke fungerer i Outlook-problemet. Hvis du har noen forslag eller spørsmål, vennligst gi oss beskjed i kommentarfeltet.



