3 enkle måter å flytte rader og kolonner i Microsoft Excel
Miscellanea / / April 06, 2023
Når du arbeider med et Microsoft Excel-regneark, må du kanskje flytte rader og kolonner av ulike årsaker. Enten du vil flytte en oddetall kolonne eller rad for bedre synlighet eller omorganisere dem alle fra bunnen av, tilbyr Microsoft Excel flere alternativer for å omorganisere data.

Det er imidlertid ikke like enkelt å omorganisere data når du skal flytte hele rader eller celler i et regneark. Denne veiledningen vil lede deg gjennom nyttige metoder for å flytte rader og kolonner i Microsoft Excel. Hold deg til slutten hvis du er interessert i et bonustips.
1. Flytt rader og kolonner med musedrag
Den enkleste måten å flytte en rad eller kolonne i Excel er med musen. Men hvis du ikke er forsiktig, kan datacellene bli slått sammen og duplisert. Likevel er det enkelt. Alt du trenger å gjøre er å dra og slippe raden eller kolonnen til ønsket sted. Slik kan du gå frem.
Trinn 1: Åpne Excel-regnearket og naviger til kolonnen eller raden du vil flytte.
Steg 2: Velg kolonnen ved å klikke på kolonneoverskriften. Hvis du vil flytte en rad, klikker du på radnummeret helt til venstre.

Trinn 3: Hold nede Shift-tasten på tastaturet og klikk og hold den høyre eller venstre kanten av kolonnen (eller den øverste eller nederste kanten av raden).

Trinn 4: Hold nede Shift-tasten og dra og slipp kolonnen eller raden til den nye posisjonen. 
Raden eller kolonnen vil bli flyttet. Denne metoden lar deg også flytte flere tilstøtende rader eller kolonner samtidig.
2. Flytt rader og kolonner med klipp og lim
En annen rask måte å flytte rader eller kolonner i Excel er å klippe og lime dem fra ett sted til et annet. Slik fungerer det.
Trinn 1: I Excel-regnearket velger du kolonnen eller raden du vil flytte.

Steg 2: Høyreklikk på valget ditt og velg Klipp ut.

Trinn 3: Hvis du flytter en kolonne, merker du kolonnen til høyre for der du vil at den kuttede kolonnen skal gå. Høyreklikk på den og velg Sett inn utklippede celler.

På samme måte, hvis du flytter en rad, høyreklikker du raden under ønsket destinasjon og velger Sett inn klippeceller.

3. Flytt rader og kolonner med datasortering
Selv om de to ovennevnte metodene er ganske enkle, er de ikke veldig effektive når du vil flytte flere rader eller kolonner i et stort regneark. Heldigvis gjør datasortering-funksjonen i Excel det enkelt å omorganisere flere rader og kolonner samtidig. Her er hvordan du kan bruke det.
Omorganisere kolonner ved å bruke datasortering-funksjonen
Trinn 1: Høyreklikk på den første raden og velg Sett inn for å legge til en ny rad over tabellen.

Steg 2: I den nye raden nummererer du kolonnene i den rekkefølgen du vil at de skal vises i regnearket. Hvis du for eksempel vil at den tredje kolonnen i regnearket skal vises først, skriver du inn 1 i cellen over den.

Trinn 3: Etter å ha nummerert kolonnene dine, velg hele tabellen. Gå over til Data-fanen og klikk på Sorter-alternativet.

Trinn 4: Klikk Alternativer i dialogboksen Sorter.

Trinn 5: Under Orientering, velg "Sorter venstre mot høyre" og klikk OK.

Trinn 6: Klikk på Sorter etter-menyen for å velge Rad 1 og klikk deretter OK.

Dette vil sortere kolonnene basert på verdiene i den første raden. Etter det kan du slett den første raden fra arket ditt.

Omorganiser rader ved hjelp av datasortering-funksjonen
Trinn 1: Høyreklikk på den første kolonnen og velg Sett inn for å legge til en ny kolonne.

Steg 2: I den nye kolonnen skriver du inn sorteringsrekkefølgen for radene dine.

Trinn 3: Velg hele tabellen, naviger til fanen Data og klikk på Sorter-alternativet.

Trinn 4: Klikk Alternativer i dialogboksen Sorter.

Trinn 5: Under Orientering velger du "Sorter topp til bunn" og klikker OK.
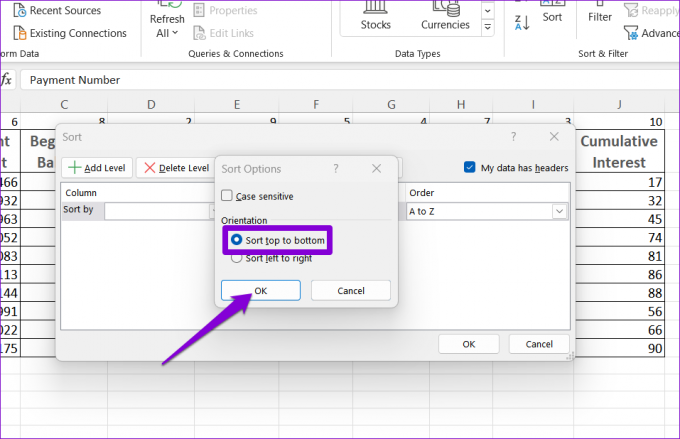
Trinn 6: Klikk på rullegardinmenyen ved siden av Sorter etter og velg 1. Klikk deretter OK.

Etter å ha ordnet rader, kan du slette den første kolonnen fra regnearket.

Bonus: Hvordan overføre data fra rader til kolonner eller omvendt i Excel
Har du en tabellen i Excel-arket er det i feil retning? Du kan bruke Excels Transpose-funksjon for enkelt å rotere data fra rader til kolonner eller omvendt. Dette er hvordan:
Trinn 1: Velg hele tabellen i en åpen Excel-arkfil.
Steg 2: Høyreklikk på valget ditt og velg Kopier.

Trinn 3: Velg en tom celle der du vil lime inn dataene.
Trinn 4: I Hjem-fanen velger du alternativet Lim inn. Klikk deretter på Transponer-ikonet og du vil ha en datatabell med kolonnene og radene omvendt.

Omorganiser Excel-dataene dine
Arbeider med et Excel-regneark kan til tider være ganske arbeidskrevende. Men hvis du er kjent med verktøy som Data Sort og Transpose, kan du øke regnearkets produktivitet og gjøre ting litt mindre slitsomt.
Sist oppdatert 18. januar 2023
Artikkelen ovenfor kan inneholde tilknyttede lenker som hjelper til med å støtte Guiding Tech. Det påvirker imidlertid ikke vår redaksjonelle integritet. Innholdet forblir objektivt og autentisk.
Skrevet av
Pankil Shah
Pankil er sivilingeniør av yrke som startet sin reise som forfatter ved EOTO.tech. Han begynte nylig i Guiding Tech som frilansskribent for å dekke fremgangsmåter, forklaringer, kjøpsguider, tips og triks for Android, iOS, Windows og Web.



