Slik fikser du Microsoft Teams-varslingslyden som ikke fungerer
Miscellanea / / April 06, 2023
Microsoft Teams er fortsatt integrert i mange oppstarter, organisasjoner og bedrifter over hele verden. Flere personer er avhengige av Teams-appen for å kommunisere, samarbeide og til og med arrangere videomøter. Men når Teams-varslingslyden ikke fungerer, kan det føre til forvirring. I stedet for å sjekke Microsoft Teams ofte, kan du bruke triksene nedenfor for å fikse Teams-varslingslyden som ikke fungerer på iPhone, Android og Windows.

Du kan gå glipp av viktige lagmeldinger, kunngjøringer og andre oppdateringer når Teams-varslingslyden slutter å fungere. Feilsøkingstrinnene nedenfor dekker å fikse det i Microsoft Teams på hver plattform. Uten videre, la oss komme i gang.
1. Microsoft Teams på Windows
På Windows må du gå til varslingsalternativene i Innstillinger-appen for å sikre at de er riktig aktivert. Her er hva du må gjøre.
Trinn 1: Trykk på snarveien for Windows + I for å åpne Innstillinger-appen.
Steg 2: Velg System fra venstre sidefelt.
Trinn 3: Klikk på Varsler i høyre rute.

Trinn 4: Rull til Microsoft Teams og klikk på den.

Trinn 5: Slå på bryteren for «Spill av en lyd når et varsel kommer».

Hvis du for det meste samhandler med Teams-varsler på Windows, klikker du alternativknappen ved siden av Høy for å vise Teams-varsler over prioriterte varsler i varslingssenteret.
Slå på lyden for Windows PC
Hvis du har aktivert Demp for lyder for hele systemet på din Windows-PC, vil du ikke høre varslingslyder for noen app.
Trinn 1: Klikk på høyttalerikonet på oppgavelinjen.
Steg 2: Velg lydikonet for å slå på lyden på PC-en og bruk volumglidebryteren for å øke volumet.

Sjekk varslingsinnstillinger i Microsoft Teams
Microsoft Teams bruker en innebygd varslingsstil og innstillinger som standard på Windows 11. Du må dobbeltsjekke lydinnstillingene fra Teams-innstillingene.
Trinn 1: Start Microsoft Teams på Windows.
Steg 2: Klikk på de tre vertikale prikkene øverst til høyre og velg Innstillinger.

Trinn 3: Velg Varsler fra sidefeltet.
Trinn 4: Slå på bryteren for «Spill av lyd for innkommende anrop og varsler».
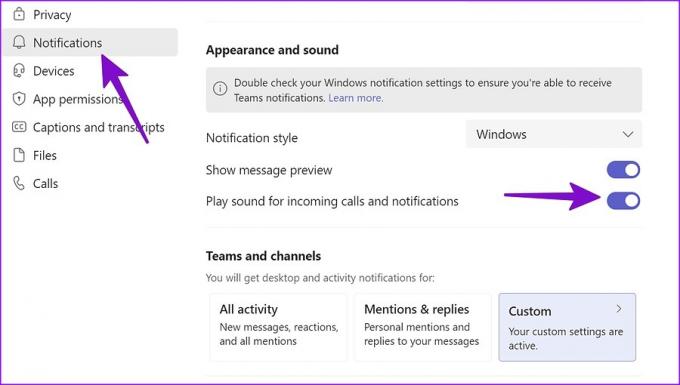
Du kan lukke Microsoft Teams og begynne å motta varsler med lyd. Du kan justere Teams skrivebord og aktivitetsvarsler fra samme meny.
2. Microsoft Teams på iPhone
Hvis du for det meste sjekker Microsoft Teams på iPhone, kan problemet med varslingslyden ikke få deg til å gå glipp av viktige meldinger og møtevarsler. La oss sjekke Teams varslingsinnstillinger og gjøre de nødvendige justeringene.
Trinn 1: Åpne Innstillinger på iPhone.
Steg 2: Rull til Microsoft Teams.

Trinn 3: Velg «Varsler».

Trinn 4: Aktiver "Lyder"-bryteren.

Sjekk varslingsinnstillinger i Teams for iPhone
Hvis du vil angi en egendefinert lyd for Teams-varsler, gjør endringer fra appinnstillingene.
Trinn 1: Åpne Microsoft Teams på iPhone.
Steg 2: Trykk på kontoen din fra øverste venstre hjørne.

Trinn 3: Åpne Innstillinger og velg «Varsler».

Trinn 4: Trykk på "Lyd" under Varsler.

Trinn 5: Sørg for at den ikke er satt til «Ingen». Velg din foretrukne Teams-varslingstone på iPhone.

Fjern team fra planlagt sammendrag
Når du legger til Microsoft Teams til Planlagt sammendrag, blokkerer systemet Teams-varsler og sender alle varsler stille til et passende tidspunkt. Du kan fjerne Microsoft Teams fra planlagt sammendrag på iPhone.
Trinn 1: Åpne Innstillinger på iPhone.
Steg 2: Velg «Varsler».

Trinn 3: Trykk på «Planlagt sammendrag».

Trinn 4: Deaktiver Microsoft Teams fra følgende meny.

Du bør også sjekke enhetens lydprofil. Hvis iPhone er på mute, vil du ikke høre varslingslyden for noen installert app. Du bør bruke sideknappen for å slå på lyden for iPhone.
3. Microsoft Teams på Android
Før vi gjør endringer i Microsoft Teams-innstillingene, bør du først sjekke varslingsvolumet på Android-telefonen din.
Øk varslingsvolumet
Trinn 1: Åpne Innstillinger på Android-telefonen din.
Steg 2: Rull til Lyd og vibrasjon.
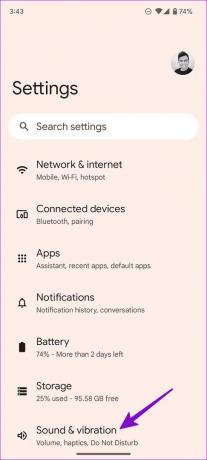
Trinn 3: Bruk volumglidebryteren for å øke ringe- og varslingsvolumet.

Du kan endre standard varslingslyd fra samme meny.
Trinn 4: Rull til «Standard varslingslyd».
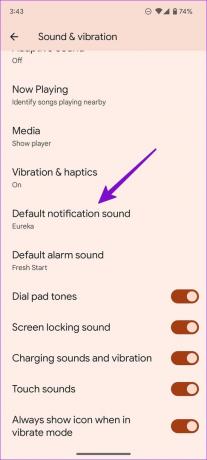
Trinn 5: Velg en av enhetslydene fra følgende meny. Sørg for at den ikke er valgt som «Ingen».
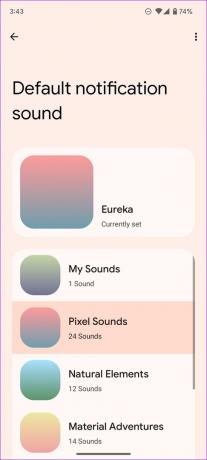
Sjekk Teams varslingskanaler
Du kan sjekke Teams varslingskanaler og sette lydprofilen til standard. Gå gjennom trinnene nedenfor.
Trinn 1: Trykk lenge på Microsoft Teams-appikonet og trykk på 'i'-knappen.
Steg 2: Velg "Varsler" fra appinfomenyen.

Trinn 3: Velg en varslingstype og trykk på "Standard" fra følgende meny.
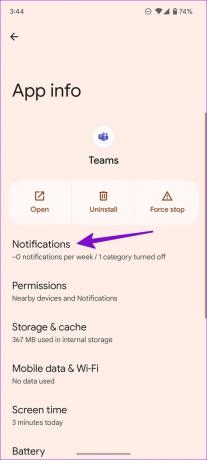

Deaktiver Stilletid i Microsoft Teams
Når du aktiverer stille dager eller timer i Microsoft Teams, demper programvaren alle Teams-varsler på Android-telefonen din.
Trinn 1: Åpne Microsoft Teams på Android-telefonen din.
Steg 2: Velg kontoen din og åpne Varsler.

Trinn 3: Trykk på «I stille tid» under «Blokker varsler».
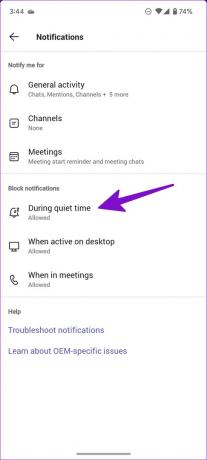
Trinn 4: Deaktiver «Daglige stille timer» og «Stille dager»-bryterne.

Få de siste teamoppdateringene
Microsoft Teams-varslingslyden som ikke fungerer, kan til tider ødelegge arbeidsflyten din. Før du går glipp av viktige Teams-kunngjøringer, bruk feilsøkingstrinnene ovenfor og få en varsellyd umiddelbart.
Sist oppdatert 24. november 2022
Artikkelen ovenfor kan inneholde tilknyttede lenker som hjelper til med å støtte Guiding Tech. Det påvirker imidlertid ikke vår redaksjonelle integritet. Innholdet forblir objektivt og autentisk.
Skrevet av
Parth Shah
Parth jobbet tidligere hos EOTO.tech og dekket teknologinyheter. Han er for tiden frilanser hos Guiding Tech og skriver om appsammenligning, veiledninger, programvaretips og triks og dykker dypt inn i iOS-, Android-, macOS- og Windows-plattformer.



