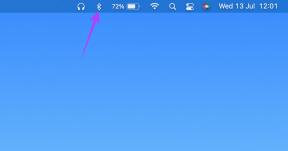Topp 5 måter å fikse reversert Caps Lock i Windows 11
Miscellanea / / May 20, 2023
Caps Lock er en av de mest brukte tastene på et tastatur som lar deg skrive store bokstaver uten å holde nede Swift-tasten. Noen ganger kan imidlertid denne nøkkelen reverseres, noe som forårsaker irritasjon og forvirring. Dette problemet oppstår vanligvis på grunn av utdaterte tastaturdrivere, filternøkler eller korruptsystemfiler.

Hvis tastaturet ditt skriver med store bokstaver selv når Caps Lock-tasten er av, har du kommet til rett sted. I denne artikkelen vil vi utforske måter å fikse reversert caps lock i Windows 11. Så la oss begynne.
1. Prøv Basic Repairs
Enten din musen virker ikke eller du har problemer med tastaturet, er det en god idé å starte datamaskinen på nytt. Det kan ofte løse midlertidige feil eller feil som forårsaker problemet. Etter omstart, sjekk om du fortsatt står overfor problemet.
Noen ganger kan problemet oppstå på grunn av feil tilkoblinger. For å fikse dette, fjern tastaturets USB-kabel fra datamaskinen, vent i noen sekunder og koble den til igjen. Hvis du bruker et bluetooth-tastatur, kobler du fra og kobler det sammen igjen og kontrollerer om det løser problemet.
Hvis Caps Lock-tasten sitter fast, vil den fungere i omvendt rekkefølge. Følg disse trinnene for å se etter denne muligheten:
Trinn 1: Trykk på Windows-tasten for å åpne Start-menyen.
Steg 2: Type Skjermtastatur i søkefeltet og trykk Enter.

Trinn 3: Sjekk Caps Lock-tasten på skjermtastaturet. Hvis den er i blått, betyr det at nøkkelen sitter fast.

Prøv å klikke flere ganger på skjermtastaturets Caps Lock-tast og sjekk om den slår seg av. Hvis det ikke hjelper, ta ditt fysiske tastatur og prøv å rengjøre området rundt Caps Lock-tasten med en mikrofiberklut. Men hvis du ikke føler deg trygg på å gjøre dette selv, er det best å ta tastaturet til et verksted.
2. Bruk feilsøking for tastatur
Windows kommer med en tastaturfeilsøking som du kan bruke til å eliminere eventuelle tastaturrelaterte problemer, inkludert den for hånden. Du kan få tilgang til og bruke feilsøkingsverktøyet for tastaturet ved å følge disse trinnene:
Trinn 1: Trykk på Windows + I-snarveien for å åpne Innstillinger-appen.
Steg 2: Velg System fra venstre sidefelt og Feilsøking fra høyre rute.

Trinn 3: Velg Andre feilsøkere.

Trinn 4: Klikk på Kjør-knappen ved siden av tastaturet.
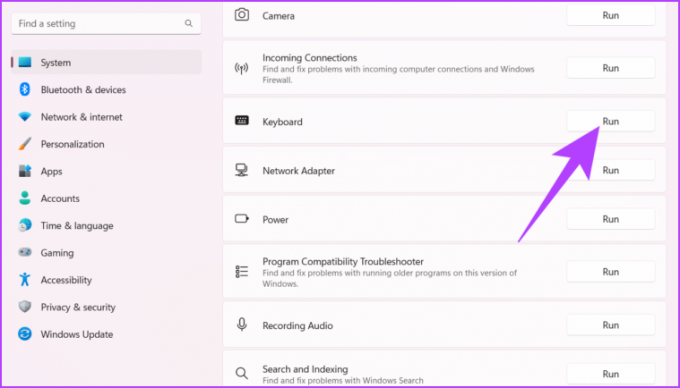
Tastaturfeilsøkingsvinduet åpnes og ser etter tilgjengelige problemer. Hvis den finner noen, vil den automatisk løse det uten mye brukerinndata. Men hvis den ikke oppdager noe problem, er det på tide å deaktivere filternøkler.
3. Slå av filternøkler
Filtertaster er en utrolig Windows-funksjon som hindrer tastaturet i å reagere på korte eller gjentatte tastetrykk. Denne funksjonen er nyttig for brukere som lider av motoriske svekkelser.
Det kan imidlertid forårsake problemer med Caps Lock-tasten. Så deaktiver filternøklene og se etter problemet. Slik gjør du det:
Trinn 1: Trykk på Windows + I hurtigtast for å åpne Innstillinger-appen, velg Tilgjengelighet fra venstre sidefelt og Tastatur fra høyre rute.
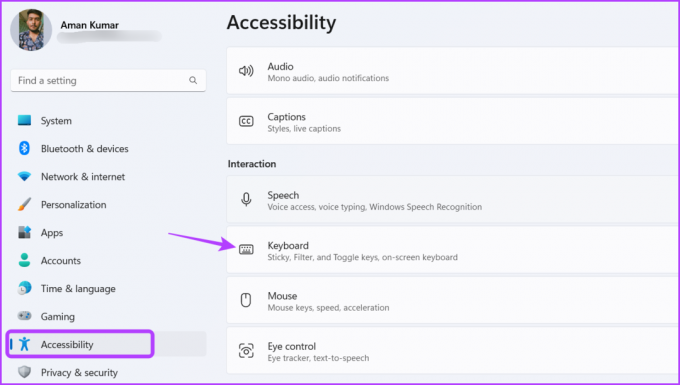
Steg 2: Deaktiver bryteren ved siden av filtertastene.
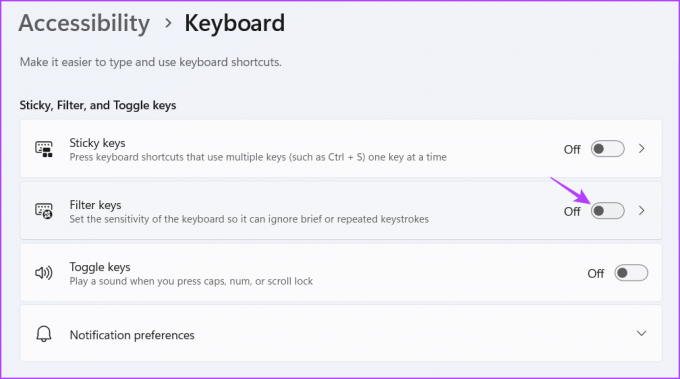
4. Oppdater tastaturdriveren
Hvis det ikke var nyttig å slå av filternøkler, er det en mulighet for at tastaturdriveren ikke er riktig installert eller er utdatert. Løsningen, i dette tilfellet, er å oppdatere tastaturdriveren. Du kan gjøre det ved å følge disse trinnene:
Trinn 1: Trykk på Windows + X-snarveien for å åpne Power User-menyen og velg Enhetsbehandling fra listen.

Steg 2: Dobbeltklikk på tastaturoppføringen i Enhetsbehandling-vinduet.
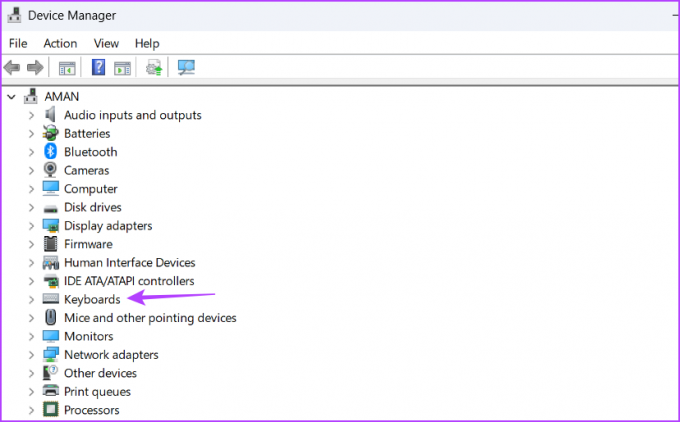
Trinn 3: Høyreklikk på tastaturet og velg Oppdater driver.
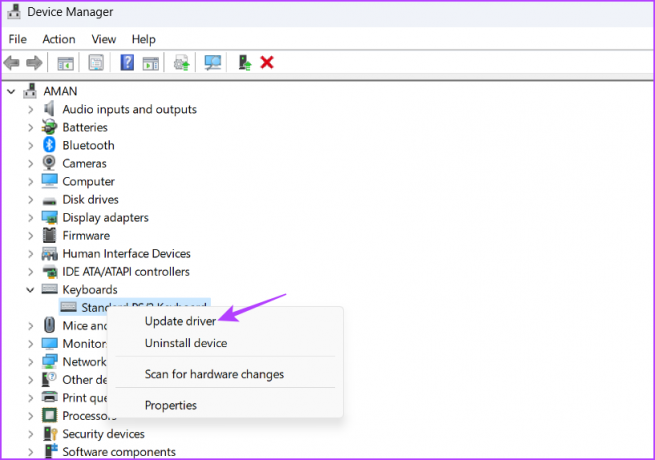
Trinn 4: Velg alternativet "Søk automatisk etter drivere".
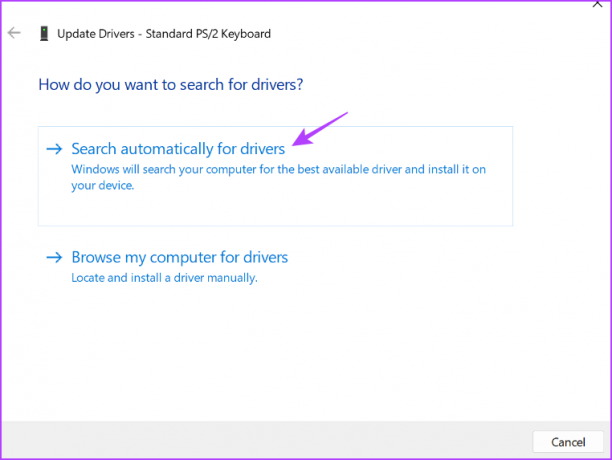
Windows vil se etter og laste ned alle tilgjengelige oppdateringer for tastaturdriveren. Etter det starter du datamaskinen på nytt og kontrollerer om Caps Lock-tasten fungerer normalt. Hvis ikke, er det sannsynligvis korrupsjon i viktige systemfiler som forårsaker problemet.
5. Kjør SFC og DISM
Det er veldig vanlig at Windows-filer blir korrupte. Når det skjer, blir du utsatt for ulike problemer, inkludert den omvendte Caps Lock.
Heldigvis kan du bli kvitt disse korrupte filene ved å kjøre en System File Checker (SFC) og Deployment Image Servicing and Management (DISM) skanning. Følg disse instruksjonene for å kjøre en SFC- og DISM-skanning:
Trinn 1: Klikk på Windows-tasten for å åpne Start-menyen, skriv inn Ledeteksten, og velg "Kjør som administrator" fra høyre rute.

Steg 2: Type sfc/ scannow og trykk Enter.

Trinn 3: For å kjøre DISM-kommandoen, skriv inn følgende kommandoer en etter en og trykk Enter etter hver kommando:
DISM /Online /Cleanup-Image /CheckHealth. DISM /Online /Cleanup-Image /ScanHealth. DISM /Online /Cleanup-Image /RestoreHealth

Skanneprosessen kan ta noen minutter. Etter at skanningen er fullført, start datamaskinen på nytt og se etter problemet.
Reparasjon av Caps Lock-nøkkelen
En funksjonsfeil Caps Lock-tast kan fullstendig ødelegge skriveopplevelsen. Ikke bekymre deg hvis Caps Lock-tasten fungerer i omvendt rekkefølge. Det er et veldig vanlig problem og kan enkelt løses. Sjekk ut løsningene ovenfor for å fikse reversert caps lock i Windows.
Sist oppdatert 1. mai 2023
Artikkelen ovenfor kan inneholde tilknyttede lenker som hjelper til med å støtte Guiding Tech. Det påvirker imidlertid ikke vår redaksjonelle integritet. Innholdet forblir objektivt og autentisk.