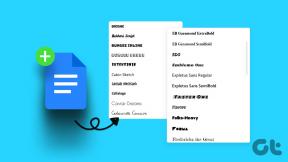Hvordan lage tilpassede tekstklistremerker på Android
Miscellanea / / April 06, 2023
Annonsert som den eksklusive Pixel-funksjonen på Android, brakte Google til slutt Gboard sin tilpassede tekstklistremerker til alle Android-telefoner. Du trenger ikke lenger en Pixel-telefon for å glede deg over fancy tilpassede tekstklistremerker. Alle med en Android-telefon kan lage det samme og krydre samtaler mens du er på farten. Slik kan du lage egendefinerte tekstklistremerker på Android.

Populære sosiale medier-apper som WhatsApp, Facebook Messenger, Telegram og signal tilby flere klistremerkepakker til bruk i samtaler. Google går et skritt foran og gir det samme i Gboard-tastatur. Hva mer? Du kan til og med bruke tekst og emojier til å lage fancy nye tekstklistremerker på sosiale medier og chattegrupper.
Oppdater Gboard på Android
Å lage egendefinerte tekstklistremerker på Android er en del av Gboard-tillegget som Google nylig introduserte. Hvis du ikke er glad i å installere appoppdateringer på Android, må du laste ned den nyeste Gboard-oppdateringen for å gjøre funksjonen tilgjengelig på telefonen.
Trinn 1: Åpne Google Play Store på Android.
Steg 2: Trykk på profilbildet ditt øverst til høyre.

Trinn 3: Velg Administrer apper og enhet.

Trinn 4: Trykk på Detaljer og oppdater Gboard fra følgende meny.

Aktiver Gboard-klistremerker
Google aktiverer klistremerker som standard på Gboard. Hvis du har deaktivert alternativet i Gboard-innstillingene, vil du ikke kunne lage klistremerker under samtaler. La oss aktivere det ved å bruke trinnene nedenfor.
Trinn 1: Åpne Gboard på Android. Hvis du ikke har aktivert Gboard-appsnarveien, finner du den ikke i appskuffen. Åpne Gboard-tastaturet i en hvilken som helst app og trykk på Innstillinger-giret øverst.

Steg 2: Rull til Emojis, Stickers & GIFs.

Trinn 3: Slå på klistremerker under "Forslag mens du skriver"-delen.

Lag og send egendefinerte tekstklistremerker på Gboard for Android
Du kan lage og sende egendefinerte tekstklistremerker i hvilken som helst app på Android. Vi vil bruke standard Google Messages-appen som et eksempel.
Trinn 1: Åpne Meldinger på Android-telefonen din.
Steg 2: Velg en samtale og åpne tastaturet for å skrive en melding.
Trinn 3: Skriv inn tekst, trykk mellomrom og velg en relevant emoji fra forslagene. Hvis du trykker på en emoji uten å trykke på mellomromstasten, vil Gboard erstatte teksten med en emoji. For å lage et egendefinert tekstklistremerke må du skrive inn tekst og emojier i en samtale.

Trinn 4: Sjekk det tilpassede tekstklistremerkeforslaget øverst til venstre på Gboard.

Trinn 5: Sjekk forskjellige forslag til tekstklistremerker du kan bruke i chatten.

Trinn 6: Trykk på et forslag og fest klistremerket til en samtale. Skriv inn tekst og trykk på Send-knappen.
Du kan lage så mange egendefinerte tekstklistremerker du vil.
Lagre tilpassede tekstklistremerker på Android
Hvis du vil dele det samme tekstklistremerket i en annen app eller lagre det som et bilde, kan du enkelt gjøre det fra samtalen.
Trinn 1: Åpne enhver samtale i Meldinger-appen der du har brukt et egendefinert tekstklistremerke.
Steg 2: Trykk på et klistremerke du vil dele eller lagre.

Trinn 3: Trykk på lagre-ikonet for å laste ned klistremerket til telefongalleriet eller trykk på deleikonet for å åpne Android-delingsgrensesnittet.

Åpne Google Foto eller den foretrukne galleriappen din og sjekk en ny meldingsmappe med det lagrede klistremerket ditt.
Finn dine egendefinerte tekstklistremerker på Android
Gboard lagrer alle dine tilpassede tekstklistremerker på tastaturet. Du trenger ikke lage nye klistremerker for å bruke i samtaler hver gang. Slik kan du finne dine egendefinerte tekstklistremerker på Android.
Trinn 1: Åpne en samtale i en av meldingsappene på Android og start opp Gboard.
Steg 2: Trykk på klistremerkeikonet øverst.

Trinn 3: Trykk på nylig-ikonet for å sjekke alle dine egendefinerte tekstklistremerker. Du kan velge hvilket som helst klistremerke du vil bruke i samtaler.


Lag tilpassede klistremerker ved å bruke emojier på Android
Google tilbyr enda et pent triks for å lage tilpassede klistremerker mens du er på farten. Du kan nå kombinere to emojier og lage et nytt klistremerke. La oss sjekke det i aksjon.
Trinn 1: Åpne Gboard i en hvilken som helst meldingsapp på Android.
Steg 2: Trykk på emoji-ikonet på tastaturet.

Trinn 3: Velg hvilke som helst to emojier og sjekk klistremerkeforslag som kombinerer begge emojiene øverst.

Trykk på en emoji du vil dele, skriv inn meldingen din og trykk send.
Oppgrader samtalene dine på Android
Mens Google Play Store er fullpakket med tredjeparts klistremerke-apper, er det ingenting som slår bekvemmeligheten av å bruke det samme rett fra det foretrukne tastaturet på Android. Prøv dem og legg til noen morsomme elementer i samtalene dine.
Sist oppdatert 07. oktober 2022
Artikkelen ovenfor kan inneholde tilknyttede lenker som hjelper til med å støtte Guiding Tech. Det påvirker imidlertid ikke vår redaksjonelle integritet. Innholdet forblir objektivt og autentisk.
Skrevet av
Parth Shah
Parth jobbet tidligere hos EOTO.tech og dekket teknologinyheter. Han er for tiden frilanser hos Guiding Tech og skriver om appsammenligning, veiledninger, programvaretips og triks og dykker dypt inn i iOS-, Android-, macOS- og Windows-plattformer.