Slik reduserer du bruk av zoom-CPU i Windows 11
Miscellanea / / April 06, 2023
Zoom er go-to-applikasjonen for å delta på online klasser eller møter. Men bruk av Zoom kan være frustrerende når du halter mellom viktige nettøkter. Når du er mer oppmerksom, kan du legge merke til at Zoom er engasjert i høy CPU-bruk på Windows 11.

Når du bruker en stor del av CPU-en, vil Zoom bli treg og kan også gjøre at andre apper ikke reagerer. Hvis du ikke vil bytte til en Zoom alternativ, her er noen måter å redusere Zooms høye CPU-bruk på Windows 11.
1. Bruk feilsøkingsprogrammet for systemvedlikehold
Ofte bruker en app en stor mengde CPU-ressurser når det er ødelagte snarveier, feil eller ødelagte filer eller mappekataloger, eller feil systemtid. Hvis du har installert Zoom på nytt et par ganger, kan det føre til slike feil.
Heldigvis pakker Windows en systemvedlikeholdsfeilsøking som ikke bare kan fikse de ødelagte katalogene eller snarveiene, men også fjerne gamle feilsøkingslogger som tar opp mye plass. Følg trinnene nedenfor for å kjøre feilsøkingsprogrammet for systemvedlikehold:
Trinn 1: Trykk på Windows + R-tastene for å åpne dialogboksen Kjør.
Steg 2: Skriv inn følgende kommando i tekstfeltet og klikk OK:
%systemroot%\system32\msdt.exe -id MaintenanceDiagnostic
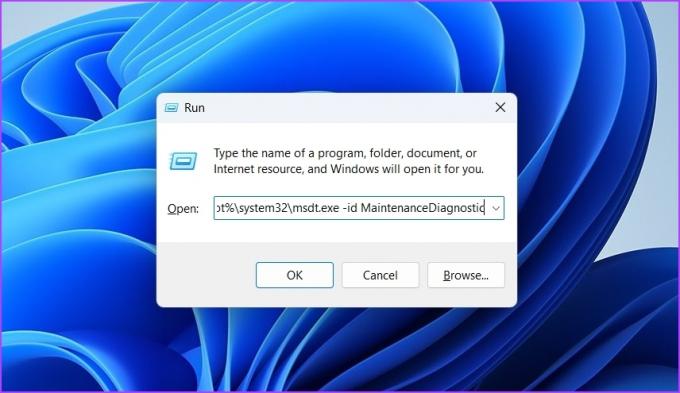
Trinn 3: Klikk på Avanserte alternativer i vinduet Systemvedlikehold.

Trinn 4: Klikk på alternativet "Kjør som administrator".

Trinn 5: Klikk Neste.
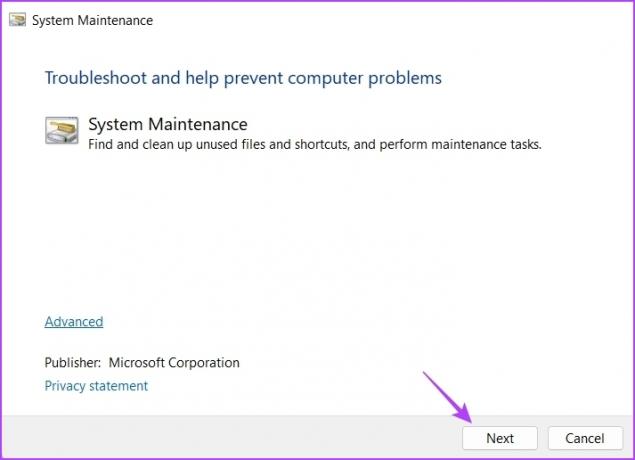
Feilsøkeren kan lagre datamaskinens lagringsplass og vil automatisk gjøre endringer eller oppdateringer der det er nødvendig.
2. Slå av kameraet midlertidig
Zoom er definitivt ikke en lett applikasjon. Når lyd og video er på, komprimerer og dekomprimerer Zoom video, sammen med ekkokansellering av lydstrømmen, noe som innebærer mye prosessering.
All belastningen for å behandle lyd- og videostrømmene faller på prosessoren i datamaskinen. Hvis datamaskinen din har den nyeste prosessoren, vil du ikke merke mye forskjell i ytelsen. Men å kjøre Zoom med video og lyd aktivert på en gammel datamaskin som knapt oppfyller kravene til Zoom-appen kan påvirke den generelle ytelsen negativt.
For å teste om det hjelper å ta av litt belastning, slå av kameraet for å kutte videostrømmen fra Zoom-appen for å redusere belastningen på prosessoren. For å slå av kameraet, klikk på Stopp video-alternativet nederst til venstre i Zoom-appvinduet.

Du kan også konfigurere Zoom-appen til å automatisk slå av kameraet før du blir med i et møte. Slik gjør du det:
Trinn 1: Start Zoom-appen og klikk på tannhjulikonet øverst til høyre for å åpne innstillingene.
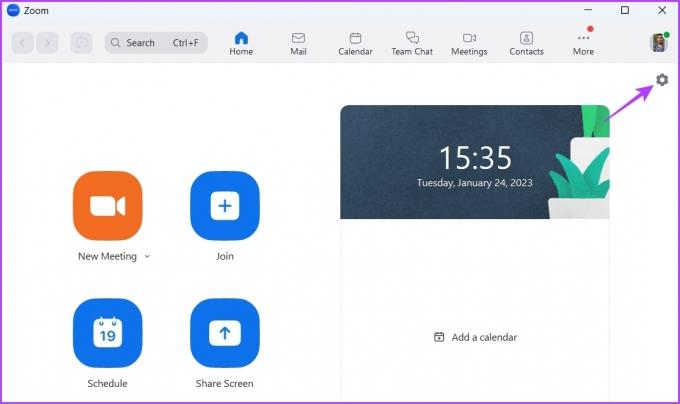
Steg 2: Velg Video fra venstre sidefelt.
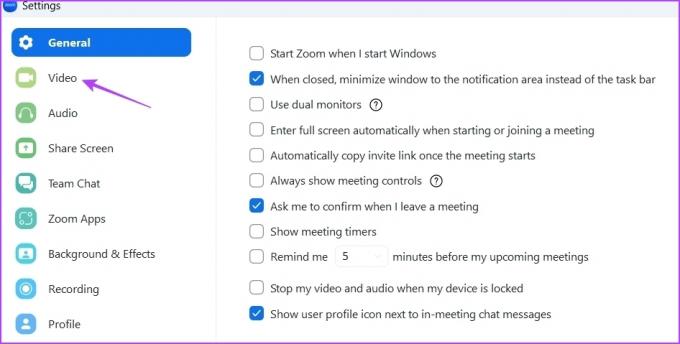
Trinn 3: Avmerkingsboksen ved siden av boksen «Slå av videoen min når jeg blir med i møte».

3. Fjern filtre, bakgrunner og unødvendige apper
Zoom lar deg legge til ulike bakgrunner og effekter til videoen din. Men å legge til disse effektene kan også være grunnen til at Zoom bruker relativt mer CPU-ressurser.
Så hvis det ikke er nødvendig, kan du fjerne disse effektene fra videoen din. Dette er hvordan:
Trinn 1: Åpne Zoom-appen på datamaskinen og klikk på tannhjulikonet øverst til høyre for å åpne innstillingene.
Steg 2: Velg Bakgrunn og effekter fra venstre sidefelt.

Trinn 3: I den høyre ruten velger du Ingen for virtuelle bakgrunner.
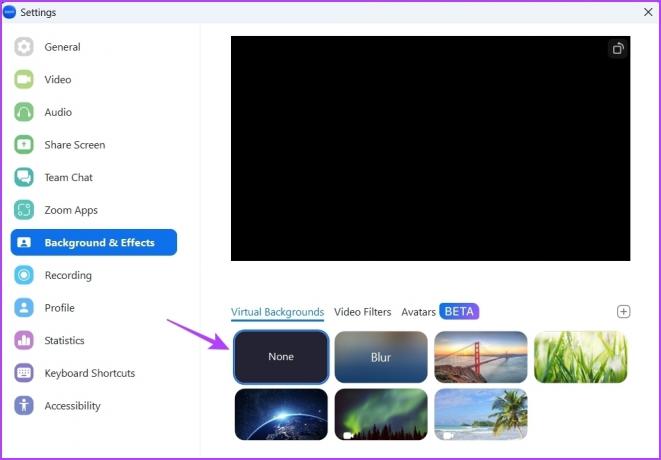
Trinn 4: Bytt til fanen Videofiltre og velg alternativet Ingen.

Trinn 5: Merk av for Bruk på alle fremtidige møter.

Start Zoom-appen på nytt og sjekk om problemet er løst. Hvis ikke, kan det være appene du har installert på Zoom som forårsaker problemet.
Du kan fjerne alle unødvendige apper fra Zoom ved å følge instruksjonene nedenfor:
Trinn 1: Åpne Zoom Marketplace-nettstedet i et nettleservindu.
Besøk Zoom Marketplace
Steg 2: Klikk på Logg på-alternativet øverst og skriv inn legitimasjonen for å logge på med Zoom-kontodetaljene dine.

Trinn 3: Klikk på Administrer-alternativet øverst til høyre.
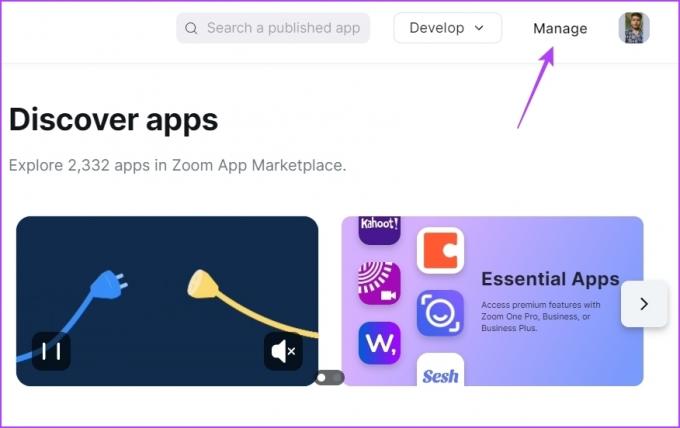
Trinn 4: Velg lagt til apper fra venstre sidefelt.
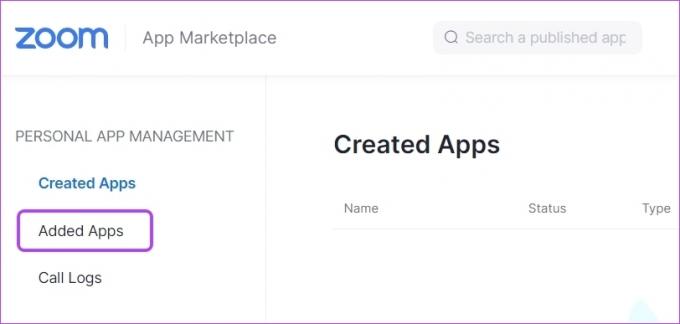
Trinn 5: Klikk på Fjern-alternativet ved siden av appen du vil avinstallere.
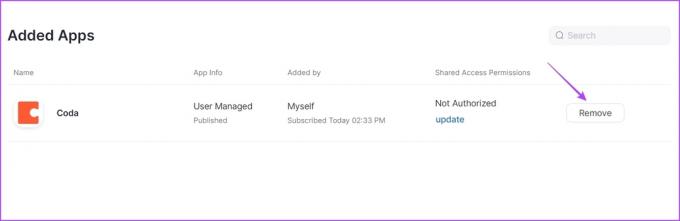
Trinn 5: Fra rullegardinmenyen velger du en årsak til å avinstallere appen, og klikker på alternativet Fjern.

Deaktiver maskinvareakselerasjon på zoom
Zoom tilbyr maskinvareakselerasjon for å forbedre den generelle videokvaliteten. Det bruker imidlertid grafikkmaskinvaren inne på datamaskinen. Men hvis datamaskinen din ikke har en egnet GPU-maskinvare, vil aktivering av maskinvareakselerasjon legge belastningen på CPU-en for å håndtere behandlingsbehovene.
Prøv å deaktivere maskinvareakselerasjon på Zoom og sjekk om det reduserer CPU-forbruket. Slik deaktiverer du det:
Trinn 1: Åpne Zoom-appen og klikk på tannhjulikonet øverst til høyre for å åpne innstillingene.
Steg 2: Klikk på Video i venstre sidefelt og velg Avanserte alternativer i høyre rute.

Trinn 3: Fjern avmerkingen i boksene ved siden av Videobehandling, Virtuell bakgrunn, Sender video og Motta video.
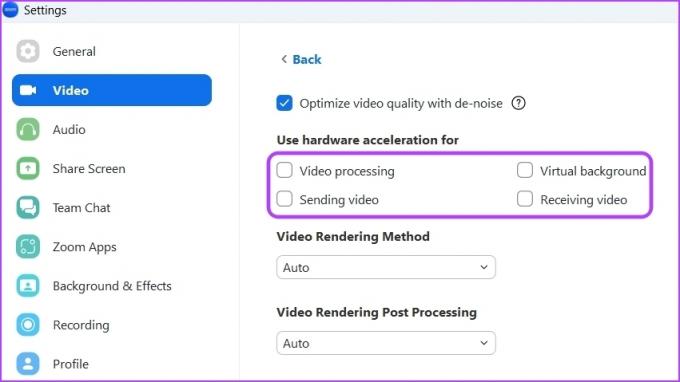
5. Oppdater Zoom-appen
Noen ganger kan problemet være i den eldre Zoom-appversjonen på datamaskinen din. Vi anbefaler at du oppdaterer Zoom-appen og sjekker om den løser problemet. Du kan laste ned den nyeste Zoom-appoppdateringen ved å følge trinnene nedenfor:
Trinn 1: Åpne Zoom-appen og klikk på profilikonet ditt øverst til høyre.

Steg 2: Velg alternativet Se etter oppdateringer fra hurtigmenyen.

Zoom-appen vil se etter oppdateringer og laste ned hvis noen er tilgjengelige.
6. Last ned den nyeste grafikkdriveroppdateringen
Oppdatering av grafikkdriveren til datamaskinen din er en annen effektiv løsning for å redusere Zoom-appens høye CPU-bruk. Slik oppdaterer du grafikkdriveren til datamaskinen din:
Trinn 1: Trykk på Windows + X-hurtigtastene for å åpne Power User Menu, og velg Enhetsbehandling fra listen.
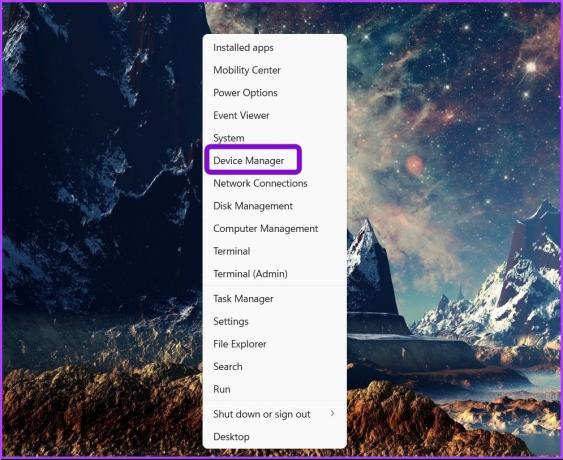
Steg 2: Dobbeltklikk på skjermadapternoden for å utvide den.
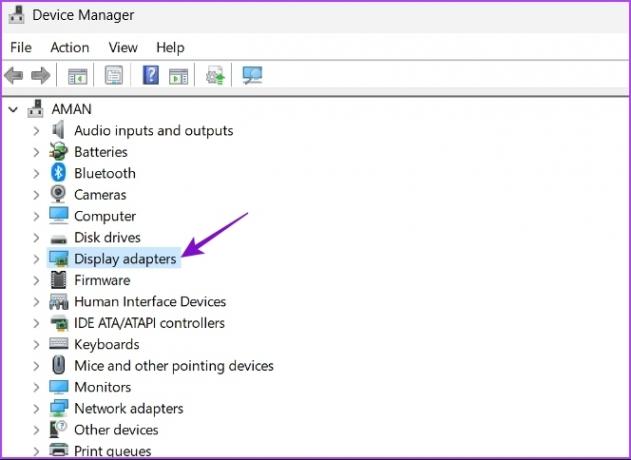
Trinn 3: Høyreklikk på den installerte grafikkdriveren og velg Oppdater driver.

Trinn 4: Velg alternativet Søk automatisk etter drivere.

Windows vil søke og laste ned alle tilgjengelige grafikkdriveroppdateringer på datamaskinen din. Du kan også fullstendig avinstallere GPU-drivere og installer den nyeste versjonen på nytt.
7. Kjør SFC Scan
Zoom-appen kan begynne å forbruke mye CPU-ressurser hvis det er korrupsjon i installasjonsfilen. Du kan raskt oppdage og reparere korrupsjonen ved å kjøre en SFC-skanning (System File Checker). Merk at du må kjøre denne skanningen med administratorrettigheter, og du kan gjøre det ved å bruke den forhøyede ledeteksten.
Her er trinnene for å kjøre SFC-skanning på datamaskinen din:
Trinn 1: Trykk på Windows + S-tastene for å åpne Windows-søk.
Steg 2: Type Ledeteksten i søkefeltet og velg Kjør som administrator.

Trinn 3: I det forhøyede ledetekstvinduet skriver du sfc /scannow og trykk Enter for å starte SFC-skanningen.

Vent til skanneprosessen er fullført. Verktøyet vil varsle deg om skanningen fant og reparerte korrupte filer eller ikke.
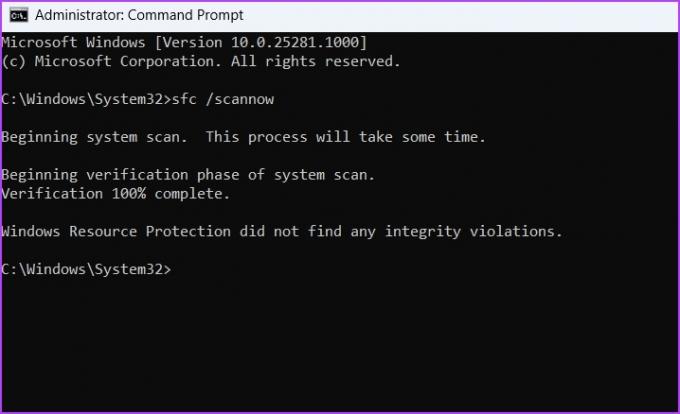
Fikser Zoom Høy CPU-bruk
Til tross for tøff konkurranse fra Microsoft Teams og Google Meet, er Zoom fortsatt alles førstevalg videokonferanse-app. Men noen ganger kan det forbruke mye CPU-ressurser og få det til å virke tregt på datamaskinen din. Heldigvis kan du raskt fikse dette problemet ved å følge løsningene nevnt ovenfor.
Sist oppdatert 24. januar 2023
Artikkelen ovenfor kan inneholde tilknyttede lenker som hjelper til med å støtte Guiding Tech. Det påvirker imidlertid ikke vår redaksjonelle integritet. Innholdet forblir objektivt og autentisk.
VISSTE DU
I de første dagene av Zoom sendte Eric Yuan personlig e-post til hver enkelt bruker som ville kansellere et Zoom-abonnement.
Skrevet av
Aman Kumar
Aman er en Windows-spesialist og elsker å skrive om Windows-økosystemet på Guiding Tech og MakeUseOf. Han har en Bachelor i informasjonsteknologi og er nå frilansskribent på heltid med ekspertise innen Windows, iOS og nettlesere.



