3 enkle måter å koble Droid Turbo til Windows PC — TechCult
Miscellanea / / April 06, 2023
En av smarttelefonene som regjerte på teknologimarkedet er Motorola Droid Turbo Android-versjonen. Denne avanserte Android-smarttelefonen utviklet av Motorola Mobility Droid Turbo ble først annonsert 28. oktober 2014 og ble en stor hit. Telefonen er en del av Verizon Droid-linjen og bredbåndsgenerasjonen som kreves for enheten er 4G. Et av spørsmålene som dukker opp for hver bruker er hvordan kobler jeg droid-turboen til datamaskinen min? Selv om Motorola Droid Turbo ikke lenger er tilgjengelig i markedet, har søkeord som Koble Droid Turbo til Windows PC alltid fått oppmerksomhet. Artikkelen tar sikte på å gi passende svar på det samme spørsmålet.
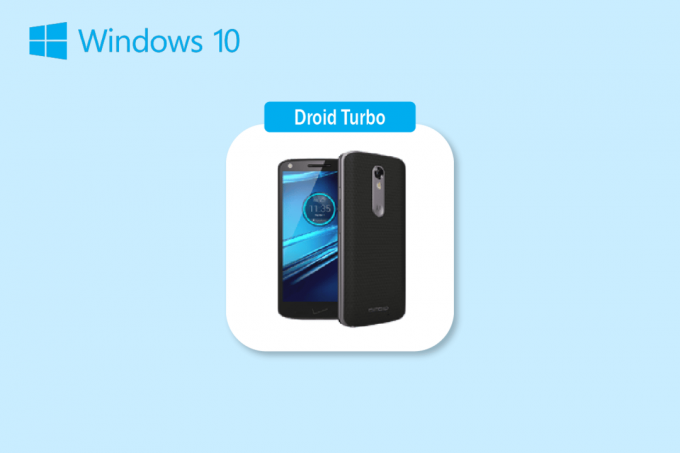
Innholdsfortegnelse
- Måter for å koble Droid Turbo til Windows PC
- Metode 1: Gjennom USB-tilkobling
- Metode 2: Gjennom Bluetooth-tilknytning
- Metode 3: Bruk alternativer for elektronisk datadeling
Måter for å koble Droid Turbo til Windows PC
Her har vi vist alle mulige måter å koble Droid Turbo til Windows PC.
Merk: Smarttelefoner har ikke de samme innstillingsalternativene. De varierer fra produsent til produsent, så sjekk de riktige innstillingene før du endrer noen. Trinnene nedenfor ble utført på
Ærespill.Metode 1: Gjennom USB-tilkobling
Den første metoden for å koble Droid Turbo Smartphone til din Windows-PC er å bruke den medfølgende USB-kabelen. Sørg for at du bruker datakabelen for å koble til PC-en.
Trinn I: Aktiver alternativ for medieenhet
Det første trinnet er å aktivere alternativet Media Device på din Droid Turbo-telefon. Dette vil tillate den å koble seg selv som en medieenhet.
1. Koble Droid Turbo-smarttelefonen til din Windows-PC med den medfølgende USB-kabelen.
2. Sveip nedover skjermen, trykk på USB ikonet, og velg MTP (Media Transfer Protocol) alternativ.
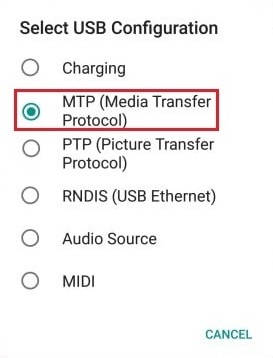
Les også:Slik fjerner du SIM-kortet fra Motorola Droid Turbo
Merk: Til Windows XP/Vista, trykk på Synkroniser fra enhet alternativet og trykk på Synkroniser knapp.
Trinn II: Aktiver USB-feilsøking (hvis aktuelt)
Det neste trinnet er å aktivere USB-feilsøkingsalternativet fra innstillingene på telefonen. Dette trinnet kan utføres hvis du ikke får tilgang til filene etter at du har aktivert alternativet Medieenhet.
1. Start enheten din Innstillinger.
2. Trykk på Trådløse nettverk innstilling.

3. Trykk deretter på Tethering og bærbar hotspot.

4. Slå til slutt på USB-tethering alternativ.

Les også:Rett opp mobilt hotspot som ikke fungerer i Windows 10
Trinn III: Få tilgang til filer på telefonen
Etter å ha koblet droid turbo til Windows PC, er det siste trinnet å få tilgang til filene på Droid Turbo på Windows PC ved hjelp av Windows Utforsker.
1. trykk Windows + E-taster sammen for å åpne Filutforsker på din Windows-PC.

2. I Denne PC-en, velg XT1254 i Enheter og stasjoner seksjon.
Merk: Navnet som vises kan variere avhengig av Droid Turbo-modellen.
3. Du kan nå få tilgang til alle filene på telefonen din ved hjelp av PC-en.
Metode 2: Gjennom Bluetooth-tilknytning
Denne metoden forklarer metoden for å koble enhetene trådløst. Svaret på spørsmålet om hvordan jeg kobler min droid turbo til datamaskinen min er å bruke Bluetooth-tilkoblingen på begge enhetene.
Trinn I: Aktiver Bluetooth-feilsøking
Som et første trinn må du aktivere Bluetooth Debugging-alternativet på Innstillinger-appen på Droid Turbo-telefonen.
1. Åpne Innstillinger app på enheten din.
2. Trykk på Trådløse nettverk innstilling.

3. Her trykker du på Tethering og bærbar hotspot alternativ.

4. Slå på Bluetooth-tilknytning alternativet på smarttelefonen.
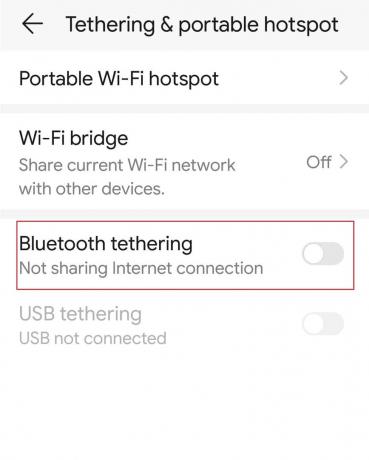
Trinn II: Par Bluetooth-enhet
Det neste trinnet for å koble droid turbo til Windows-PCen er å pare Droid Turbo-telefonen ved hjelp av Bluetooth-tilkoblingen på Windows-PCen.
1. trykk Windows + I-tastene samtidig for å åpne Innstillinger.
2. Klikk på Enheter.
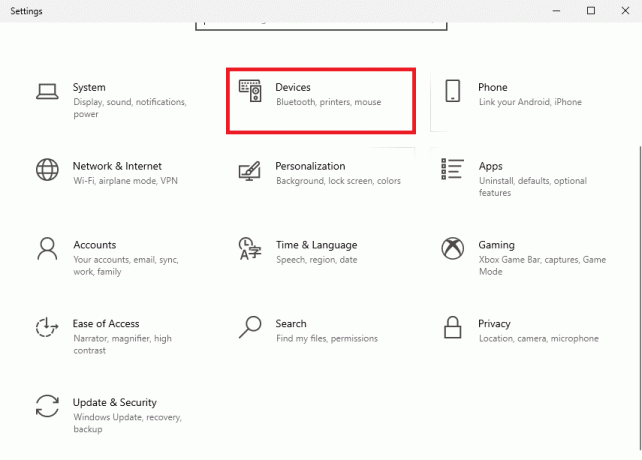
3. Klikk på Legg til Bluetooth eller annen enhet.
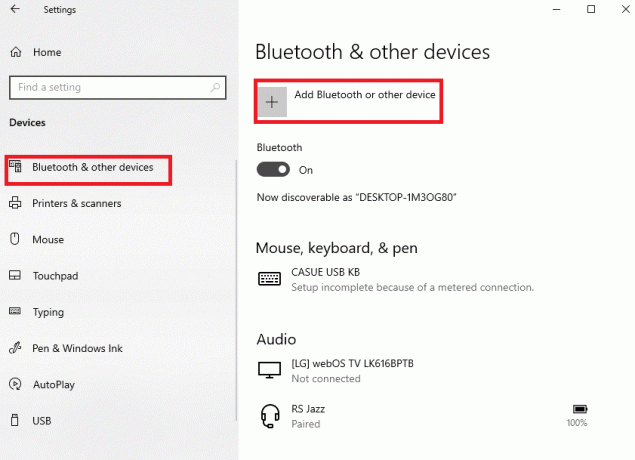
4. Klikk på blåtann alternativ.
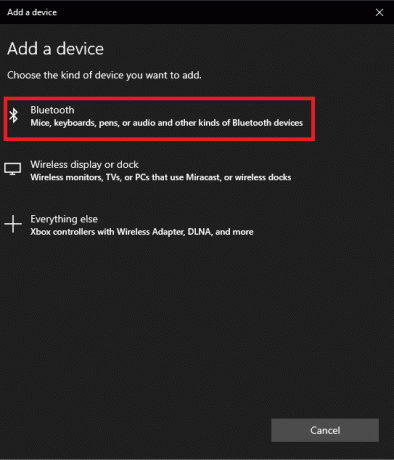
5. Velg Droid Turbo enhet og klikk på Par knapp.
Les også:Løs Bluetooth-driverfeil i Windows 10
Metode 3: Bruk alternativer for elektronisk datadeling
Som et svar på spørsmålet om hvordan jeg kobler droid-turboen min til datamaskinen min, kan du bruke de elektroniske datadelingsalternativene og gjøre den tilgjengelig på alle enheter. Du kan bruke Google Disk eller Dropbox-appen til å dele filer fra telefonen.
Trinn I: Last opp filer på Google Drive-appen
Først må du laste opp filene til Google Drive-appen fra telefonen din. Det er nødvendig å ha Google Drive-appen installert på telefonen på forhånd.
1. Fra menyen åpner du Google Disk app på telefonen.
2. Trykk på + ikon nederst til høyre.

3. Trykk på Laste opp alternativet i popup-vinduet.

4. Velg filene og last dem opp til stasjonen.
Les også:Fiks Google Drive Forbidden Download-feil
Trinn II: Få tilgang til filer på Google Disk
Nå for å fullføre tilkoblingen av droid turbo til Windows PC, kan du få tilgang til filene på Google Drive på Windows-PCen din ved å bruke standard nettleserapp.
1. Åpne Google Chrome app ved hjelp av Windows-søkefeltet på din Windows-PC.

2. Åpne den offisielle nettsiden til Google Mail-side og logg på Gmail-kontoen din ved å bruke din påloggingsinformasjon.
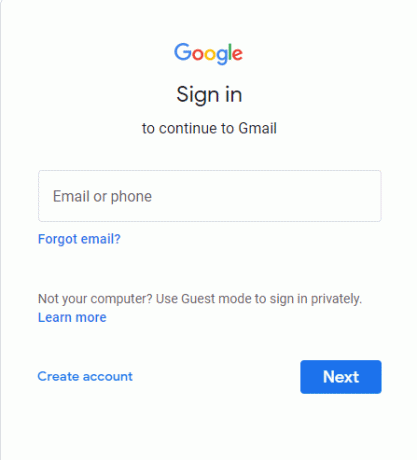
3. Klikk på Google Apps alternativet øverst til høyre og klikk på Kjøre alternativ.

4. Last ned filene fra Kjøre.
Ofte stilte spørsmål (FAQs)
Q1. Hva er Droid Turbo?
Ans. En avansert Android-smarttelefon utviklet av Motorola Mobility er Droid Turbo som er en del av Verizon Droid linje. Den ble annonsert 28. oktober 2014, og bredbåndsgenerasjonen som kreves for enheten er 4G.
Q2. Er Motorola Droid Turbo fortsatt tilgjengelig?
Ans. Motorola Droid Turbo er ikke lenger tilgjengelig på markedet.
Anbefalt:
- Slik sletter du noen andres TikTok-konto
- 8 måter å fikse på Kan ikke starte skjermspeiling på grunn av et maskinvareproblem
- Rett opp feil ved henting av informasjon fra server-RPC
- Hvordan kobler jeg min Droid Turbo 2 til datamaskinen
Metodene for å koble til og få tilgang til filer på Droid Turbo-telefon på Windows-PC er forklart ovenfor i artikkelen. Håper du fant denne artikkelen nyttig og klarte å fjerne tvilen din koble Droid Turbo til Windows PC. Gi oss beskjed om dine forslag og spørsmål i kommentarfeltet.
Elon er en teknisk skribent ved TechCult. Han har skrevet veiledninger i ca. 6 år nå og har dekket mange emner. Han elsker å dekke emner relatert til Windows, Android og de nyeste triksene og tipsene.



