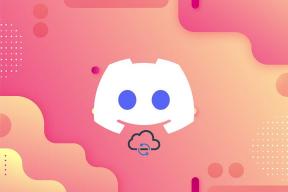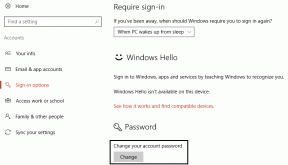7 raske måter å fikse Hulu Chromecast som ikke fungerer — TechCult
Miscellanea / / April 06, 2023
Hulu er en strømmetjeneste som har blitt stadig mer populær de siste årene. Den tilbyr et bredt spekter av TV-serier, filmer og originalt innhold utelukkende på plattformen. Med Hulu kan du følge med på favorittprogrammene dine, se nye utgivelser og eksklusivt innhold og oppdage nye favoritter. Hulu tilbyr også en rekke tilleggsalternativer, for eksempel live-TV, premium-nettverk og underholdningspakker. Hvis du har problemer med å strømme video til Chromecast-enheten din, er du ikke alene. Heldigvis er det noen få ting du kan gjøre for å feilsøke og få Hulu-streamingen i gang igjen. I dette blogginnlegget skal vi se på de vanligste årsakene til at Hulu Chromecast ikke fungerer, og gi nyttige tips og triks for å hjelpe deg med å løse problemet med Hulu Chromecast-svartskjerm raskt.

Innholdsfortegnelse
- Slik fikser du Hulu Chromecast som ikke fungerer
- Fungerer Hulu fortsatt med Chromecast?
- Hvorfor fortsetter Hulu å krasje på Chromecast?
- Måter å fikse Hulu Chromecast som ikke fungerer
Slik fikser du Hulu Chromecast som ikke fungerer
Her har vi vist løsningene for å fikse Hulu Chromecast-svartskjermproblem i detalj.
Fungerer Hulu fortsatt med Chromecast?
Ja, Hulu fungerer fortsatt med Chromecast. Chromecast er en strømmeenhet som lar brukere streame innhold fra mobilenheten eller datamaskinen til TV-en. Hulu er en strømmetjeneste som tilbyr direktesendt TV, filmer og TV-serier fra en rekke nettverk og studioer.
- Med Chromecast kan du enkelt få tilgang til Hulu-innhold fra mobilenheten eller datamaskinen din og streame det til TV-en. Alt du trenger å gjøre er sørg for at din mobile enhet eller datamaskin er koblet til det samme Wi-Fi-nettverket som Chromecast-enheten din, og åpne deretter Hulu-appen. Når du er i appen, velger du bare Cast og velg Chromecast-enheten din.
- Hulu har også nylig lagt til en Mine ting funksjon til appen deres som lar deg lagre innhold på listen din og få tilgang til den raskt og enkelt. Denne funksjonen er tilgjengelig på både Chromecast og andre strømmeenheter.
- I tillegg har Hulu også lagt til muligheten til å kontrollere Chromecasten din fra Hulu-appen. Dette gjør det enda enklere å få tilgang til og kontrollere Hulu-innholdet ditt. Du kan pause, spille av og hoppe forover eller tilbake uten å måtte forlate appen.
Hvorfor fortsetter Hulu å krasje på Chromecast?
Dessverre har mange brukere opplevd at Hulu krasjet på Chromecast. Det er noen mulige årsaker til at dette kan skje.
- Dårlig nettverkstilkobling eller en ustabil internettforbindelse kan være en av hovedårsakene til at Hulu stadig krasjer på Chromecast.
- Hulu-servere kan noen ganger oppleve nedetid, noe som får appen til å krasje uventet.
- Hvis Hulu-appbufferen er skadet, kan dette forårsake Hulu Chromecast-problemet med svart skjerm når du prøver å caste innhold.
- Hvis filformatet til innholdet du prøver å caste er ikke kompatibel med Chromecast kan dette føre til at Hulu krasjer.
- Hvis Hulu-appen er installert på enheten din utdatert, kan dette føre til at den krasjer når du prøver å caste innhold.
- Hvis Chromecast-enheten er utdatert, kan dette forårsake hvorfor Hulu ikke kobler til Chromecast når du prøver å strømme innhold fra Hulu.
- Hvis en VPN eller proxy-server er aktivert, kan dette forårsake et problem når du prøver å caste innhold.
- Hvis installasjonsfilene til Hulu-appen er feilkonfigurert, kan dette føre til at den krasjer når du prøver å caste innhold.
Måter å fikse Hulu Chromecast som ikke fungerer
Hvis du har slitt med å få Hulu-streamingen til å fungere på Chromecasten din, er du ikke alene. Men ikke bekymre deg, hjelpen er her! Denne delen vil gi deg noen enkle trinn for hvordan du fikser Hulu Chromecast som ikke fungerer.
Metode 1: Grunnleggende feilsøkingsmetoder
Før du prøver de avanserte feilsøkingsmetodene, følg disse grunnleggende feilsøkingshackene som hjelper deg med å fikse om Hulu fortsatt fungerer med Chromecast-problemet.
1A. Start video på nytt
Å starte videoen på nytt kan bidra til å tilbakestille forbindelsen mellom Hulu og Chromecast. Når tilkoblingen er tilbakestilt, kan det hjelpe å fjerne eventuelle tilkoblingsproblemer som kan føre til at Hulu ikke fungerer som den skal. Det kan også frigjøre data eller minne som ble brukt til å streame videoen, noe som kan hjelpe med ytelsesproblemer.
- Spole tilbake eller fremover i videoen i noen minutter, og spill deretter av videoen.
- Gå tilbake til skjermen og klikk på Spill av-knappen på videoen.
1B. Start Hulu-appen på nytt
Å starte Hulu-appen på nytt kan hjelpe med å fikse fungerer Hulu fortsatt med Chromecast-problemer fordi den oppdaterer forbindelsen mellom Hulu og Chromecast-enheten din. Dette bidrar til å sikre at de to enhetene kan kommunisere riktig og kan bidra til å løse eventuelle problemer som kan føre til at Chromecasten ikke fungerer som den skal.
- Du kan lukke Hulu-appen og deretter starte den på nytt fra hjemmemenyen på telefonen.
- På din Windows-PC kan du lukke gjeldende fane eller nettleser og starte Hulu-appen eller tjenesten på nytt.
1C. Sjekk andre apper og strømmeplattformer
Prøv å åpne andre strømmeplattformer som Disney+ Hotstar og sjekk om du kan streame video på plattformen. Hvis det fungerer bra, kan problemet være med Hulu-appen.
1D. Sjekk abonnementsplan
Sjekk om abonnementet ditt på Hulu-tjenesten er aktiv eller utløpt. Hvis planen er utløpt, forny abonnementet på Hulu-appen for å fikse hvorfor Hulu fortsetter å krasje på Chromecast-problemet.
1E. Si opp i Hulu-appen
Relogging til Hulu-appen kan hjelpe med å fikse hvorfor Hulu ikke kobler til Chromecast ved å oppdatere tilkoblingen. Dette kan bidra til å eliminere eventuelle tilkoblingsproblemer som kan forårsake problemer, for eksempel en svak eller ustabil internettforbindelse. Det kan også bidra til å tømme cachen til appen, og sørge for at den nyeste versjonen av appen brukes og at enheten er oppdatert.
1. Klikk over navnet ditt øverst til høyre i Hulu-vinduet.
2. Klikk på Logg ut alternativ.
3. Åpne Hulu hjemmeside.
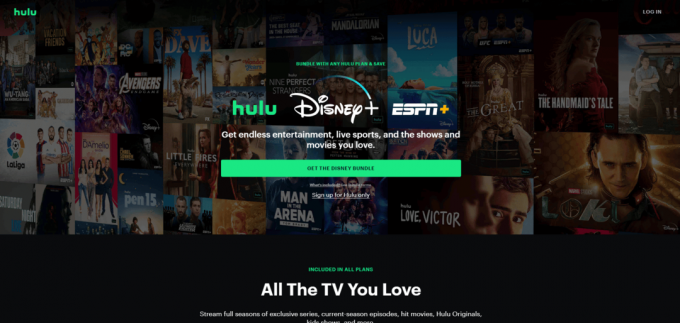
4. Klikk på LOGG INN knappen øverst til høyre i vinduet.
5. Skriv inn riktig påloggingsinformasjon og klikk på LOGG INN.
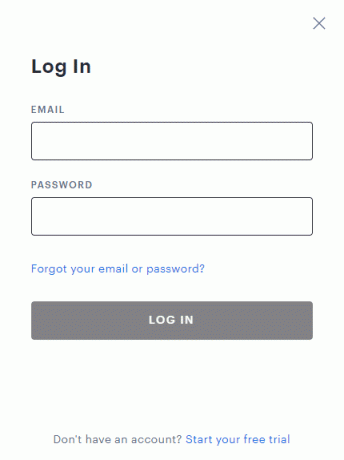
6. Velg profilen din og begynn å strømme på Hulu.
1G. Sjekk Internett-tilkobling
Hvis tilkoblingen er svak eller har falt ut, kan det hindre Chromecast i å strømme innholdet. Å ha en sterk tilknytning er også med på å sikre at innholdet streames i høyeste kvalitet. Dessuten hjelper en god tilkobling Hulu til å kjøre jevnere og mer effektivt.
Du bør følge anbefalingene som er gitt i Hulu hjelpesenter hvilken stat:
- Internetthastigheten må være 3,0 Mbps for Hulu Streaming Library.
- 8,0 Mbps er nødvendig for direktesendinger på appen.
- 16,0 Mbps er nødvendig for ser på 4K-innhold.
Når de gitte hastighetsanbefalingene er oppfylt, kan du prøve å kjøre Hulu og sjekke om Hulu Chromecast-problemet med svart skjerm er løst.
1H. Fjern unødvendige aktive enheter
Fjerning av unødvendige aktive enheter hjelper til med å fikse at Hulu Chromecast ikke fungerer ved å la Chromecast-enheten kommunisere riktig med brukerens enhet. Denne kommunikasjonen er avgjørende for at Chromecast skal motta data og strømme dem på riktig måte. Ved å fjerne unødvendige aktive enheter, reduserer mengden interferens og overbelastning på nettverket, noe som til slutt kan forårsake strømmeproblemer.
1. Åpne din Hulu-konto og naviger til Kontoen din ikon.
2. Naviger til Se Hulu på enhetene dine seksjon.
3. Klikk på Administrer enheter alternativ knyttet til Watch Hulu on Your Devices-delen.
4. Klikk på Fjerne alternativet for alle unødvendige enheter du vil fjerne fra kontoen din.
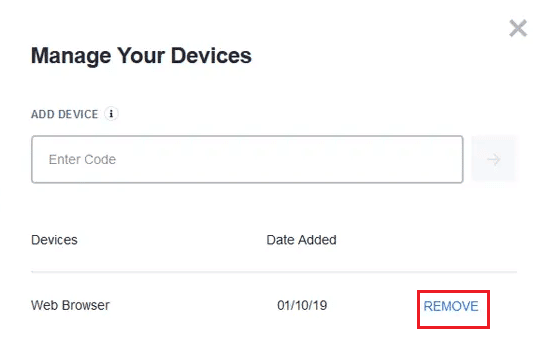
Dette er en effektiv løsning for flere profiler på Hulu-feil. Men hvis du fortsetter å motta fungerer Hulu fortsatt med Chromecast-problemet, gå videre til de neste avanserte feilsøkingsmetodene.
1I. Vent på Hulu Server Oppetid
Å sjekke Hulu Server-tjenester hjelper til med å fikse hvorfor Hulu fortsetter å krasje på Chromecast-problemet fordi servertjenester kan gi en jevnere forbindelse mellom enheten din og strømmetjenesten. Hvis servertjenestene ikke er oppdatert eller fungerer ineffektivt, kan de forårsake feil, treg bufring eller til og med forhindre at strømmen spilles helt. Du kan sjekke Neddetektorserverstatusside for Hulu-serverstatusinformasjon. Hvis det er rapportert feil, vent til de er løst.

Metode 2: Tøm Chromecast App Cache og Data
Å tømme Chromecast-appens hurtigbuffer og data hjelper til med å fikse hvorfor Hulu ikke kobler til Chromecast-problemet fordi det hjelper å tilbakestille eventuelle midlertidige data eller innstillinger som kan ha blitt ødelagt. Dette kan bidra til å løse eventuelle problemer som har oppstått med selve appen og kan forårsake problemer med casting. Det er en enkel og rask måte å få appen tilbake til standardtilstanden, som ofte løser problemet med minimal innsats.
1. Åpne Innstillinger og trykk på Apper og varsler.
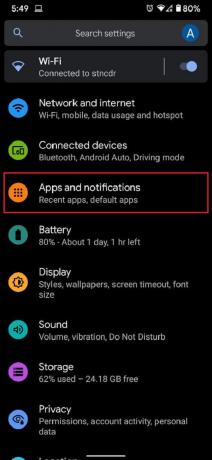
2. Trykk på Se alle apper.
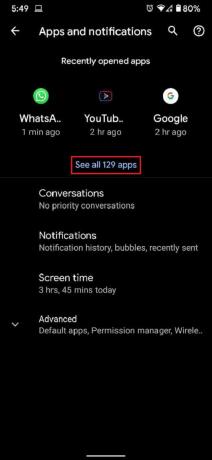
3. Fra listen, finn og trykk på programmet du ikke kan caste til TV-en.
4. Trykk på Lagring og cache.
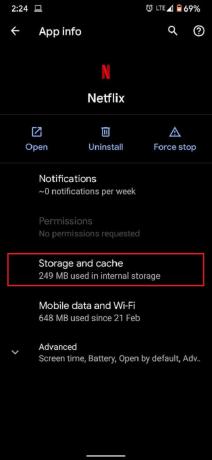
5.Trykk på Tøm cache eller Rydd oppbevaring hvis du vil tilbakestille appen.
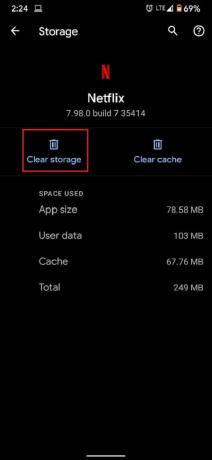
Problemet bør være løst, og strømming skal fungere som det skal.
Les også:Hvordan fikse Hulu Token Error 5
Metode 3: Oppdater Hulu-appen manuelt
Oppdatering av Hulu-appen og -data hjelper deg med å fikse at Hulu Chromecast ikke fungerer fordi oppdatering av appen sikrer at appen kjører den nyeste versjonen av koden. Dette kan bidra til å fikse eventuelle feil eller feil som kan hindre appen i å koble til Chromecast-enheten på riktig måte. Følg instruksjonene nedenfor for å oppdatere Hulu-appen manuelt for å fikse Hulu Chromecast-problemet med svart skjerm.
1. Type Microsoft Store og start den fra søkeresultatet, som vist.

2. Klikk på ikon med tre prikker for å åpne menyen. Nå, klikk på Nedlastinger og oppdateringer som fremhevet.
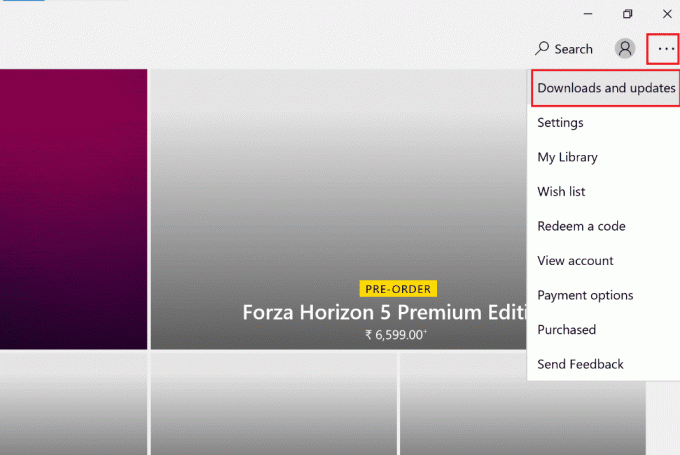
3. Deretter klikker du på Få oppdateringer og klikk deretter på Hulunedlastingsikon.
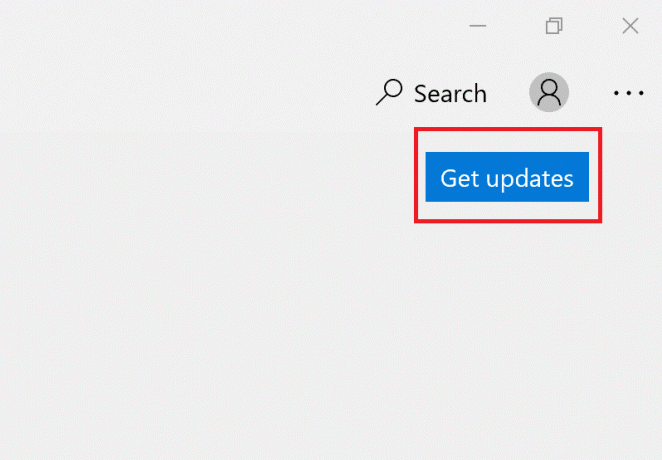
Metode 4: Oppdater Chromecast-fastvaren
Oppdatering av Chromecast-fastvaren hjelper til med å fikse at Hulu ikke fungerer ettersom fastvareoppdateringene gir de siste feilrettingene, sikkerhetsoppdateringene og ytelsesforbedringene. Disse oppdateringene lar Chromecast støtte de nyeste funksjonene og tjenestene, for eksempel Hulu, i tillegg til at den kjører jevnt. Du kan gjøre det ved å sjekke Google Home-applikasjon på smarttelefonen din. Chromecast oppdateres automatisk, og det er ikke mye man kan gjøre med det. Men hvis det er bortfall av oppdateringer, er Google Home stedet å gå. Du kan også oppdatere den via Google TV som instruert nedenfor.
1. Naviger til startskjermen til din Chromecast med Google TV.
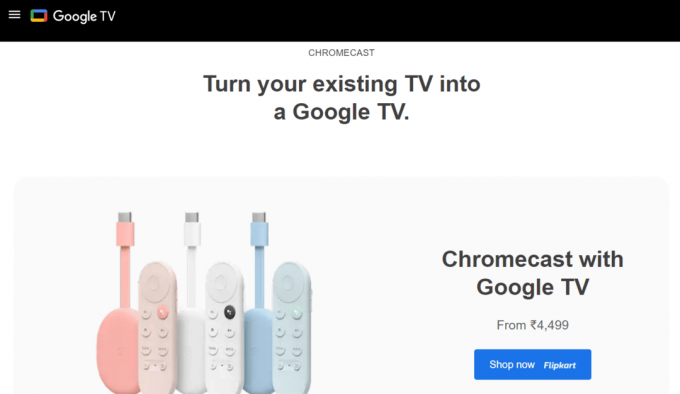
2. Velge Innstillinger deretter System.
3. Velg deretter Om etterfulgt av System oppdatering.
4. Følg instruksjonene på skjermen for å oppdatere fastvaren.
For ytterligere detaljer, se vår guide til oppdater Chromecast for å løse Hulu Chromecast-problemet med svart skjerm.
Les også:Hvordan fikse Hulu Token Error 3
Metode 5: Bruk Chrome-nettleseren for å se Hulu
Å bruke Chrome-nettleseren til å se Hulu gir større stabilitet og pålitelighet sammenlignet med andre nettlesere. Chrome er designet for å være rask, sikker og pålitelig, og den har en innebygd mediespiller designet for å gjøre strømming av medieinnhold enkelt. Chrome-nettleseren hjelper også med å fikse at Hulu Chromecast ikke fungerer ved å tilby en pålitelig og sikker tilkobling for strømming av innhold til Chromecast-enheten. Det gir også brukerne en bedre brukeropplevelse, med færre problemer og feil.
Metode 6: Installer Hulu-appen på nytt
Å installere Hulu på nytt hjelper til med å fikse det omtalte problemet fordi det oppdaterer programvaren, sletter eventuelle ødelagte data og kan gjenopprette forbindelsen mellom appen og Chromecasten. Reinstalleringsprosessen oppdaterer også appen til den nyeste versjonen, som kan løse eventuelle kompatibilitetsproblemer mellom appen og Chromecast-enheten. I tillegg kan reinstallering av appen gjenopprette eventuelle innstillinger som kan ha blitt endret eller ødelagt, slik at Chromecasten fungerer som den skal.
1. Slå den Windows-tast, type apper og funksjoner, og klikk på Åpen.
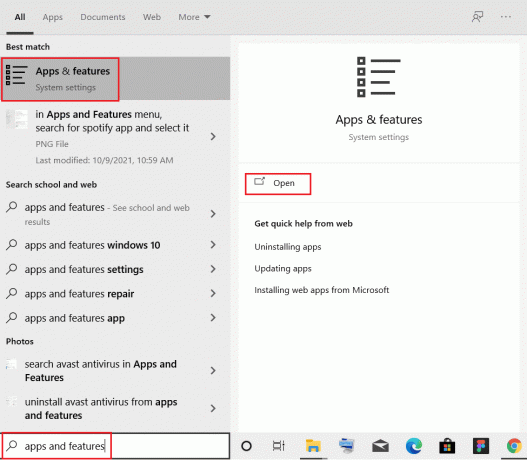
2. Søk etter Hulu i Søk i denne listen felt.

3. Deretter velger du Hulu og klikk på Avinstaller knappen vist uthevet.
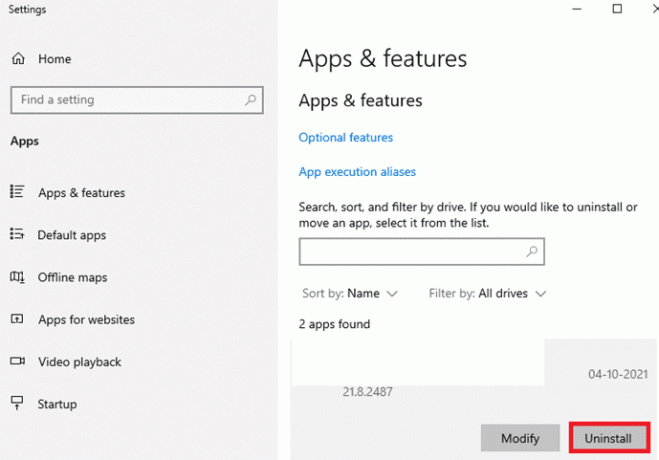
4. Igjen, klikk på Avinstaller å bekrefte.
5. Start PC-en på nytt etter avinstallering av appen.
6. Besøk HuluMicrosoft Store-side.
7. Klikk på Få i Store-appen for å åpne den i Microsoft Store og klikk på Installere alternativ.
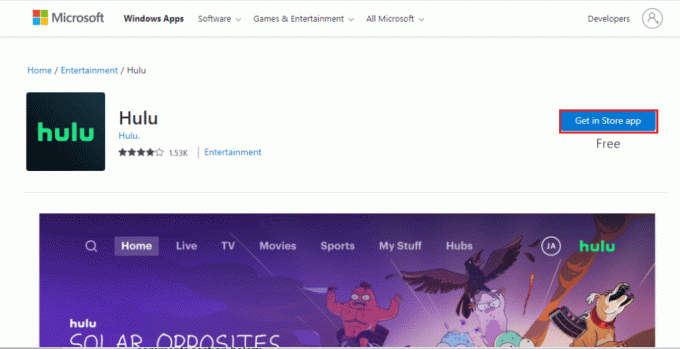
Les også:Reparer Hulu Error Code 2 998
Metode 7: Kontakt Hulu Support
Hvis ingen av metodene fungerer for deg, kan du prøve å kontakte Hulu-teamet for støtte. Det lar kundeserviceteamet få en bedre forståelse av problemet. Ved å oppgi detaljer, som enhetens merke og modell, kan kundeserviceteamet fastslå om problemet skyldes en programvarefeil eller maskinvareproblem. Ved å rapportere problemet til Hulu kan kunder også få støtte for å løse problemet med at Chromecasten ikke fungerer.

Anbefalt:
- 20 beste musikklagingsapper for iPhone og iPad
- Slik tilbakestiller du ONN TV manuelt
- 8 måter å fikse Hulu Fast Forward-feil
- Løs problemet med manglende episoder i Hulu
Vi håper at vår guide på Hulu Chromecast fungerer ikke problem hjalp deg med alle spørsmålene dine angående dette tilbakevendende Hulu Chromecast-svartskjermproblemet og var i stand til å løse det med metodene gitt ovenfor. Hvis du også har andre problemer, spørsmål eller forslag, vennligst legg igjen dem i kommentarfeltet nedenfor.
Elon er en teknisk skribent ved TechCult. Han har skrevet veiledninger i ca. 6 år nå og har dekket mange emner. Han elsker å dekke emner relatert til Windows, Android og de nyeste triksene og tipsene.