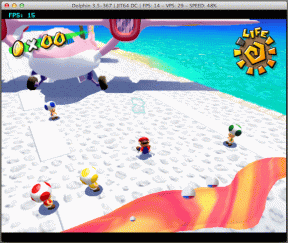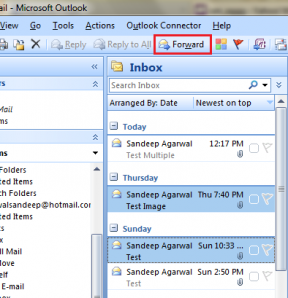17 måter å fikse Netflix som ikke fungerer på Virgin Media — TechCult
Miscellanea / / April 06, 2023
Netflix er en populær videostreaming-app hvor du kan se TV-serier, filmer, dokumentarer og nettserier. Denne abonnementsbaserte strømmetjenesten kan lastes ned på Android, iOS og Windows. Virgin Media er en av de kjente tjenesteleverandørene i Storbritannia. Nylig har mange Virgin-mediebrukere klaget på at Netflix ikke fungerer på Virgin Media. Hvis Netflix ikke fungerer på Virgin, må du sjekke om nettverkstilkoblingen fungerer bra eller ikke. Problemet med Netflix som ikke kobler til Virgin Media kan løses ved å feilsøke noen nettleserfeil. I tillegg er det så mange relaterte reparasjoner omtalt i denne veiledningen for å løse Netflix som ikke kobler til Virgin Media-problemet på enheten din.

Innholdsfortegnelse
- Hvordan fikse Netflix som ikke fungerer på Virgin Media
- Metode 1: Grunnleggende feilsøkingstrinn
- Metode 2: Tøm DNS-bufferen
- Metode 3: Feilsøk nettverkstilkobling
- Metode 4: Bekreft Netflix-serverstatus
- Metode 5: Bytt til VPN-servere eller Endre plassering
- Metode 6: Tving stopp og restart Netflix
- Metode 7: Logg på Netflix på nytt
- Metode 8: Bruk privat surfing
- Metode 9: Tøm nettleserbufferen
- Metode 10: Deaktiver nettleserutvidelser
- Metode 11: Start Essential Windows Services på nytt
- Metode 12: Fjern Netflix-informasjonskapsler
- Metode 13: Oppdater Netflix-appen
- Metode 14: Tilbakestill nylige Windows-oppdateringer
- Metode 15: Tilbakestill Netflix-appen
- Metode 16: Installer Netflix-appen på nytt
- Metode 17: Installer nettleseren på nytt
Hvordan fikse Netflix som ikke fungerer på Virgin Media
Her er noen grunner til at Netflix ikke fungerer på Virgin. Analyser dem grundig slik at du kan feilsøke problemet så enkelt.
- Problemer med nettverkstilkobling
- Dårlig nettverkssignal
- Internett-forstyrrelser
- Feil nettverksinnstillinger
- Dårlig nettverkskabel
- Inkompatible nettleserutvidelser
- ISP-tjenester er begrenset
- VPN/Proxy-serverinterferens
I denne delen har vi samlet en liste over feilsøkingsmetoder som vil hjelpe deg med å fikse at Netflix ikke fungerer på Virgin. Følg dem i samme rekkefølge for å oppnå de beste resultatene i Windows 10 PC.
Metode 1: Grunnleggende feilsøkingstrinn
Noen av de grunnleggende metodene for å løse nevnte problem er gitt nedenfor;
1A. Start PC-en på nytt
Først og fremst kan du feilsøke Netflix som ikke kobler til Virgin Media ved å starte datamaskinen på nytt. Dette vil løse alle midlertidige feil knyttet til nettleseren og applikasjonen.
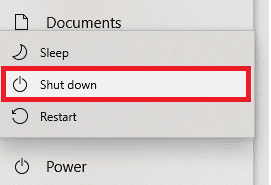
1B. Oppdater side
Som foreslått av Netflix, vil omlasting av Netflix-sider løse nettleserkonfliktene og Netflix kobler ikke til Virgin Media ISSUE også. Sjekk også om det er noen serverproblemer og om du bruker den nyeste versjonen av Netflix.
1C. Koble til et annet nettverk
Hvis du har koblet til et offentlig nettverk, kan administratoren din ha deaktivert noen få nettsteder og programmer. I dette tilfellet, koble til et annet nettverk hvis mulig og sjekk om du har løst problemet.
1D. Øk signalstyrken
Du kan øke Wi-Fi-signalstyrken ved å bevege deg mot ruteren og fjerne hindringene (trådløse telefoner, mikrobølger osv.) som forstyrrer nettverket.
1E. Bytt til en annen nettleser
Hvis det er nettleserelaterte problemer på din Windows 10-PC, kan du løse det samme ved å bytte til andre nettlesere. Ved å gjøre det kan du identifisere om problemet er knyttet til appen eller nettleseren.
1F. Bytt til kablet tilkobling
Hvis du bruker et Wi-Fi-signal, kobler du til Windows-PCen og ruteren med en Ethernet-kabel. Spill deretter Netflix og sjekk om problemet vedvarer.
1G. Oppdater Windows
Dessuten, hvis det er noen feil på PC-en din, kan de bare fikses etter en Windows-oppdatering. Microsoft slipper regelmessige oppdateringer for å fikse alle disse feilene og dermed fikse Netflix som ikke fungerer på Virgin Media-problemet.
Forsikre deg derfor om at du har oppdatert Windows-operativsystemet og om det er noen oppdateringer som venter i aksjon, bruk guiden vår Hvordan laste ned og installere den siste oppdateringen for Windows 10

Etter å ha oppdatert Windows-operativsystemet, sjekk om du kan få tilgang til Netflix uten problemer.
1H. Oppdater WLAN-driver
Enhetsdrivere oppretter en kobling mellom maskinvaren og operativsystemet på datamaskinen. Defekte eller korrupte drivere fører også til det diskuterte problemet. Mange brukere har rapportert at oppdatering av WLAN-drivere har hjulpet dem med å fikse problemet. Du anbefales å oppdatere WLAN-drivere for å forbedre påliteligheten til nettverkskortene dine, fikse kompatibilitetsproblemer og løse det diskuterte problemet. Følg vår guide på Slik oppdaterer du nettverksadapterdrivere på Windows 10 å gjøre slik.
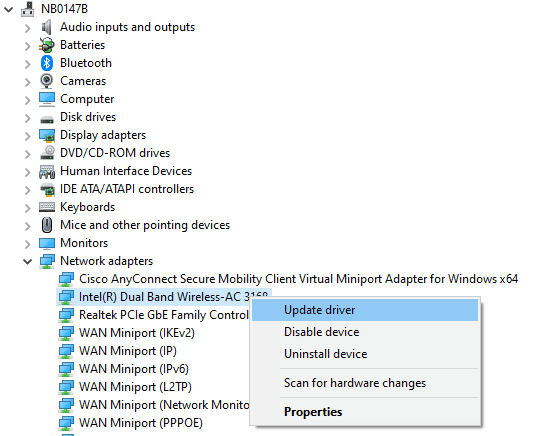
1I. Installer WLAN-driveren på nytt
Inkompatible drivere må installeres på nytt for å fikse det omtalte Microsoft-problemet. Du anbefales kun å installere enhetsdrivere på nytt hvis du ikke kan oppnå noen rettelse ved å oppdatere dem. Trinn for å installere drivere på nytt er veldig enkle, og du kan gjøre det ved å bruke et tredjepartsprogram eller manuelt. Følg vår guide Hvordan avinstallere og installere drivere på nytt på Windows 10 for å installere drivere på nytt på Windows 10-datamaskinen.
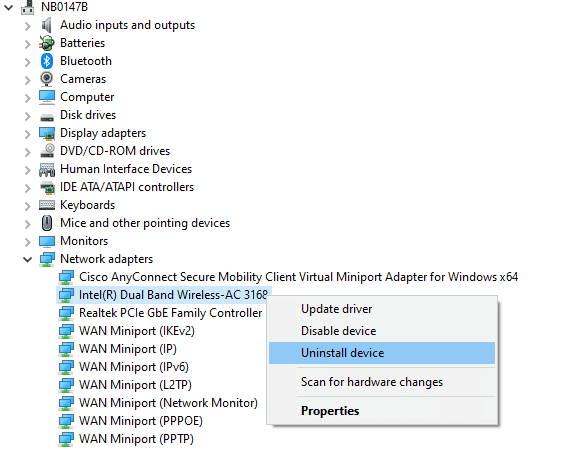
Etter å ha installert nettverksdrivere på nytt, sjekk om du har fikset det omtalte problemet.
Les også:Fix server IP-adresse ble ikke funnet på Windows 10
1J. Rull tilbake WLAN-drivere
Når du ruller tilbake driverne, vil alle gjeldende versjoner av maskinvareenheten bli avinstallert og tidligere installerte drivere vil bli installert på PC-en. Denne funksjonen vil være svært nyttig når nye driveroppdateringer ikke fungerer bra med datamaskinen din. Følg trinnene som er instruert i vår guide Slik ruller du tilbake drivere på Windows 10 for å fikse problemet.
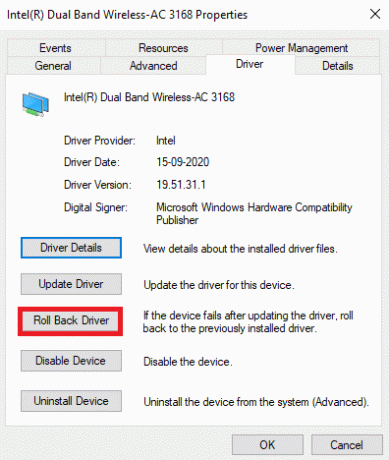
Etter at Windows 10-datamaskinen din har installert den forrige versjonen av drivere, sjekk om du har fikset Netflix som ikke fungerer på Virgin Media-problemet eller ikke.
1K.Deaktiver antivirus midlertidig (hvis aktuelt)
Antivirusprogrammet ditt kan feilaktig forhindre at nye, siste oppdateringer blir installert på PC-en. Mange kompatibilitetsproblemer er identifisert av flere Windows-brukere som er vanskelige å tolerere og rette. Antivirusprogramvare som Norton og Avast kan forhindre eventuelle siste Netflix-oppdateringer som løser problemet, og du anbefales å deaktivere eventuell innebygd eller tredjeparts antivirusprogramvare midlertidig for å løse det samme. Les vår guide på Slik deaktiverer du antivirus midlertidig på Windows 10 og følg instruksjonene for å deaktivere antivirusprogrammet midlertidig på PC-en.

Etter å ha løst problemet på din Windows 10 PC, sørg for å aktivere antivirusprogrammet på nytt siden et system uten en sikkerhetspakke alltid er en trussel.
1L. Deaktiver Windows-brannmur (anbefales ikke)
Noen ganger kan Windows Defender-brannmuren på datamaskinen hindre Netflix-tilgang, av sikkerhetsgrunner. Hvis i tilfelle appene har blitt blokkert av Windows Defender-brannmuren, må du aktivere den eller deaktivere brannmur-sikkerhetene midlertidig fra datamaskinen din. Hvis du ikke vet hvordan du deaktiverer Windows Defender-brannmur, vår guide på Slik deaktiverer du Windows 10-brannmuren vil hjelpe deg med det. Du kan også tillate appen ved å følge veiledningen vår Tillat eller blokker apper gjennom Windows-brannmuren
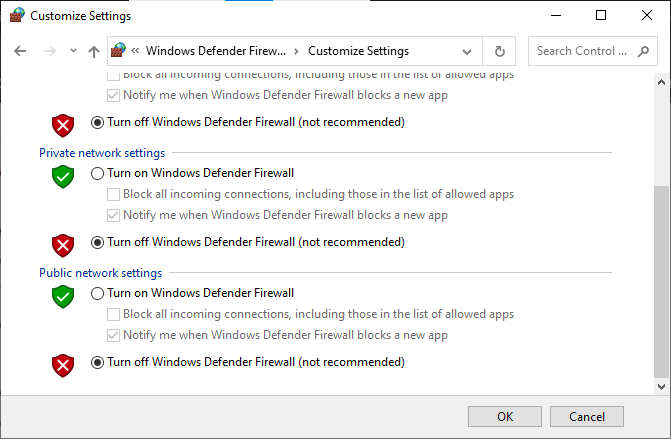
Metode 2: Tøm DNS-bufferen
For å fikse Netflix fungerer ikke på Virgin på nettstedet ditt, kan du tømme DNS- eller Domain Name System-bufferen til Wi-Fi-nettverket. Med henvisning til svaret på spørsmålet om hvordan du fikser Netflix ikke kobler til Virgin Media, er det nødvendig å ha en uavbrutt Internett-tilkobling. Du kan implementere trinnene i lenken som er gitt her tømme DNS-cachen av nettverkstilkoblingen på PC-en.
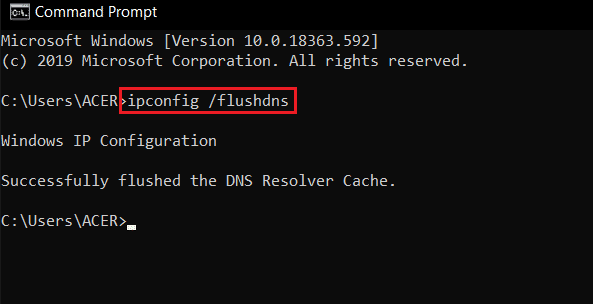
Les også:Rett opp feilkode u7121 3202 i Netflix
Metode 3: Feilsøk nettverkstilkobling
Den neste metoden for å fikse Netflix som ikke fungerer på Virgin Media-problemet, er å fikse nettverkstilkoblingsproblemer på PC-en din. Feilen i Internett-tilkoblingen kan fikses ved å tilbakestille Wi-Fi-ruteren. Les vår guide til feilsøk nettverkstilkoblingsproblemer på Windows 10.
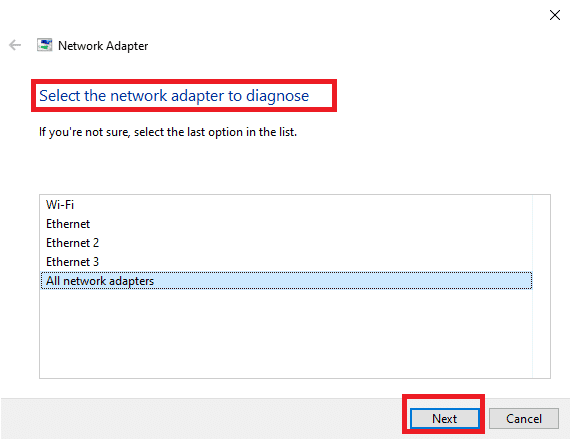
Metode 4: Bekreft Netflix-serverstatus
Du må sjekke Netflix serverstatus for å sikre at det ikke er noen tekniske årsaker fra serveren selv. Det har vært tider da serverne til applikasjonen er nede, noe som resulterer i forskjellige uventede feil på Netflix-brukernes skjermer. Så sjekk etter serverne, og hvis de fungerer bra, gå videre til neste metode gitt nedenfor.

Metode 5: Bytt til VPN-servere eller Endre plassering
Hvis du legger merke til at Netflix ikke jobber med Virgin-problemet dukker opp etter å ha byttet til en ny plassering, må du sjekke om plasseringen din er geografisk begrenset eller ikke. Legg merke til at Netflix kan være begrenset til visse områder og steder. For å fikse disse plasseringsproblemene kan du prøve å bruke et VPN (Virtual Private Network).
Bruk av et VPN-nettverk vil skjule dine geografiske detaljer og lar deg sende og motta datapakker på tvers av offentlige nettverk. Dermed kan du bruke nettverket ditt anonymt mens du skjuler nettverksidentiteten din. Hvis du er forvirret om hvordan du velger et passende VPN-nettverk, ta en titt på vår guide, Hva er en VPN og hvordan fungerer den?

Metode 6: Tving stopp og restart Netflix
Netflix fungerer ikke på Virgin kan være ekstremt irriterende når du ønsker å se favorittprogrammet ditt ivrig. I en slik situasjon kan du prøve å tvinge å stoppe applikasjonen og deretter starte den på nytt for å løse feilen. For nettleserbrukere kan du ganske enkelt prøve å lukke fanen du ser på Netflix og deretter kjøre den på nytt på en ny fane i nettleseren.

Les også:Rett opp uventet feil på Netflix
Metode 7: Logg på Netflix på nytt
Ved å logge av Netflix-kontoen fjernes eventuelle problemer i kontoen din og legitimasjonen. Vent en stund, logg på kontoen din igjen som instruert.
1. I øverste høyre hjørne av Netflix skjerm, klikk på Logg ut som vist.

2. Når du har logget ut av Netflix-kontoen din, vent i 30 sekunder eller start datamaskinen på nytt. Klikk deretter på Logg inn som vist.

3. Skriv inn legitimasjonen din og sjekk om du møter Netflix som ikke jobber med Virgin Media-problemet igjen.
Metode 8: Bruk privat surfing
Inkognitomodus i Chrome-nettleseren er først og fremst ment for sikker og privat surfing. Den er laget for folk som ikke vil ha søkehistorikken eller de siste sidene lagret på enheten deres. På grunn av personvernreglene tillater ikke denne modusen brukere å ta opp skjermene sine eller ta skjermbilder. Bruk av Netflix i inkognitomodus har hjulpet mange brukere med å fikse Netflix som ikke kobler til Virgin Media-problemet. Sjekk vår guide til aktiver inkognitomodus i Chrome.

Sjekk nå om du møter problemet igjen.
Metode 9: Tøm nettleserbufferen
De bufrede dataene i nettleseren din kan hindre bruken av Netflix på appen. Du kan følge instruksjonene på lenken som er gitt til tøm hurtigbufferen i nettleseren for å fikse problemet.

Metode 10: Deaktiver nettleserutvidelser
Hvis du har mange nettutvidelser som annonseblokkere i nettleseren, kan du oppleve at Netflix ikke fungerer på Virgin Media-problemet. Du kan prøve å deaktivere dem i nettleseren for å fikse feilen.
1. Slå den Windows nøkkel, søk etter Google Chrome app, og trykk på Tast inn nøkkel.
2. Klikk på tre vertikale prikker øverst til høyre. Klikk på Flere verktøy alternativet og klikk på Utvidelser alternativet i menyen ved siden av.

3. Veksle av nettutvidelsene for å deaktivere dem.
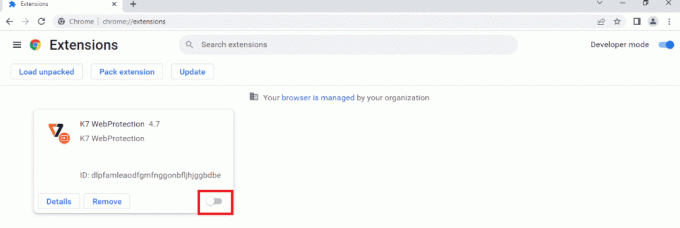
Les også:Slik utfører du Chrome Openload Fix
Metode 11: Start Essential Windows Services på nytt
Noen viktige Windows-tjenester som Windows Update og Background Intelligent Transfer-tjenester må være aktivert på datamaskinen din for å unngå at Netflix ikke fungerer med Virgin-problemet. Background Intelligent Transfer-tjenestene bruker tilgjengelig båndbredde til å installere de nyeste oppdateringene, slik at datamaskinen din installerer en hvilken som helst oppdatering bare hvis det ikke er noen annen installasjon på gang. Hvis disse tjenestene er deaktivert i systemet ditt, er det mer sannsynlig at du møter den omtalte feilen. Start derfor viktige Windows-tjenester på nytt som instruert nedenfor.
1. Type Tjenester i søkemenyen og klikk på Kjør som administrator.

2. Nå, bla ned og dobbeltklikk på Bakgrunn Intelligent Transfer Service.

3. Velg nå oppstartstypen til Automatisk, som vist.
Merk: Hvis Tjenestestatus er Stoppet, og klikk deretter på Start knapp. Hvis Tjenestestatus er Løping, klikk på Stoppe og start den på nytt.
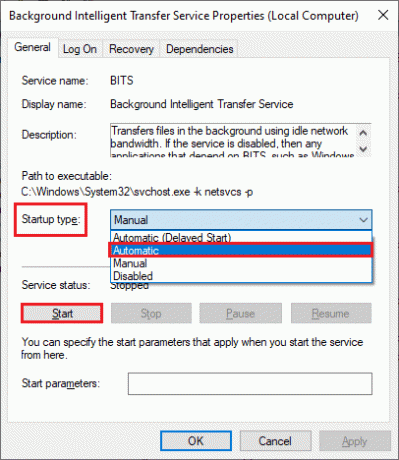
4. Klikk på Søke om og OK for å lagre endringene.
5. Gjenta alle disse trinnene for andre Windows-tjenester som Kryptografisk, MSI installasjonsprogram, og Windows Update Services.
Metode 12: Fjern Netflix-informasjonskapsler
Å tømme cachen og informasjonskapslene til Netflix kan fikse Netflix som ikke fungerer på Virgin Media og problemer i Netflix-lagrede data. Følg trinnene nedenfor for å gjøre det.
1. Navigere til Netflix sletter informasjonskapsler side. Etter å ha gått til siden, vil alle informasjonskapslene bli slettet fra nettstedet.

2. Nå, klikk på Logg inn og logg på med legitimasjonen din.

Les også:Slik fikser du Netflix-feilkode M7111-1101
Metode 13: Oppdater Netflix-appen
Noen ganger kobler Netflix ikke til Virgin Media-problemet på Netflix kan også oppstå på grunn av den utdaterte versjonen av appen. Netflix slipper oppdateringer for appen fra tid til annen, og det er nødvendig for brukere å følge med på appoppdateringene for å unngå feil. Vanligvis får brukere vite om de tilgjengelige oppdateringene regelmessig, men i tilfelle du har gått glipp av en, er det på tide at du ser etter en oppdatering og installerer den manuelt. Windows-brukere kan enkelt prøve denne metoden ved å se etter den nyeste versjonen ved hjelp av Microsoft Store. Følg de angitte trinnene for å oppdatere Netflix-appen.
1. trykk Windows-tast, type Microsoft Store, klikk deretter på Åpen.

2. Klikk på Bibliotek.

3. Klikk på Få oppdateringer øverst til høyre.

Oppdateringene dine starter automatisk, og når de er fullført, prøv å kjøre Netflix-appen på PC-en din for å sjekke om Netflix ikke kobler til Virgin Media-problemet er løst.
Metode 14: Tilbakestill nylige Windows-oppdateringer
Selv om du har oppdatert Windows 10 til den nyeste versjonen. Noen ganger forårsaker feil og feil i den nyeste Windows-versjonen Netflix-appfeil. For å løse dette problemet kan du prøve å rulle tilbake den nyeste Windows-appen. Dette vil installere den forrige Windows 10-versjonen på datamaskinen din. Følg trinnene nedenfor for å gjøre det:
1. Start WindowsInnstillinger.
2. Klikk på Oppdatering og sikkerhet innstilling.
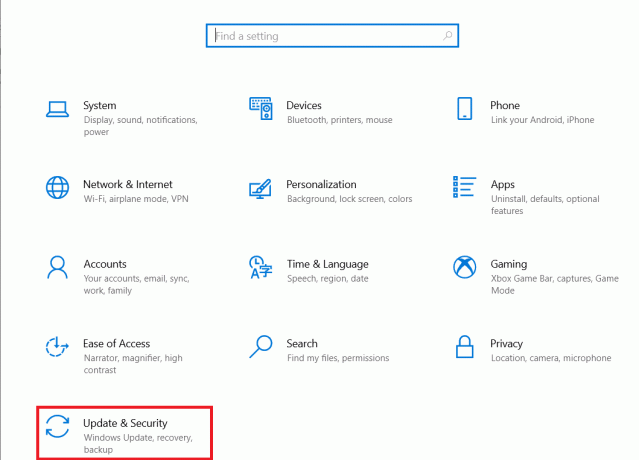
3. Fra panelet på venstre side, naviger til Gjenoppretting Meny.

4. Lokaliser Gå tilbake til forrige versjon av Windows 10 og klikk på Kom i gang.
5. Vent til prosessen er fullført og start datamaskinen på nytt.
Les også: 5 Netflix Proxy oppdaget feilretting
Metode 15: Tilbakestill Netflix-appen
Hvis oppdatering av Netflix ikke hjalp med å løse Netflix som ikke fungerer på Virgin Media-problemet, kan tilbakestilling av Netflix-appen løse problemet. Netflix, som andre apper, inneholder cache som har midlertidige filer. Disse midlertidige cache-filene kan bli korrupte over tid og til slutt føre til at Netflix ikke fungerer med Virgin-problemet. Derfor, for å sikre at dette ikke er tilfelle, tilbakestill Netflix-appen ved å bruke trinnene som er gitt nedenfor:
1. trykk Windows + I-tastene sammen for å åpne innstillingene.
2. Klikk på Apper innstilling.

3. I Apper og funksjoner finn vinduet og klikk på Netflix app.

4. Klikk deretter på Avanserte alternativer.

5. Rull ned og klikk på Nullstille.

6. Vent til prosessen er ferdig og start datamaskinen på nytt.
Metode 16: Installer Netflix-appen på nytt
Hvis ingen av de tidligere metodene fungerer, og problemene i Netflix-lagrede data fortsatt ikke er løst. Du kan prøve å avinstallere og installere Netflix-appen på nytt.
1. Slå den Windows-tast, type Netflix i søkefeltet i Windows.
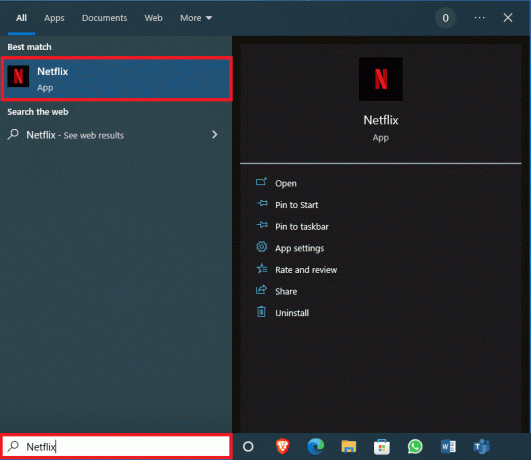
2. Finn og klikk på fra panelet på høyre side Avinstaller.
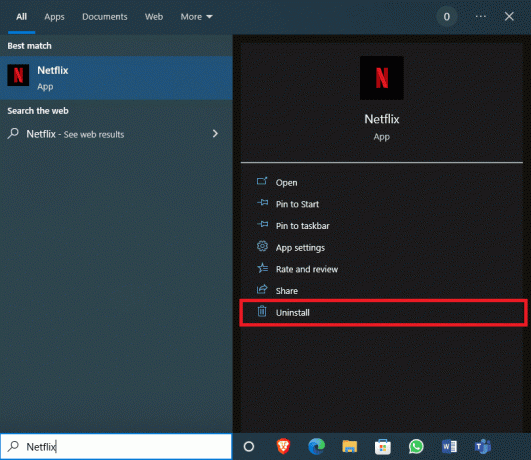
3. Bekreft forespørselen ved å klikke på Avinstaller knapp.

4. Vent til avinstalleringsprosessen er ferdig.
5. Når avinstalleringsprosessen er fullført, start Microsoft Store app.
6. Søk etter i Microsoft Store Netflix.

7. Klikk på Få for å installere Netflix-appen på enheten din.

Vent til installasjonen er ferdig.
Les også:Fiks Netflix-feilkode NSES-404 i Windows 10
Metode 17: Installer nettleseren på nytt
Hvis ingen av trinnene ovenfor fikser nevnte Netflix som ikke fungerer på Virgin Media. Deretter kan du installere nettleseren på nytt for å løse problemet.
1. trykk Windows-tast, type Kontrollpanel og klikk på Åpen.
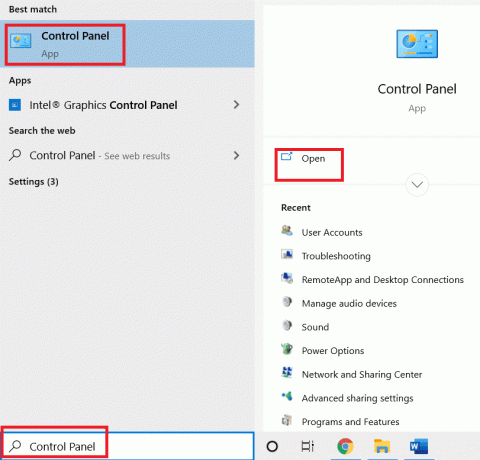
2. Sett Vis etter: Kategori, klikk deretter på Avinstaller et program under Programmer menyen som vist.
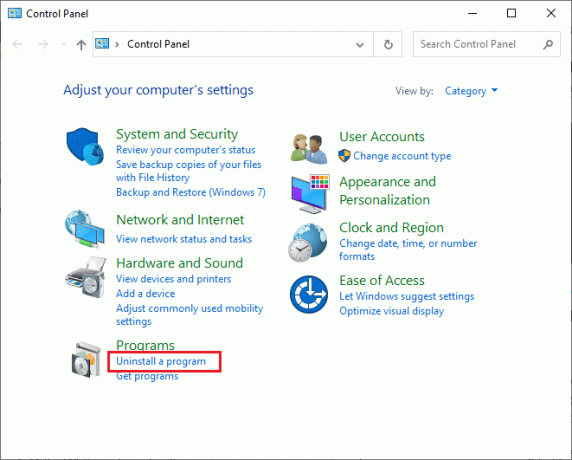
3. Plukke ut Mozilla Firefox fra listen og klikk på Avinstaller som vist.
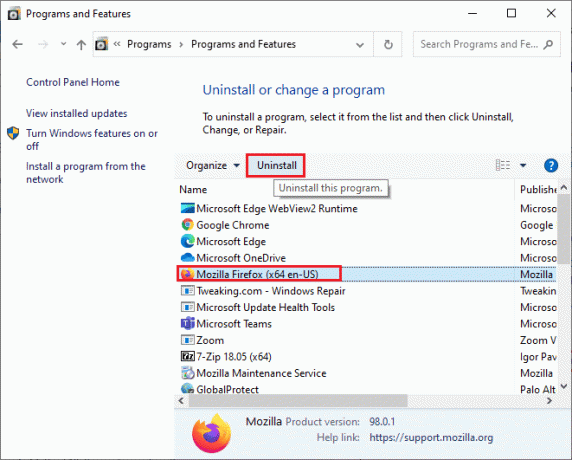
4. Klikk på Ja på Brukerkonto-kontroll ledetekst.
5. Klikk på Neste > knapp inn Avinstaller Mozilla Firefox veiviseren.

6. Klikk på Avinstaller.

7. Klikk Bli ferdig for å lukke vinduet.
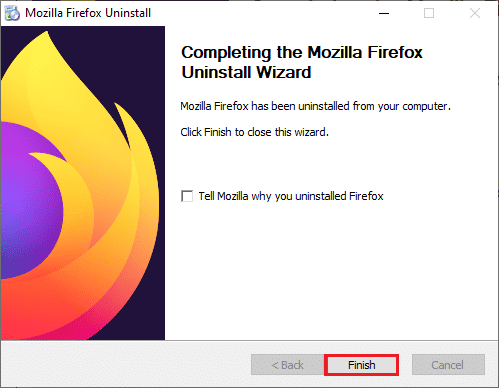
8. trykk Windows-tast, type %localappdata% og klikk på Åpen å gå til AppData Local mappe.
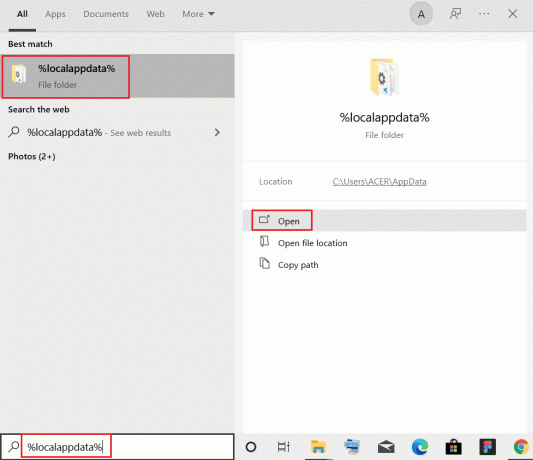
9. Høyreklikk Mozilla mappe og velg slette.
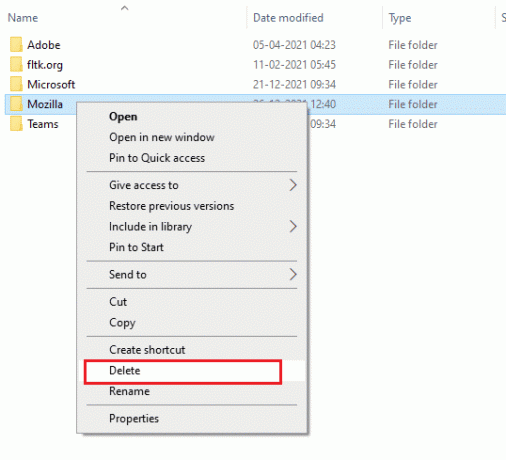
10. trykk Windows-tast igjen, skriv %appdata% og klikk på Åpen å gå til AppData Roaming mappe.

11. Gjenta Trinn 9 for å slette Mozilla mappe.
12. Endelig, start PC-en på nytt.
13. nedlasting Mozilla Firefox fra offesiell nettside.

14. Løpe Firefox installasjonsprogram fra Nedlastinger mappen og installer nettleseren på datamaskinen din.
Anbefalt:
- Hvordan sende anonym e-post gratis
- Slik oppdaterer du Disney Plus-kontoen
- Rett opp Netflix-feil 70371101 i Windows 10
- Fiks Netflix Denne tittelen er ikke tilgjengelig for å se umiddelbart feil
Vi håper guiden var nyttig og at du klarte å fikse Netflix fungerer ikke på Virgin Media på din Windows 10-enhet. Fortsett å besøke siden vår for flere kule tips og triks og legg igjen kommentarer nedenfor. Fortell oss hva du vil lære om neste gang.
Elon er en teknisk skribent ved TechCult. Han har skrevet veiledninger i ca. 6 år nå og har dekket mange emner. Han elsker å dekke emner relatert til Windows, Android og de nyeste triksene og tipsene.