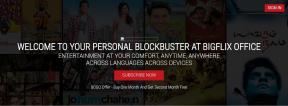Slik bruker du Spaces på Mac
Miscellanea / / April 06, 2023
Med macOS Ventura introduserte Apple Scenesjef for å forbedre multitasking for Mac-brukere. Stage Manager lar deg få tilgang til alle appene som er åpnet på skrivebordet ditt ved å opprette en egen dokkingstasjon på venstre side av skjermen. Men Stage Manager er begrenset til å vise bare fire appvinduer på venstre dock.
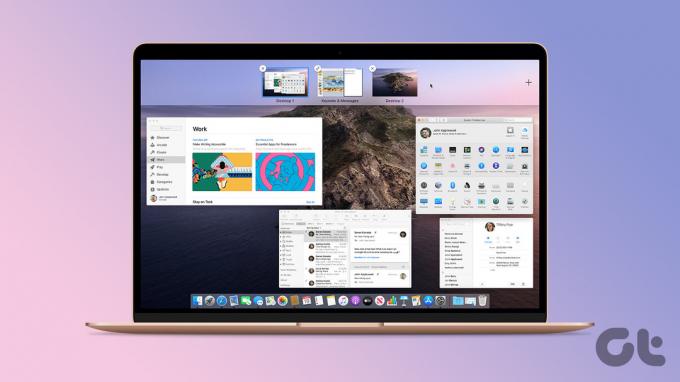
Hva om du kunne åpne flere apper ved å lage flere skrivebord på Mac-en? Spaces er en funksjon som lar deg gjøre nettopp det. I dette innlegget vil vi vise deg hvordan du bruker Spaces på Mac for å forbedre produktiviteten.
Hva er Spaces på Mac
Spaces er en virtuell skrivebordsfunksjon som kom med utgivelsen av macOS X 10.5 Leopard. Den lar deg lage forskjellige skrivebord på Mac-en din for å åpne og jobbe med forskjellige apper samtidig. Du trenger ikke håndtere et rotete skrivebord med åpne appvinduer. Å bytte mellom apper for ulike behov blir mye enklere med Spaces. Når du jobber i et Space, vil bare appene du åpner i det Space være synlige på skjermen.
Hvordan lage en plass på Mac
La oss vise deg hvordan du kan lage en plass på Mac-en din. Hvis du planlegger å bruke forskjellige apper for personlige og profesjonelle behov, vil opprettelse av separate Spaces på Mac-en hjelpe deg med å administrere arbeidsflyten din bedre.
Trinn 1: På din Mac går du inn i Mission Control ved å sveipe oppover på styreflaten med tre fingre eller trykke på Mission Control-tasten (F3) på Mac-tastaturet.
Steg 2: Etter at alle appens åpne vinduer er vist på skjermen, ta med musepekeren til den øverste Spaces-linjen.
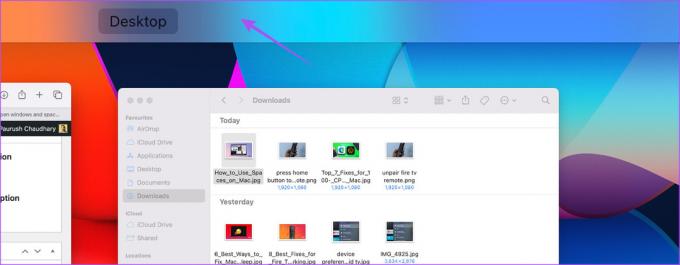
Trinn 3: Klikk på plussikonet øverst til høyre på skjermen.
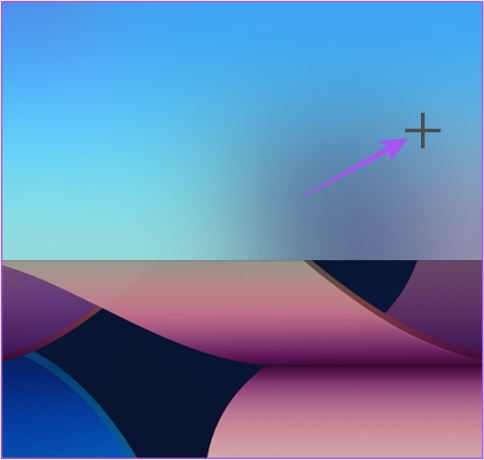
Du vil se et nytt Desktop Space-miniatyrbilde som er opprettet øverst.
Trinn 4: Klikk på det nye skrivebordsminiatyrbildet for å gå inn i det nye skrivebordsområdet på Mac-en.
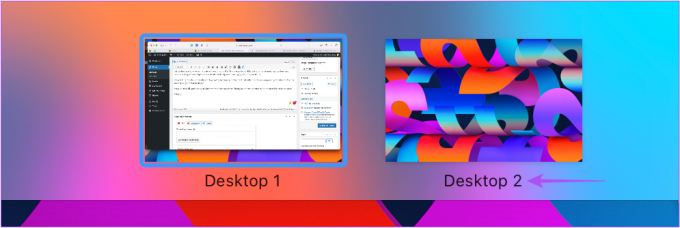
Du kan opprette opptil 16 mellomrom på Mac-en din ved å bruke de samme trinnene som er nevnt ovenfor.
Slik bytter du mellom mellomrom på Mac
Etter å ha opprettet flere Spaces på Mac-en din, kan du bruke forskjellige apper og bakgrunn i hvert Space. Vær oppmerksom på at du ikke kan endre navnet på dine Spaces. Slik kan du bytte sømløst mellom Spaces på Mac-en.
For styreflate
Sveip til venstre eller høyre med tre fingre for å bytte mellom mellomrom.
For Magic Mouse
Bytt mellom mellomrom ved å sveipe med to fingre.
For Mac-tastatur
Trykk på Ctrl + venstre eller høyre piltast for å flytte mellom forskjellige mellomrom.
Hvordan flytte apper mellom rom
Etter å ha opprettet forskjellige Spaces, kan du enkelt flytte et åpent appvindu fra ett Space til et annet. Slik gjør du det.
Trinn 1: Åpne Mission Control ved å sveipe opp med tre fingre.
Steg 2: Ta med musepekeren til det åpne appvinduet som du ønsker å flytte til en ny plass.
Trinn 3: Klikk for å dra det åpne appvinduet til skrivebordsområdet du ønsker.
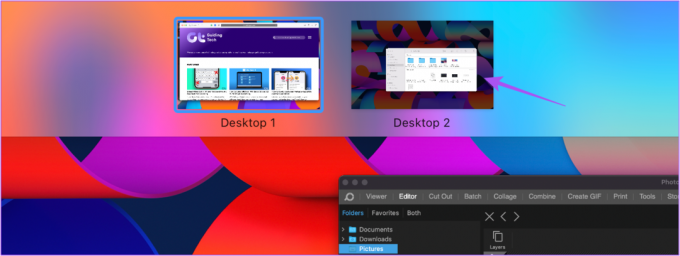
Alternativt kan du dra det åpne appvinduet til kanten av skjermen, og det vil flytte til neste plass.
Slik tildeler du apper til Spaces
I stedet for å dra og slippe åpne appvinduer hver gang, kan du tilordne bestemte apper som Notes, Safari og Calendar til å åpne i et bestemt rom. Dette vil sikre at disse appene bare åpnes i din foretrukne plass. Dette er hvordan.
Trinn 1: Gå til skrivebordsområdet du ønsker.
Steg 2: Høyreklikk på appikonet du vil tilordne for det området.
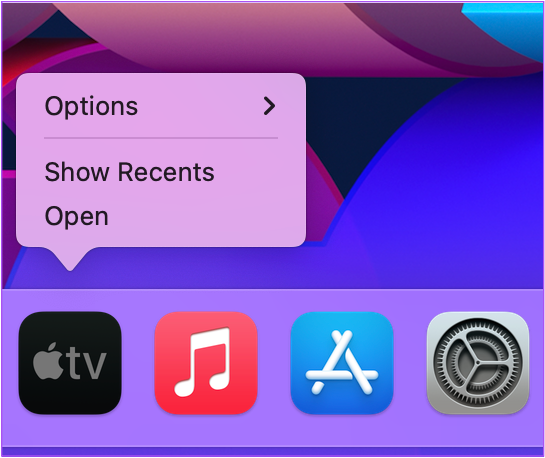
Trinn 3: Gå til Alternativer.

Trinn 4: Velg Dette skrivebordet for å tilordne appen.
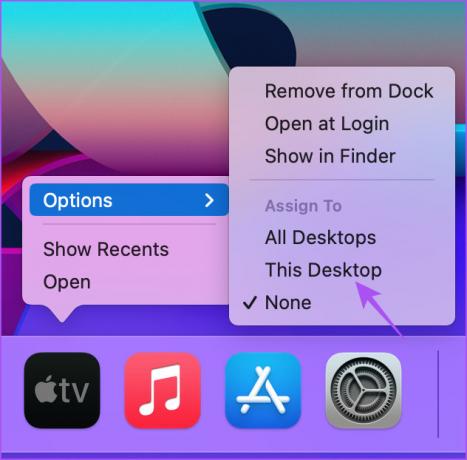
Slik sletter du et mellomrom på Mac
Slik kan du slette et mellomrom på Mac-en din hvis du noen gang har lyst til å gjøre det. Mac-en din lagrer alle de nedlastede filene eller skjermbildene som er tatt i det området. Du trenger ikke å bekymre deg for tap av data. Du kan få tilgang til disse filene fra hvilken som helst plass på Mac-en.
Trinn 1: Åpne Mission Control ved å trykke på Mission Control-tasten (F3) på Mac-tastaturet.
Steg 2: Ta med musepekeren til miniatyrbildet av Space som du ønsker å slette.
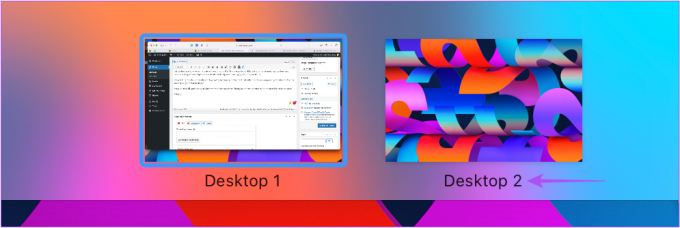
Trinn 3: Klikk på X-ikonet øverst til venstre på Space-miniatyrbildet.
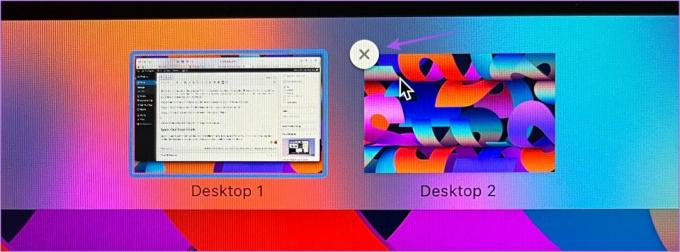
Du kan bruke samme metode for å slette andre Spaces på Mac-en.
Plasser ut arbeidet ditt
Spaces på Mac er et flott verktøy for å få de forskjellige oppgavene dine gjort mest effektivt. Og siden vi snakker om produktivitet, her er noen flotte enheter for å øke produktiviteten mens du jobber hjemmefra.
Sist oppdatert 10. oktober 2022
Artikkelen ovenfor kan inneholde tilknyttede lenker som hjelper til med å støtte Guiding Tech. Det påvirker imidlertid ikke vår redaksjonelle integritet. Innholdet forblir objektivt og autentisk.
VISSTE DU
Notion, produktivitetsappen, ble grunnlagt i 2013.
Skrevet av
Paurush Chaudhary
Avmystifisere teknologiens verden på den enkleste måten og løse dagligdagse problemer knyttet til smarttelefoner, bærbare datamaskiner, TV-er og innholdsstrømmeplattformer.