Løs problem med File Explorer-krasj i Windows 10
Miscellanea / / November 28, 2021
Hvis du står overfor dette problemet når du åpner File Explorer i Windows 10, fortsetter det å krasje hver gang du åpne den, så er du blant tusenvis av brukere som har stått overfor dette problemet siden oppgraderingen til Windows 10. Selv om oppdatering til en ny versjon av Windows burde fikse problemet med tidligere versjoner, er Windows 10 langt fra perfekt, og i stedet for å fikse problemet, ser det ut til å skape flere problemer.
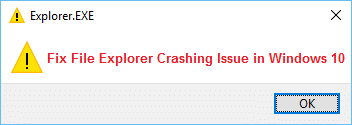
I noen tilfeller krasjer File Explorer bare når en bruker bruker søkefunksjonen til å søke etter filer eller mapper, mens det for andre ser ut til å krasje filen ved å høyreklikke eller bruke kopier eller lim inn Utforsker. Den eneste løsningen er å starte PC-en på nytt, men når du åpner File Explorer krasjer den igjen. Det er ingen spesiell årsak til dette problemet, da det avhenger av bruker til bruker hvorfor File Explorer krasjer. Hvert system har en unik konfigurasjon, og derfor er det flere mulige løsninger på dette problemet. Så uten å kaste bort tid, la oss se hvordan du faktisk fikser File Explorer Crashing Issue i Windows 10 med feilsøkingsveiledningen nedenfor.
Innhold
- Løs problem med File Explorer-krasj i Windows 10
- Metode 1: Finn årsaken til problemet ved å bruke Event Viewer
- Metode 2: Utforsker-krasj-problemet Rotårsak
- Metode 3: Start mappe Windows i en separat prosess
- Metode 4: Endre størrelsen på tekst, apper og andre elementer
- Metode 5: Tøm File Explorer-loggen
- Metode 6: Deaktiver alle Shell Extensions
- Metode 7: Deaktiver hurtigtilgang
- Metode 8: Utfør en ren oppstart
- Metode 9: Gi kontoen din full tillatelse til å få tilgang til mappeinnholdet
Løs problem med File Explorer-krasj i Windows 10
Sørg for å opprette et gjenopprettingspunkt bare i tilfelle noe går galt.
Metode 1: Finn årsaken til problemet ved å bruke Event Viewer
1. Trykk på Windows-tasten + R og skriv deretter eventvwr og trykk Enter for å åpne Event Viewer eller skriv inn Hendelse i Windows-søket og klikk deretter Event Viewer.
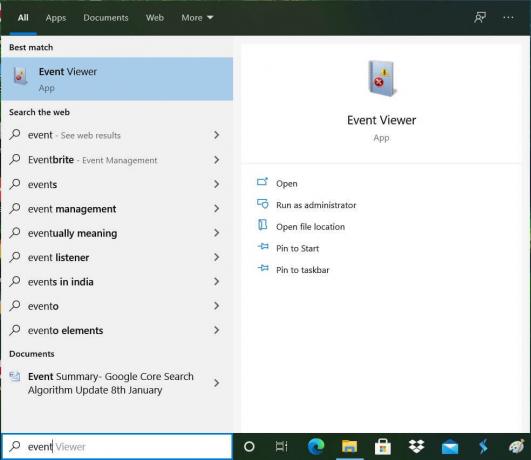
2. Dobbeltklikk nå på menyen til venstre Windows-logger velg deretter System.
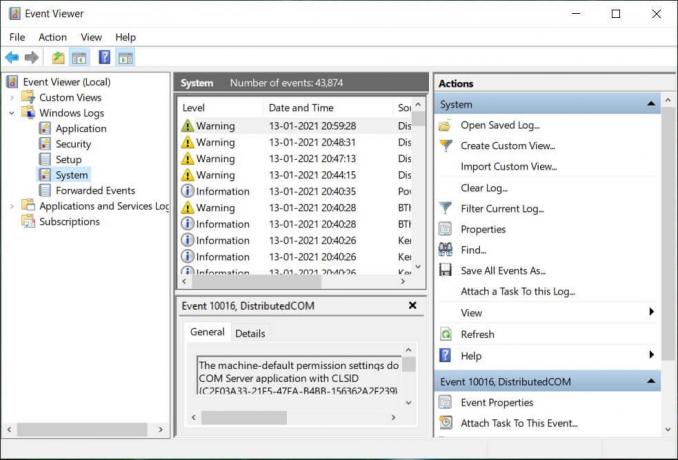
3. I den høyre vindusruten se etter feil med rødt utropstegn og når du finner den, klikker du på den.
4. Dette vil vise deg detaljer om programmet eller prosessen,får Explorer til å krasje.
5. Hvis appen ovenfor er tredjeparten, sørg for å avinstallere den fra kontrollpanelet.
Metode 2: Utforsker-krasj-problemet Rotårsak
1. Type Pålitelighet i Windows-søk og klikk deretter Pålitelighet History Monitor.
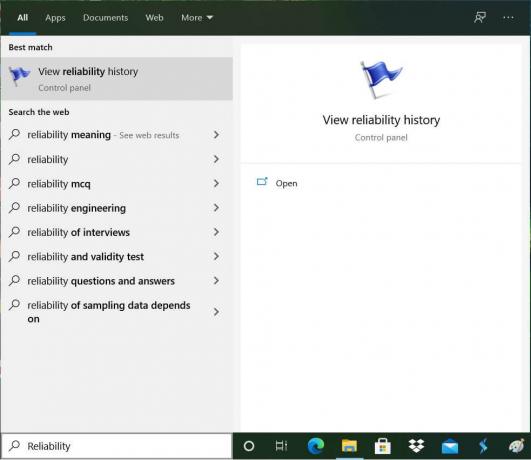
2. Det vil ta litt tid å generere en rapport der du finner årsaken til problemet med Explorer-krasj.
3. I de fleste tilfeller ser det ut til å være det IDTNC64.cpl som er programvaren levert av IDT (lydprogramvare) som ikke er kompatibel med Windows 10.

4. trykk Windows-tast + Q for å få opp søket og skriv cmd.
5. Høyreklikk på cmd og velg Kjør som administrator.
6. Skriv inn følgende kommando i cmd og trykk Enter:
ren IDTNC64.CPL IDTNC64.CPL.old

7. Lukk ledeteksten og start PC-en på nytt.
8. Hvis du ikke kan gi nytt navn til filen ovenfor, må du avinstaller IDT Audio Manager fra kontrollpanelet.
9. Hvis kontrollpanelet lukkes automatisk, må du deaktiver Windows Error Reporting Service.
10. Trykk på Windows-tasten + R og skriv deretter tjenester.msc og trykk Enter.

11. Finne Windows feilrapporteringstjeneste høyreklikk deretter på den og velg Egenskaper.

12. Forsikre Oppstartstype er satt til Deaktiver, og tjenesten kjører ikke, ellers klikk på Stoppe.

13. Trykk nå Windows-tast + X og velg Kontrollpanel.

14. Avinstaller IDT Audio fra Control Panel for å endelig fikse problem med File Explorer-krasj.
15. Start PC-en på nytt for å lagre endringer.
Merk: Sett igjen Oppstartstype for Windows-feilrapportering Service tilbake til Håndbok.
Metode 3: Start mappe Windows i en separat prosess
1. Åpne Filutforsker og klikk Utsikt og klikk deretter på Alternativer.

Merk: Hvis du ikke får tilgang til File Explorer, åpner du Kontrollpanel og søker etter Alternativer for filutforsker.

2. Bytt til Vis-fanen og deretter hake av "Start mappevinduer i en egen prosess.”

3. Klikk på Bruk, etterfulgt av OK.
4. Start PC-en på nytt for å lagre endringer.
Igjen, sjekk om du er i stand til det Løs problem med File Explorer-krasj, hvis ikke, fortsett med neste metode.
Metode 4: Endre størrelsen på tekst, apper og andre elementer
1. Trykk Windows-tast + I for å åpne Omgivelser klikk deretter System.

2. Fra menyen til venstre bytter du til fanen Display.
3. Nå, sørg for å endre størrelsen på tekst, apper og andre elementer til 150 % eller 100 %.

Merk: Pass på at innstillingen ovenfor ikke er satt til 175 %, noe som ser ut til å forårsake dette problemet.
4. Start PC-en på nytt for å lagre endringer.
Metode 5: Tøm File Explorer-loggen
1. Trykk Windows-tast + X og velg Kontrollpanel.

2. Søk etter Filutforsker og klikk deretter Alternativer for filutforsker.

3. Klikk nå i kategorien Generelt Slett ved siden av Tøm Filutforsker-historikk.

4. Start PC-en på nytt for å lagre endringer.
Denne metoden skal kunne Løs problem med File Explorer-krasj i Windows 10, hvis ikke, fortsett med neste.
Metode 6: Deaktiver alle Shell Extensions
Når du installerer et program eller en applikasjon i Windows, legger den til et element i høyreklikk-kontekstmenyen. Varene kalles shell extensions; nå hvis du legger til noe som kan komme i konflikt med Windows, kan dette føre til at filutforskeren krasjer. Ettersom Shell-utvidelsen er en del av Windows File Explorer, kan ethvert korrupt program lett føre til at File Explorer krasjer i Windows 10.
1. Nå, for å sjekke hvilke av disse programmene som forårsaker krasjet, må du laste ned en tredjepartsprogramvare som heter ShexExView.
2. Dobbeltklikk på programmet shexview.exe i zip-filen for å kjøre den. Vennligst vent noen sekunder, for når den starter for første gang, tar det litt tid å samle inn informasjon om skallutvidelser.
3. Klikk nå på Alternativer og klikk deretter på Skjul alle Microsoft-utvidelser.

4. Trykk nå Ctrl + A for å velg dem alle og trykk på rød knapp i øverste venstre hjørne.

5. Hvis den ber om bekreftelse, velg Ja.

6. Hvis problemet er løst, er det et problem med en av skallutvidelsene, men for å finne ut hvilken en må du slå dem PÅ én etter én ved å velge dem og trykke på den grønne knappen på toppen Ikke sant. Hvis Windows File Explorer krasjer etter å ha aktivert en bestemt shell-utvidelse, må du deaktivere den aktuelle utvidelsen eller bedre hvis du kan fjerne den fra systemet.
Metode 7: Deaktiver hurtigtilgang
1. Åpne Filutforsker og klikk Utsikt og klikk deretter Alternativer.
Merk: Hvis du ikke får tilgang til AccessExplorer, åpner du Kontrollpanel og søker etter alternativer for filutforsker.
2. Nå i kategorien Generelt fjern merket for "Vis nylig brukte filer i Hurtigtilgang" og "Vis ofte brukte mapper i Hurtigtilgang" under Personvern.

3. Klikk på Bruk, etterfulgt av Ok.
4. Start PC-en på nytt for å lagre endringer.
Metode 8: Utfør en ren oppstart
Noen ganger kan tredjepartsprogramvare komme i konflikt med Windows Filutforsker, og derfor krasjer Filutforskeren. I rekkefølge Løs problem med File Explorer-krasj i Windows 10, du trenger å utføre en ren oppstart på PC-en og diagnostiser problemet trinn for trinn.

Metode 9: Gi kontoen din full tillatelse til å få tilgang til mappeinnholdet
Denne metoden er bare nyttig hvis du står overfor Filutforsker-krasjproblem med noen bestemte filer eller mapper.
1. Høyreklikk på filen eller mappen, som har et problem, og velg Egenskaper.
2. Bytte til Sikkerhet-fanen og klikk deretter Avansert.

3. Klikk Endring ved siden av Eier, skriv deretter inn brukerkontonavnet og klikk Sjekk navn.

4. Hvis du ikke kjenner navnet på brukerkontoen din, klikker du Avansert i vinduet ovenfor.
5. Klikk nå Finn nå som vil vise deg brukerkontoen din. Velg kontoen din og dobbeltklikk på den for å legge den til i eiervinduet.

6. Klikk OK for å legge til brukerkontoen din på listen.
7. Neste, på Vinduet Avanserte sikkerhetsinnstillinger hake "erstatte eier på underbeholdere og gjenstander.”

8. Klikk deretter OK og igjen Åpne vinduet Avanserte sikkerhetsinnstillinger.
9. Klikk Legge til og klikk deretter Velg en rektor.

10. En gang til legg til brukerkontoen din og klikk OK.
11. Når du har angitt rektor, setter du Skriv for å være Tillat.

12. Sørg for å hake av Full kontroll og klikk deretter OK.
13. Klikk på Bruk, etterfulgt av OK.
Anbefalt:
- Denne filen har ikke et program knyttet til seg for å utføre denne handlingen
- Fix Microsoft Edge åpner flere vinduer
- Slik fikser du at skjermen tilfeldig slås AV og PÅ
- Fix Kan ikke slette midlertidige filer i Windows 10
Det er det du har lykkes med Løs problem med File Explorer-krasj i Windows 10 men hvis du fortsatt har spørsmål angående denne veiledningen, kan du gjerne spørre dem i kommentarfeltet.



