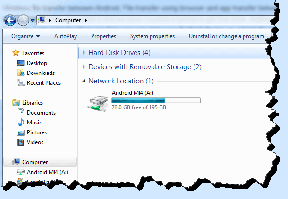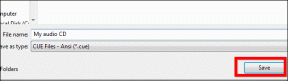Hvordan få tilgang til og bruke utklippstavlen i Microsoft Office
Miscellanea / / April 06, 2023
Ved å kopiere og lime inn på en PC kan du overføre eller replikere innhold på tvers av steder. Denne handlingen er gjort mulig gjennom en utklippstavle. For Windows-PCer er Windows utklippstavle gjør det mulig å kopiere ett innhold om gangen. Begrensningen er imidlertid at det gamle innholdet blir slettet etter kopiering av et nytt. Windows-utklippstavlen kan bare beholde ett kopiert element om gangen.

Office-utklippstavlen lagrer flere kopierte elementer (opptil 24) samtidig. Hvis du har noen Microsoft Office-apper (Outlook, Word, PowerPoint, Excel, etc.) på PC-en din, kan du få det beste ut av denne utklippstavlen. En god ting med dette er at utklippstavlen er lett tilgjengelig på tvers av Office-produkter. For eksempel er innholdet du kopierer fra Microsoft Word og lagrer på utklippstavlen også tilgjengelig i PowerPoint. Her er hva du må gjøre for å få tilgang til og bruke Office-utklippstavlen på datamaskinen.
Slik får du tilgang til Office-utklippstavlen
Ved å bruke Office-utklippstavlen kan du lagre tekster fra en e-post,
data fra et regneark, og til og med grafikk fra en online kilde. Når du åpner utklippstavlen på et Office-produkt, vises det som en oppgaverute. For å få tilgang til Office-utklippstavlen, her er trinnene du må følge.Trinn 1: På PC-en din, søk etter en hvilken som helst Microsoft Office-app ved å klikke på Start-menyen.

For illustrative formål vil vi bruke Microsoft Word. Du kan imidlertid enkelt replikere trinnene på andre Office-produkter.
Steg 2: Klikk på Microsoft Office-appen for å åpne den.
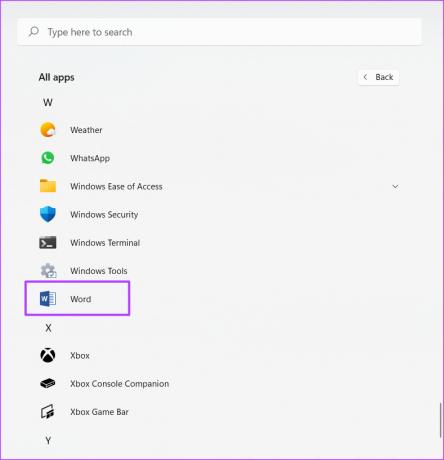
Trinn 3: På Microsoft Office-båndet klikker du på Hjem-fanen.

Trinn 4: På Hjem-fanen, se etter Utklippstavle-gruppen og klikk på dialogboksvelgeren (pil ned) ved siden av den for å åpne Utklippstavle-oppgavepanelet.

Oppgaveruten for utklippstavlen åpnes tom hvis du ikke har kopiert noen elementer. Så når du kopierer elementer, bør utklippstavlen fylles opp til den inneholder maksimalt 24 elementer.
Hvordan kopiere og lime inn elementer på Office-utklippstavlen
For å fylle opp Office-utklippstavlen kan du kopiere og klippe ut elementer for å reflektere over det. For å gjøre det, følg trinnene nedenfor:
Trinn 1: Åpne dokumentet som inneholder elementet som skal kopieres.
For illustrative formål vil vi kopiere tekst fra Guiding Tech-nettstedet.
Steg 2: Marker innholdet du vil kopiere.
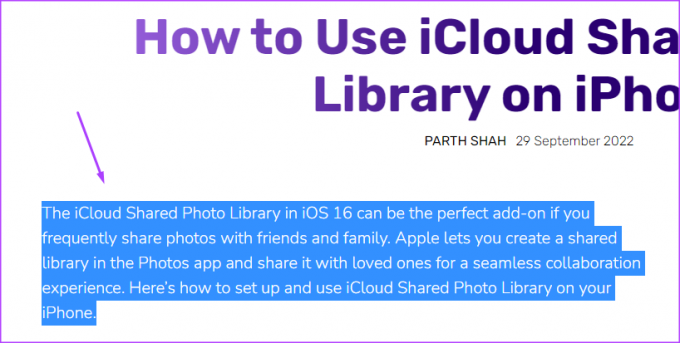
Trinn 3: Høyreklikk på det uthevede innholdet for å åpne en meny.
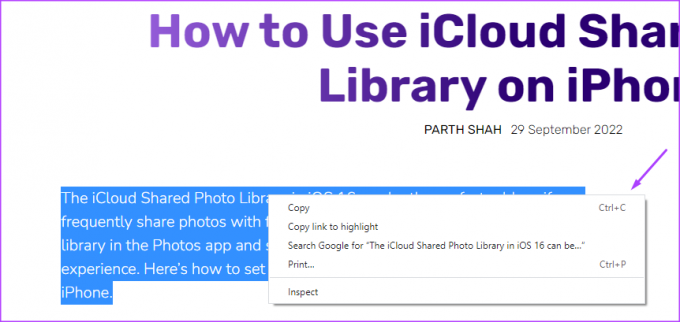
Trinn 4: Velg Kopier fra alternativene som vises.
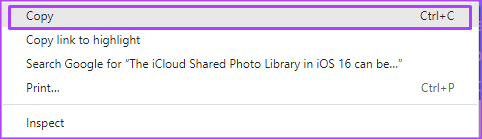
Trinn 5: Gå tilbake til Microsoft Office-appen. For illustrative formål vil vi bruke Microsoft Word.
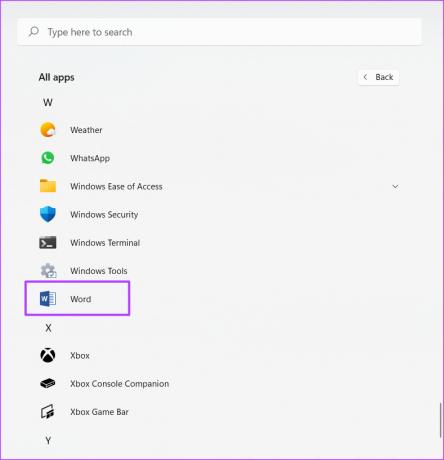
Du kan imidlertid enkelt replikere trinnene på andre Office-produkter.
Trinn 6: På Microsoft Word-båndet klikker du på Hjem-fanen.

Trinn 7: I Hjem-fanen, se etter Utklippstavle-gruppen og klikk på dialogboksvelgeren ved siden av den for å åpne oppgavepanelet Utklippstavle.

Trinn 8: Sjekk utklippstavlens oppgaveruten for elementet som er kopiert.
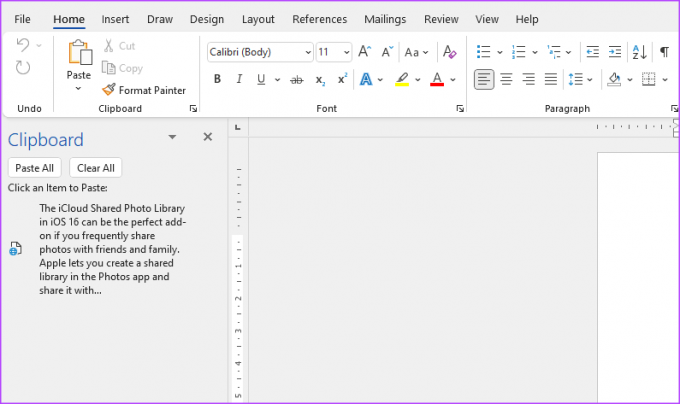
Uten å måtte lime inn elementet selv, bør du se at det kopierte elementet allerede er på Office-utklippstavlen.
Trinn 9: For å lime inn de kopierte elementene på et Office-produkt, klikk på et av elementene som vist i utklippstavlens oppgaveruten. For å lime inn alle kopierte elementer på en gang, klikk på Lim inn alle.

Slik sletter du elementer fra Office-utklippstavlen
Når du kopierer elementer, lagrer Office-utklippstavlen dem gradvis til den når grensen på 24 elementer. Når dette skjer, kan ikke lenger utklippstavlen lagre elementene dine. For å rydde opp plass må du slette elementer fra Office-utklippstavlen. Slik gjør du det:
Trinn 1: Klikk på Hjem-fanen på Microsoft Word-båndet.

Steg 2: I Hjem-fanen, se etter Utklippstavle-gruppen og klikk på dialogboksvelgeren ved siden av den for å åpne oppgavepanelet Utklippstavle.

Trinn 3: Sjekk utklippstavlens oppgaveruten for alle elementer som er kopiert.
Trinn 4: For å slette bare ett element fra utklippstavlen, hold markøren og klikk på rullegardinmenyen ved siden av det.

Trinn 5: Klikk på Slett-alternativet fra rullegardinmenyen.
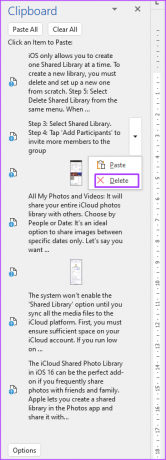
Trinn 6: Hvis du vil slette alle utklippstavleelementene, klikker du på Fjern alt øverst i oppgavepanelet for utklippstavlen.

Bruke Windows utklippstavlehistorikk
Windows-utklippstavlen skal ikke forveksles med Office-utklippstavlen. Office Clipboard er spesielt for Office-produkter og muliggjør overføring av innhold på tvers av produkter. Windows-utklippstavlen lagrer imidlertid kopierte elementer fra alle apper på din Windows-PC. Imidlertid kopierer og lagrer den bare ett element om gangen. For å se tidligere kopierte elementer, må du se din Windows utklippstavlehistorikk.
Sist oppdatert 3. oktober 2022
Artikkelen ovenfor kan inneholde tilknyttede lenker som hjelper til med å støtte Guiding Tech. Det påvirker imidlertid ikke vår redaksjonelle integritet. Innholdet forblir objektivt og autentisk.