Topp 8 måter å fikse Wi-Fi tilkoblet, men ingen Internett på Android
Miscellanea / / April 06, 2023
Noen ganger har ikke Android-en din internettilgang selv etter koble den til et Wi-Fi-nettverk. Dette er et vanlig problem som kan oppstå på alle enheter. Men du trenger ikke å brenne gjennom dine verdifulle mobildata eller nøye deg med lavere hastigheter, da det er flere måter å fikse dette irriterende problemet på.
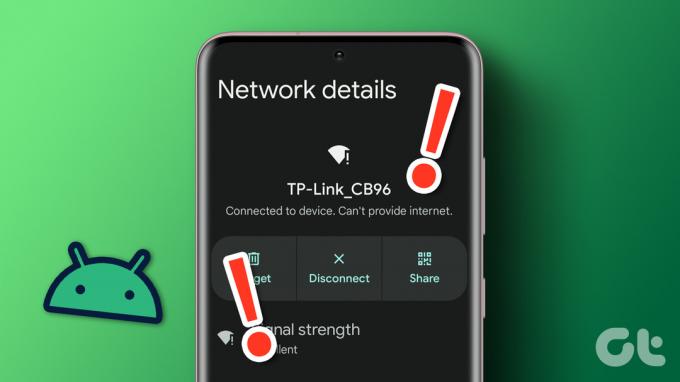
Hvis du allerede har prøvd lykken med grunnleggende løsninger som å starte telefonen eller ruteren på nytt, er det på tide å grave dypere. Her er noen rettelser du kan prøve hvis Android-en din er koblet til Wi-Fi, men internett ikke fungerer.
1. Logg på nettverket
Selv om de fleste offentlige Wi-Fi-nettverk er gratis å bruke, krever noen at du logger på med e-postadresse eller telefonnummer og godtar visse vilkår og betingelser. Hvis du har koblet til et slikt nettverk, vil Android-en din vise et varsel som ber deg logge på. Trykk på det varselet og følg instruksjonene på skjermen for å logge på nettverket ditt. Etter det kan du kanskje få tilgang til internett på telefonen.
2. Test Wi-Fi-nettverket på en annen enhet
Har du prøvd å bruke det samme Wi-Fi-nettverket på en annen enhet? Hvis internett ikke fungerer på noen enhet, sjekk om internettabonnementet ditt er utløpt eller har nådd den månedlige kvoten din.
Hvis Wi-Fi ser ut til å fungere på andre enheter, fortsett med løsningene nedenfor.
3. Behandle Wi-Fi-nettverket som umålt
Du kan ha angi Wi-Fi-nettverket som målt på telefonen hvis Internett-abonnementet ditt har en datagrense. Dette kan føre til at nedlastinger og bakgrunnsinternettaktiviteter slutter å fungere på Android-en din. Du kan angi Wi-Fi-nettverket som en umålt tilkobling for å sjekke om det hjelper.
Trinn 1: Åpne Innstillinger-appen på Android-telefonen din. Naviger til Tilkoblinger og trykk på Wi-Fi.


Steg 2: Trykk på tannhjulikonet ved siden av Wi-Fi-nettverket.

Trinn 3: Trykk på alternativet Vis mer.
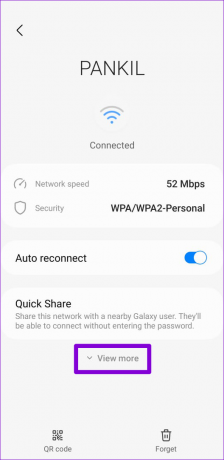
Trinn 4: Trykk på Målt nettverk og velg "Behandle som umålt."
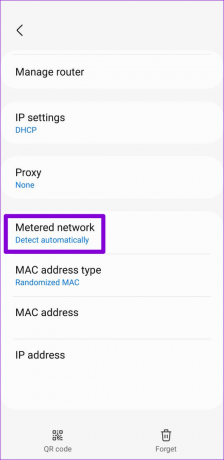
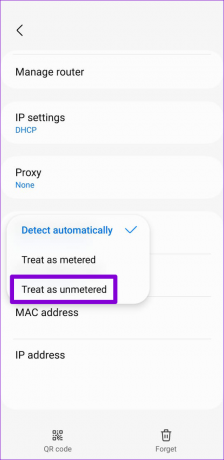
Merk: Alternativene og grensesnittet på Android-telefonen din kan se annerledes ut avhengig av Android-versjon, merke og modell.
4. Koble til Wi-Fi-nettverket på nytt
Dette er et klassisk feilsøkingstips som nesten alltid fungerer. Du kan koble telefonen fra Wi-Fi-nettverket og koble den til igjen for å fikse eventuelle problemer forårsaket av mindre feil eller feilkonfigurerte innstillinger.
Trinn 1: Åpne Innstillinger-appen, naviger til Tilkoblinger og trykk på Wi-Fi.


Steg 2: Trykk på tannhjulikonet ved siden av Wi-Fi-nettverket og trykk på Glem-alternativet nederst til høyre.

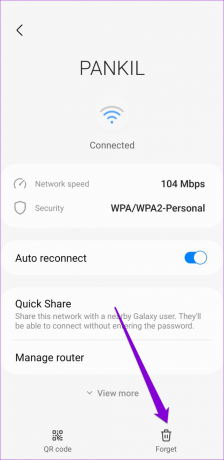
Koble til Wi-Fi-nettverket igjen og se om Internett fungerer.
5. Korriger dato og klokkeslett på telefonen
En feil dato eller klokkeslett kan også hindre Android og appene fra å koble seg til internett. Du kan enkelt unngå slike problemer ved å konfigurere telefonen til å bruke den nettverksleverte datoen og klokkeslettet.
Trinn 1: Åpne Innstillinger-appen og gå over til Generell administrasjon.

Steg 2: Trykk på Dato og klokkeslett og aktiver bryteren for "Automatisk dato og klokkeslett" fra følgende skjermbilde.
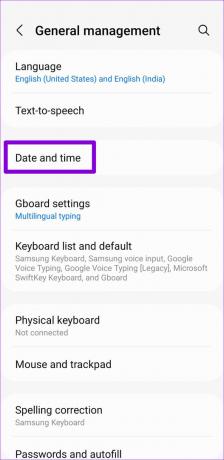
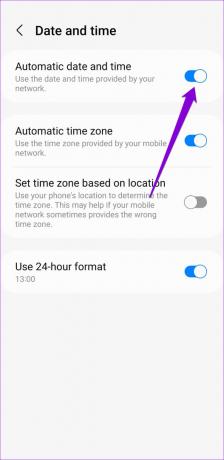
6. Slå av MAC-filtrering
De fleste moderne rutere inkluderer et MAC (Media Access Control) adressefiltreringsalternativ som lar deg begrense internettilgang for bestemte enheter. Hvis du eller noen andre har lagt til Android-enheten din til blokkeringslisten, kan du møte slike problemer. Du kan sjekke ruterens innstillinger og deaktivere Mac-filtrering for å fikse dette problemet. Se ruterens brukerveiledning for instruksjoner for å deaktivere MAC-filtrering.
7. Bruk en annen DNS-server
Problemer med standard DNS-serveren på din Android kan også føre til at internett slutter å fungere. Prøve bytte til en annen DNS-server for å se om det forbedrer situasjonen.
Trinn 1: Åpne Innstillinger-appen på telefonen og naviger til Connections.

Steg 2: Trykk på Flere tilkoblingsinnstillinger og velg Privat DNS fra følgende meny.
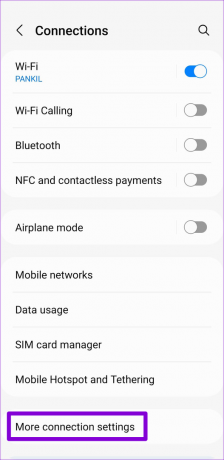
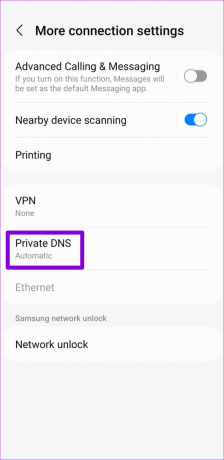
Trinn 3: Velg "Privat DNS-leverandørvertsnavn" og skriv inn et TLS-vertsnavn i boksen. Hvis du ønsker å bruke Googles offentlige DNS servere, for eksempel, type dns.google i tekstfeltet hvis du ser alternativet for å oppgi DNS-leverandørens vertsnavn.
Til slutt, trykk på Lagre.
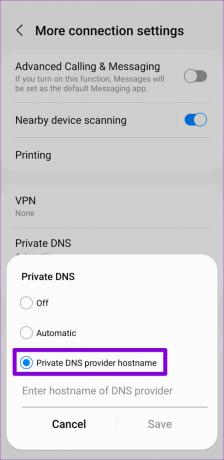
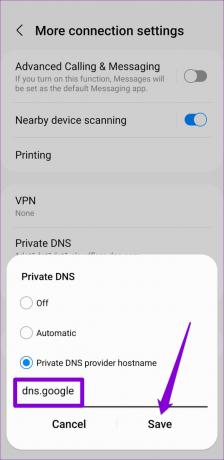
8. Tilbakestill nettverksinnstillinger
Hvis du fortsatt ikke kan koble til internett, kan du det tilbakestill nettverksinnstillingene på Android-en din. Dette vil tilbakestille alle nettverksinnstillingene til standardverdiene og fikse eventuelle problemer. Merk at prosessen vil fjerne alle dine lagrede Wi-Fi-nettverk og sammenkoblede Bluetooth-enheter.
Trinn 1: Åpne Innstillinger-appen og gå til Generell administrasjon.

Steg 2: Trykk på Tilbakestill og velg 'Tilbakestill nettverksinnstillinger' fra følgende meny.
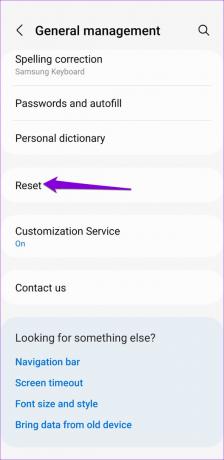
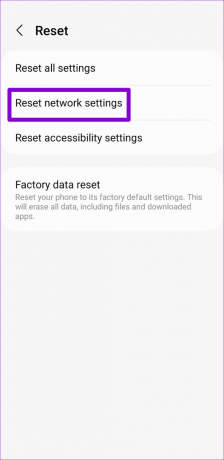
Trinn 3: Trykk på Tilbakestill innstillinger-knappen for å bekrefte.
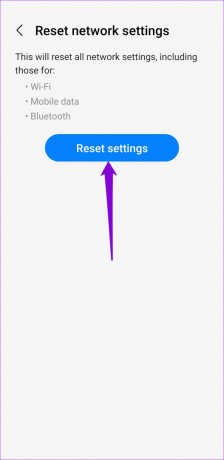
Etter at du har tilbakestilt nettverksinnstillingene, kobler du til Wi-Fi-nettverket igjen, og du kan få tilgang til internett uten problemer.
Tilkoblet og fungerer
Problemer med internettforbindelsen din kan forstyrre arbeidsflyten din og holde deg opptatt hele dagen. Heldigvis er de fleste Wi-Fi-problemer, inkludert denne, enkle å fikse. Bruk rettelsene ovenfor for å gjenopprette internettilgang på Android-en din, og la oss få vite hvilken som fungerer for deg i kommentarene nedenfor.
Sist oppdatert 13. desember 2022
Artikkelen ovenfor kan inneholde tilknyttede lenker som hjelper til med å støtte Guiding Tech. Det påvirker imidlertid ikke vår redaksjonelle integritet. Innholdet forblir objektivt og autentisk.
Skrevet av
Pankil Shah
Pankil er sivilingeniør av yrke som startet sin reise som forfatter ved EOTO.tech. Han begynte nylig i Guiding Tech som frilansskribent for å dekke fremgangsmåter, forklaringer, kjøpsguider, tips og triks for Android, iOS, Windows og Web.



