Topp 10 måter å fikse bilder som ikke lastes inn på Twitter
Miscellanea / / April 06, 2023
Blant alt kaoset rundt Twitter, det er ingen tvil om at det er en av de beste sosiale medieplattformene der ute. Det er en kilde til nyheter og de siste hendelsene for mange mennesker, sammen med å være et medium for å få kontakt med noen kjente personligheter. Selvfølgelig er det også en god kilde til memes - bare når bilder lastes fint på Twitter.

Mange ganger kan brukere møte problemet der bilder ikke lastes inn på Twitter, og det kan bli irriterende. Du kan møte problemet på smarttelefonappen eller nettet. Så, uavhengig av plattformen, her er de beste måtene å fikse Twitter-bilder som ikke lastes. Disse løsningene skal hjelpe deg med å se bilder på vanlig måte mens du ruller.
1. Sjekk Internett-tilkoblingen din
Twitter er en nettplattform som betyr at du trenger en aktiv internettforbindelse for å se tweets i form av både tekst og bilder. Hvis telefonen din ikke er koblet til et Wi-Fi-nettverk eller ikke har mobildata, vises ikke Twitter-bilder på tidslinjen din.
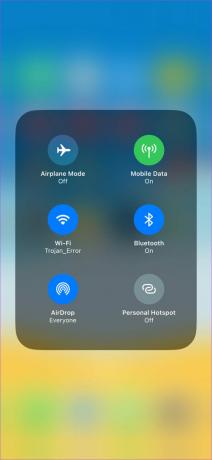
Noen ganger kan det også være at internettforbindelsen din ikke er rask nok eller at du har gått tom for båndbredde. Dette skjer vanligvis med en mobildatatilkobling. I et slikt tilfelle, prøv å koble til et stabilt Wi-Fi-nettverk og se om Twitter laster inn bilder.
2. Drep appen fra nylige apper og start den på nytt
Noen ganger kan en enkel oppgave som å avslutte appen og starte den på nytt bidra til å løse et problem. Å gå til startskjermen og starte appen på nytt kan imidlertid ikke nødvendigvis starte den på nytt. Det du må gjøre er å avslutte appen og avslutte den fra den siste app-skuffen ved å sveipe opp for å drepe prosessen. Dette vil sikre at appen fjernes fra RAM-en din.
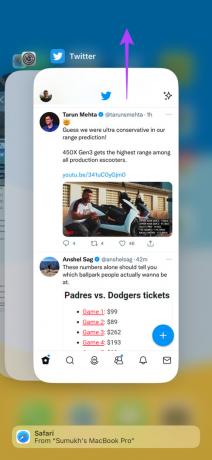
Nå, restart appen på telefonen din. Appen starter på nytt og bør ideelt sett laste inn bilder på Twitter. Hvis du bruker Twitter på nettet, lukk nettleseren og start den på nytt. Åpne deretter Twitter-nettstedet.
3. Tøm buffer og appdata
Denne løsningen er kun gyldig på Android-smarttelefoner. Faktisk kan å utføre dette trinnet på en Android-enhet fikse flere problemer med enhver app, inkludert Twitter. Følg trinnene for å se om tømme bufferen på Twitter-appen løser problemet med at Twitter-appen ikke laster inn bilder.
Trinn 1: Trykk og hold på Twitter-appen for å få opp flere alternativer. Deretter velger du App info.
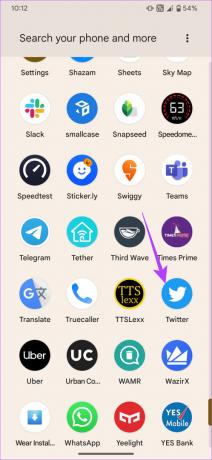
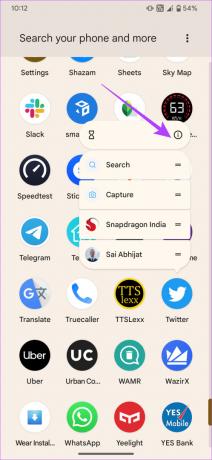
Steg 2: Velg alternativet "Lagring og hurtigbuffer".

Trinn 3: Trykk først på Tøm buffer og trykk deretter på Tøm lagring.

4. Logg ut og logg tilbake på Twitter
Noen ganger kan en enkel løsning som dette bidra til å bringe tilbake bilder på Twitter. Prøv å logge av Twitter-kontoen din før du logger på igjen for å se om den gjenopptar varsler. Slik logger du ut av Twitter-appen på iPhone og Android.
Slik logger du av og på Twitter-appen
Trinn 1: Åpne Twitter-appen på smarttelefonen. Trykk på profilbildet ditt øverst til venstre i appen.
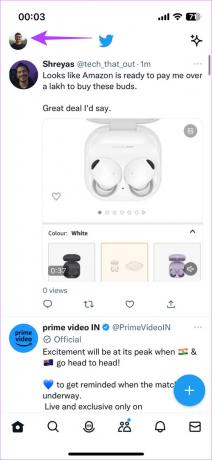
Steg 2: Velg nå profilbryterikonet øverst til høyre i ruten.
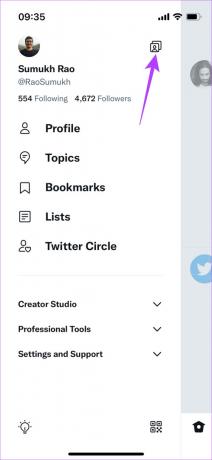
Trinn 3: Velg alternativet Rediger.
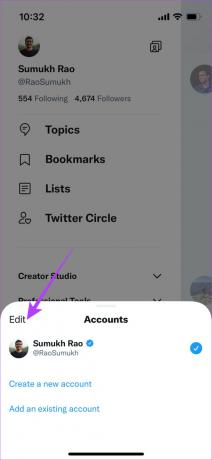
Trinn 4: Trykk på den røde fjernknappen ved siden av kontoen du vil logge av. Deretter velger du Logg ut.
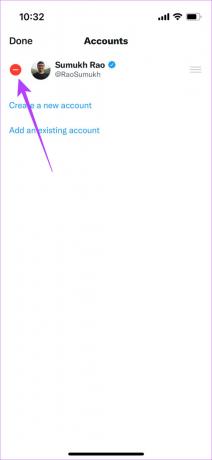
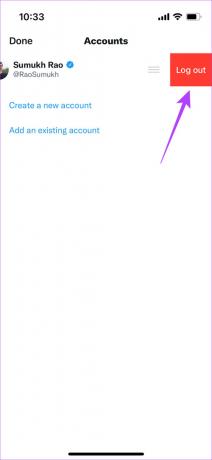
Trinn 5: Du vil nå bli logget ut av Twitter-kontoen din. Logg på igjen ved å skrive inn legitimasjonen din.
Slik logger du av og på Twitter Web
Trinn 1: Klikk på profilbildet ditt i venstre rute på Twitter-nettet.

Steg 2: Velg alternativet Logg ut.

Når du har logget ut, skriv inn legitimasjonen din og logg inn på Twitter igjen.
5. Slå på Datasparing og slå den av
Dette trinnet kan virke som en merkelig løsning, men det gjorde susen for oss personlig når bilder ikke ble lastet inn på Twitter. Dessuten så det også ut til å fungere for en god del brukere på Reddit. Så gi det en sjanse hvis du ikke klarer å laste inn bilder på Twitter på iPhone- eller Android-enheten din.
Trinn 1: Åpne Twitter-appen på telefonen. Hvis du utfører trinnene i en nettleser, åpner du Twitter-nettstedet.

Steg 2: Trykk på profilbildet ditt øverst til venstre i appen. Deretter velger du "Innstillinger og støtte".
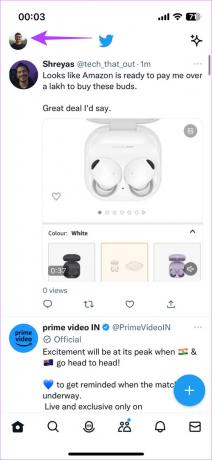

Trinn 3: Trykk nå på "Innstillinger og personvern".
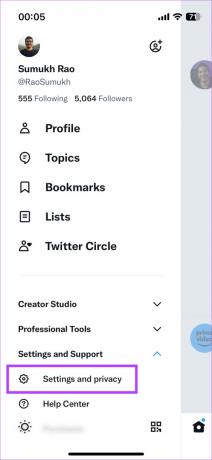
Trinn 4: Bruk søkefeltet øverst for å se etter Datasparer. Velg det relevante alternativet som vises.


Trinn 5: Slå på bryteren ved siden av Datasparing. Vent noen sekunder og slå den av.
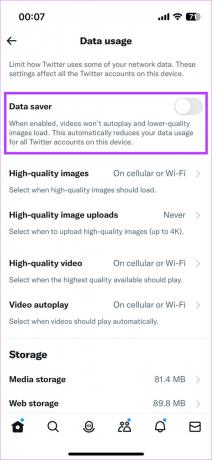
Lukk Twitter og start den på nytt. Nå skal bilder på magisk vis begynne å lastes inn på enheten din!
6. Tøm RAM og start enheten på nytt
Hvis RAM-en på enheten din er helt opptatt, kan det hende at telefonen eller datamaskinen ikke kan laste inn bilder på Twitter siden den ikke har nok ressurser til å lagre dem i minnet. Så prøv å tømme RAM ved å lukke andre bakgrunnsapper og -oppgaver. Start deretter enheten på nytt.

Når du er ferdig, start Twitter og se om bildene laster bra. Hvis du bruker en smarttelefon, kan du lukke bakgrunnsapper fra feltet for nylige apper. Hvis du bruker en Windows-datamaskin, kan du avslutte oppgaver via Oppgavebehandling. Du kan gjøre det samme via Aktivitetsmonitor på en Mac.
7. Lukk andre nettleserfaner på datamaskinen
Dette trinnet er en fortsettelse av det forrige. Hvis du har mange nettleserfaner åpne på datamaskinen din sammen med Twitter, kan de samle opp ressurser som kan føre til at Twitter-bilder ikke lastes inn.

Så lukk alle nettleserfanene du ikke bruker for å frigjøre RAM og CPU-bruk. Last deretter Twitter på nytt for å se om bildene er tilbake.
8. Prøv å bruke appen i stedet for nettstedet
Det har vært anledninger der nettversjonen av Twitter har møtt nedetid mens appen fortsetter å fungere bra. I slike scenarier kan det hende at nye tweets, så vel som bilder, ikke lastes inn på Twitter-nett.
Prøv å bruke Twitter-appen på enheten din i stedet for nettversjonen og se om det gjør en forskjell. Dessuten, hvis du bruker Twitter på en iPhone eller Android-enhet, er appen mer optimalisert for å kjøre på mobile enheter sammenlignet med nettversjonen i en nettleser. Så vi anbefaler at du bruker appen til enhver tid.
9. Oppdater Twitter-appen på enheten din
Noen versjoner av en app kan inneholde feil eller problemer som får appen til å fungere på en uventet måte. Så det er best å holde appene dine oppdatert til den nyeste versjonen til enhver tid. Prøv å oppdatere Twitter-appen på iPhone eller Android for å se om en nyere versjon løser problemet.
Hvordan oppdatere Twitter på iPhone
Trinn 1: Åpne App Store på iPhone og trykk på visningsbildet øverst til høyre.
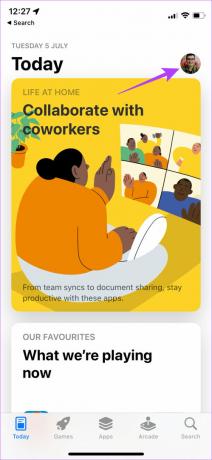
Steg 2: Rull ned for å se en liste over alle ventende oppdateringer. Velg Oppdater-alternativet ved siden av Twitter-appen. Alternativt kan du trykke på Oppdater alle for å oppdatere alle ventende apper samtidig.

Hvordan oppdatere Twitter på Android
Trinn 1: Åpne Google Play Store på telefonen og trykk på profilen din øverst til høyre.
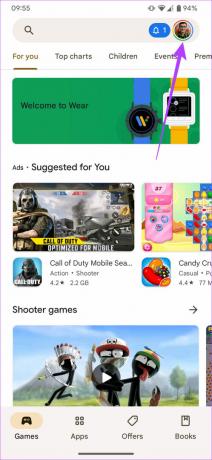
Steg 2: Velg nå "Administrer apper og enhet".

Trinn 3: Du vil nå se en seksjon som sier Oppdateringer tilgjengelig. Trykk på Se detaljer under den.
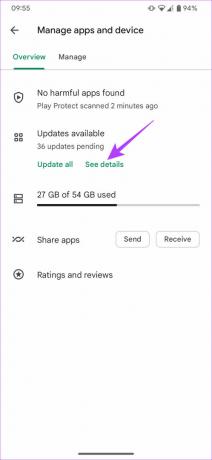
Trinn 4: Velg enten Oppdater-alternativet ved siden av Twitter-appen eller trykk på Oppdater alle for å oppdatere alle de oppførte appene.
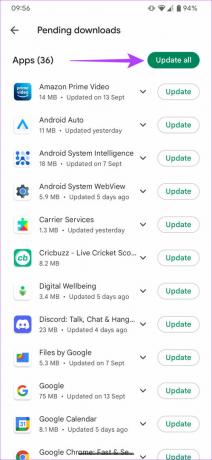
10. Avinstaller og installer Twitter på nytt
Hvis det ikke hjalp å oppdatere appen til den nyeste versjonen, kan du prøve å avinstallere den fullstendig for å fjerne eventuelle gjenværende filer og deretter installere Twitter-appen på nytt. Hvis det var et problem med appen på enheten din, bør dette fikse feilen med Twitter-bilder som ikke lastes inn på iPhone- eller Android-enheten din.
Hvordan avinstallere og installere Twitter på iPhone på nytt
Trinn 1: Finn Twitter på iPhone-startskjermen. Trykk og hold på ikonet for å få frem kontekstmenyen og velg alternativet Fjern app.

Steg 2: Trykk på Slett app for å avinstallere den fra din iPhone.
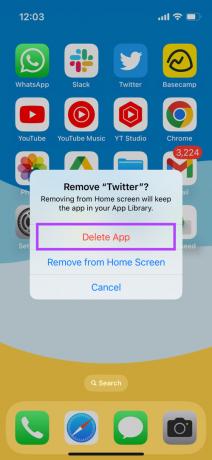
Trinn 3: Etter det, gå over til App Store. Trykk på søkeikonet nederst til høyre.
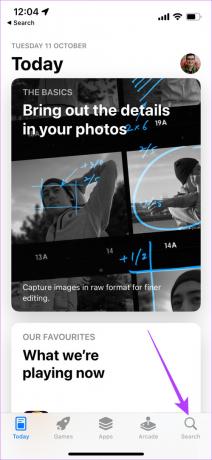
Trinn 4: Bruk søkefeltet øverst for å se etter Twitter.
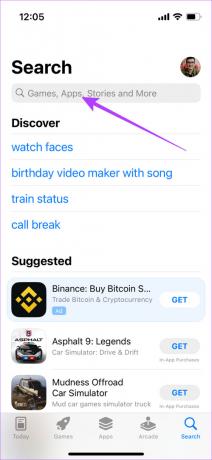
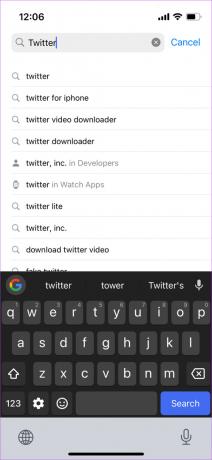
Trinn 5: Installer Twitter og sett det opp på din iPhone.

Hvordan avinstallere og installere Twitter på Android på nytt
Trinn 1: Finn Twitter-appen i telefonens app-skuff og trykk lenge på den for å få frem kontekstmenyen. Trykk på App Info-knappen.
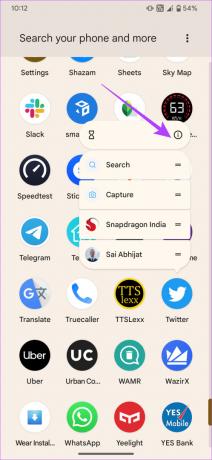
Steg 2: Velg Avinstaller.
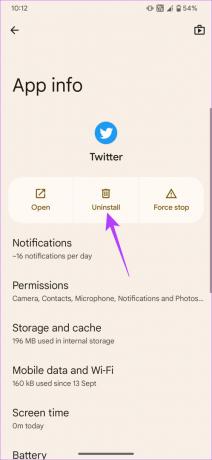
Trinn 3: Trykk på OK når du blir bedt om det.
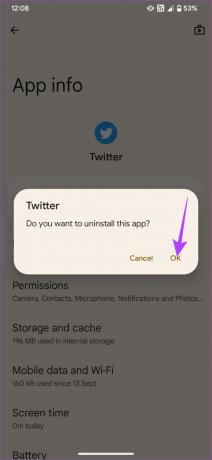
Trinn 4: Gå over til Play Store og søk etter Twitter ved å bruke søkefeltet øverst.
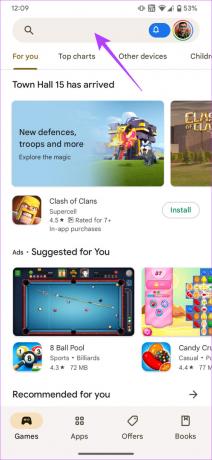

Trinn 5: Installer appen og bruk den på telefonen.

Ikke gå glipp av memene
Mange tweets kan kreve at du ser det vedlagte bildet for kontekst. Så hvis Twitter-bildene dine ikke lastes inn, kan du ha en dårlig opplevelse av å bruke plattformen. Imidlertid bør disse trinnene bidra til å løse problemet på smarttelefonen eller til og med datamaskinen.



