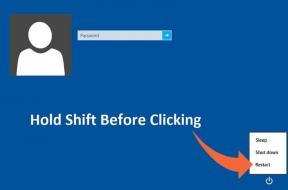Topp 10 måter å frigjøre iCloud-lagring på Mac
Miscellanea / / November 29, 2021
Du må ta deg tid til å administrere din iCloud-lagring kvote. Alt fra sikkerhetskopier, bilder og dokumenter, til apper som synkroniserer data på tvers av iPhone og Mac, bruker iCloud. Med mindre du går på vanlige rengjøringsturer, er du nødt til å brenne deg gjennom en lagringsplan før heller enn senere.

For en stund tilbake så vi inn frigjør iCloud-lagring på iPhone og iPad. I dette innlegget skal vi utforske måter å gjøre det på Mac også. Mot slutten vil du forhåpentligvis ha mye ekstra iCloud-lagring tilgjengelig. La oss komme i gang.
1. Slett foreldede sikkerhetskopier
Som standard er iPhones og iPads automatisk konfigurert til å sikkerhetskopiere data til iCloud. Du kan imidlertid velge å slette sikkerhetskopiene av alle enheter du ikke lenger bruker (eller eier) for å frigjøre store deler av lagringsplass rett fra Mac-en.
På Mac går du over til Systemvalg> Apple ID> Administrer. Velg deretter en foreldet sikkerhetskopi og klikk på Slett ' — '.

Hvis du sletter en iPhone- eller iPad-sikkerhetskopi som er i aktiv bruk, setter du enheten i fare. I så fall anbefaler vi på det sterkeste at du lager vanlige lokale sikkerhetskopier til Mac-en din ved hjelp av Finder.
Også på Guiding Tech
2. Slett uønskede bilder
Alle bildene du tar på en iPhone eller iPad ender opp med å bruke mye plass på iCloud. Hvis du har iCloud-bilder aktivert på din Mac, kan du velge å slette uønskede bilder og skjermbilder for å frigjøre plass.
Åpne Bilder-appen, og dykk deretter inn i kategorier som Skjermbilder (plassert under Medietyper i sidefeltet) for å finne og slette uønskede bilder (høyreklikk på et bilde og velg Slett Foto).

Du kan også velge flere bilder for fjerning; hold nede Kommando-tasten mens du klikker på elementer.
Merk: Sletting av bilder vil også fjerne dem fra andre enheter som bruker iCloud-bilder.
3. Bytt til Google Foto
Ta i betraktning bruker Google Foto for sikkerhetskopiering av bilder. I tillegg til 15 GB gratis lagringsplass lar Google Photos deg laste opp og synkronisere et ubegrenset antall bilder og videoer (men i komprimert kvalitet).
På Mac, installer 'Sikkerhetskopiering og synkronisering fra Google'-klienten for å laste opp og få tilgang til bilder. På iPhone og iPad bruker du Google Foto-appen i stedet.
Last ned Sikkerhetskopiering og synkronisering (Mac)
Last ned Google Foto (iPhone og iPad)
Etter sikkerhetskopiere bildene og videoene dine til Google Foto fra alle enhetene dine velger du å deaktivere iCloud Photos og frigjøre tilhørende skylagring. Gå til Systemvalg > Apple ID > Administrer. Deretter velger du Bilder og klikker på Slå av og slett.

Anbefalt: Se denne veiledningen for mer informasjon om hva som skjer når du deaktiver og slett iCloud-bilder.
4. Slett uønskede filer i iCloud Drive
Bruker du iCloud Drive til å synkronisere filer og mapper mellom enheter? Gå over til Finder, velg iCloud Drive fra sidefeltet, og fjern deretter eventuelle uønskede elementer for å frigjøre plass.

Tips: Mens du er inne i en mappe, bytt til listevisning, og klikk deretter på Størrelse-kolonnen for å ordne filer etter størrelse. Det skal hjelpe deg med å identifisere store filer som du ikke lenger har bruk for.
5. Bytt til Google Disk
I stedet for å bruke iCloud Drive, bør du vurdere å bytte til en alternativ skylagringstjeneste. Google Drive, for eksempel, tilbyr ikke bare 15 GB gratis lagringsplass, men også teller ikke visse former for data mot kvoten din.

For å begynne å bruke Google Disk, last ned «Sikkerhetskopiering og synkronisering fra Google» til din Mac. Du kan få tilgang til Google Disk-innholdet ditt på iPhone og iPad via Google Disk-appen.
Last ned Sikkerhetskopiering og synkronisering (Mac)
Last ned Google Disk (iPhone og iPad)
6. Slett iMessage-vedlegg
Hvis du bruker iMessage på iPhone eller Mac, vil du ofte ende opp med å bruke mye iCloud-lagring siden meldinger og samtaler er satt til å synkronisere mellom enheter som standard. Når det gjelder gigabyte, kan dette meget godt løpe inn i tosifret om det ikke er merket av.
Også på Guiding Tech
Åpne Meldinger-appen, og søk deretter etter og slette uønskede bilder, vedlegg eller samtaletråder – høyreklikk på et element og velg Slett. Hvis du bruker macOS Big Sur, kan du bruke de forbedrede søkefunksjonene i Messages for å finne uønskede elementer raskere.
7. Deaktiver meldinger i iCloud
Har du ikke tid til å slette vedlegg og samtaletråder i iMessage? I så fall kan du velge å deaktivere Meldinger-appen fra å synkronisere data mellom enheter og raskt frigjøre mye lagringsplass i iCloud.

Gå til Systemvalg > Apple ID > Administrer. Velg deretter Meldinger og klikk Slå av og slett.
8. Slett vedlegg i Mail
Hvis du bruker en iCloud.com-e-postkonto, bør du vurdere å slette e-poster med vedlegg for å frigjøre plass. Bruk Mail-appens filtre for å komme raskt til dem.
Åpne Mail-appen på din Mac, og klikk deretter Vis > Filter > Aktiver meldingsfilter. Gå deretter tilbake til Filter-menyen og sett kriteriene til "Bare e-post med vedlegg."

Du kan deretter begynne å slette uønskede e-postmeldinger og samtaler med store vedlegg. For flere detaljer, sjekk ut denne guiden.
9. Slett talememoer
Spiller du inn mange talememoer? Siden de er satt til å synkronisere mellom enheter, kan opptakene dine ende opp med å bruke iCloud-lagring. Så åpne Voice Memos-appen og slett eventuelle uønskede talememoer.

Du må også fjerne dem fra mappen Nylig slettet i talememoer. Ellers vil de fortsette å være både lokalt og på iCloud de neste 30 dagene.
10. Se gjennom og slett andre sikkerhetskopier
Gå til slutt inn i Systemvalg> Apple ID> Administrer igjen og gå gjennom listen over de forskjellige sikkerhetskopiene som utføres av apper eller tjenester til iCloud.

Deretter sletter du alt du mener er unødvendig. Du kan for eksempel fjerne en foreldet WhatsApp backup som du ikke lenger har bruk for.
Vær forsiktig mens du gjør det fordi slettede iCloud-data ofte er uopprettelige.
Også på Guiding Tech
Solfylt dag
Regelmessig gjennomgå og administrere iCloud-lagringskvoten fra din. Mac (eller din iPhone) vil sørge for at du ikke går tom for plass på. verste tider. Jada, ikke alle måtene som er oppført ovenfor passer kanskje for alle. Men en enkelt handling som å bytte til Google Foto (med ubegrenset. lagringstilbud) kan bidra til å forhindre det som ville ha virket som en. uunngåelig oppgradering til neste iCloud-lagringsnivå i lang tid til. komme.
Neste: iCloud har mange nyanser. Sjekk ut disse 8 tipsene og triksene for å begynne å bruke den som en proff.