8 beste rettelser for Gmail-pålogging mislyktes i Mail-appen på Mac
Miscellanea / / April 06, 2023
Mail-appen lar deg få tilgang til Gmail-kontoen din på Mac. Hvis din Gmail fungerer ikke på Chrome, kan du logge på og administrere e-postkontoen din ved å bruke standard Mail-appen til macOS. Noen ganger klager brukere over at de ikke kan få tilgang til Gmail-kontoen sin ved å bruke Mail-appen.

Noen brukere klarer ikke å autentisere Gmail-kontoen sin i Mail-appen på Mac. Hvis du også står overfor det samme, tar vi med noen fungerende løsninger for å fikse Gmail-påloggingsfeilen i Mail-appen på Mac.
1. Sjekk Internett-tilkoblingen din
Starter med noen grunnleggende løsninger, foreslår vi kjører en hastighetstest på Mac-en for å sjekke styrken til internettforbindelsen. Hvis du har en Wi-Fi-ruter med to bånd, foreslår vi at du bytter til et 5GHz-frekvensbånd og setter deg nærmere ruteren. Prøv å logge på Gmail-kontoen din igjen. Hvis dette ikke hjelper, se de neste løsningene.
2. Sjekk e-postadresse og passord
Hvis du har flere e-postkontoer i Mail-appen, kan det hende du bruker feil Gmail-konto. Sjekk også at passordet du skriver inn er riktig.
3. Tving avslutning og restart Mail-appen
Den neste grunnleggende løsningen er å tvinge avslutning og starte Mail-appen på nytt for å gi den en ny start på Mac-en. Dette bør bidra til å løse problemet og få deg til å logge på Gmail-kontoen din.
Trinn 1: Klikk på Apple-logoen øverst til venstre på menylinjen.

Steg 2: Velg Tving avslutning.

Trinn 3: Velg Mail fra listen over alternativer og klikk på Force Quit nederst til høyre.

Trinn 4: Start Mail-appen på nytt og prøv å logge på igjen.

4. Aktiver IMAP-tilgang
IMAP eller Internet Messaged Access Protocols lar deg laste ned e-post til datamaskinen din fra servere og få tilgang til dem på e-postklienter som Mail-appen på Macen. Så du bør sjekke om IMAP-tilgang er aktivert for Gmail.
Trinn 1: Åpne Gmail-nettstedet i nettleseren på din Mac.
Gmail-nettstedet
Steg 2: Logg på kontoen din.
Trinn 3: Klikk på Innstillinger-ikonet øverst til høyre.
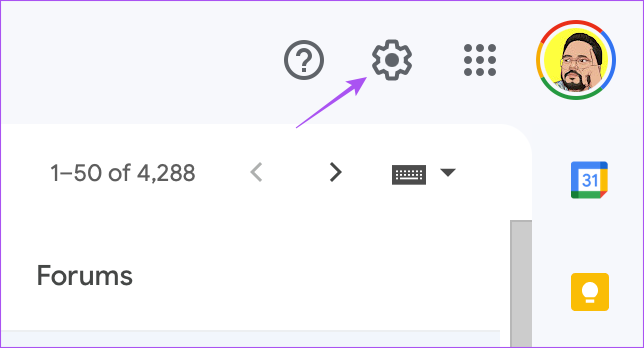
Trinn 4: Klikk på Se alle innstillinger.

Trinn 5: Klikk på Videresending og POP/IMAP i den øverste menylinjen.
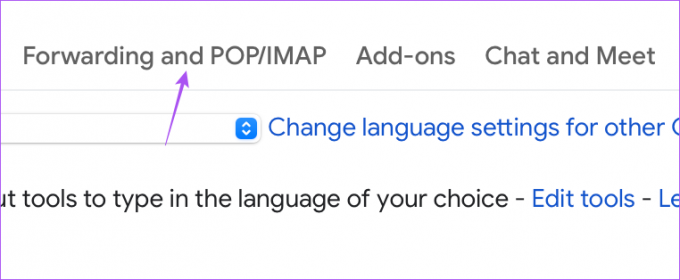
Trinn 6: Rull ned og klikk på Aktiver IMAP.

Trinn 7: Rull ned til bunnen og klikk på Lagre endringer.

Trinn 8: Åpne Mail-appen og sjekk om problemet er løst.

5. Aktiver tilgang for mindre sikre apper
Google-kontoen din foreslår å begrense e-posttilgang for apper med mindre sikkerhet. Google-kontoen din kan ha ansett Mail-appen på Mac-en din for å være mindre sikker. Slik kan du sjekke og fikse det samme. Merk at dette alternativet ikke vil være tilgjengelig for kontoer med Tofaktorautentisering skrudd på.
Trinn 1: Åpne Google-kontosiden i en nettleser på Mac-en og logg på Google-kontoen din.
Google-konto
Steg 2: På Google-kontosiden klikker du på profilikonet øverst til høyre.

Trinn 3: Klikk på Administrer Google-kontoen din.

Trinn 4: Klikk på Sikkerhet fra venstremenyen.

Trinn 5: Rull ned og klikk på Mindre sikker apptilgang.

Trinn 6: Slå på bryteren ved siden av 'Tillat mindre sikre apper' for å aktivere funksjonen, hvis den er deaktivert.

Trinn 7: Lukk nettleservinduet og åpne Mail-appen for å sjekke om problemet er løst.

6. Bytt til Safari som standard nettleser
Når du logger på e-postkontoen din med Mail-appen, foregår autentiseringsprosessen i nettleseren din. Hvis du ikke bruker Safari som standardnettleser, kan du prøve å gjøre det for å fikse Gmail-påloggingsfeilen i Mail-appen. Dette er hvordan.
Trinn 1: Trykk på Kommando + mellomromstasten for å åpne Spotlight Search, skriv Systeminnstillinger, og trykk på Retur.

Steg 2: Rull ned og klikk på Desktop og Dock.

Trinn 3: Rull ned og klikk på rullegardinmenyen ved siden av Standardnettleser.

Trinn 4: Velg Safari.
Trinn 5: Lukk vinduet og sjekk i Mail-appen om problemet er løst.

7. Bruk sikkermodus
Sikker modus på Mac feilsøker alle problemer relatert til systemapper som Mail-appen. Mac-en din vil forhindre lasting av tredjepartsapplikasjoner i sikkermodus for å sjekke om det er hele systemet eller et bestemt program som forårsaker problemer. Du kan lese innlegget vårt for å lære om hvordan du bruker sikkermodus på Mac.
8. Oppdater Mail-appen
Til slutt kan du oppdatere versjonen av Mail-appen ved å oppdatere macOS. Dette bør hjelpe ved å fjerne eventuelle feil eller feil i Mail-appen som forårsaker denne Gmail-påloggingsfeilen på Mac-en.
Trinn 1: Trykk på Kommando + mellomromstasten for å åpne Spotlight Search, skriv Se etter programvareoppdateringer, og trykk på Retur.

Steg 2: Hvis en oppdatering er tilgjengelig, last ned og installer den.
Trinn 3: Etter at Macen har startet på nytt, start Mail-appen og sjekk om problemet er løst.

Bruk Gmail på Mac
Disse løsningene skal løse problemet med Gmail-påloggingsfeilen med Mail-appen på Mac. Du kan også lese innlegget vårt hvis Apple Mail-søk fungerer ikke på din Mac.
Sist oppdatert 31. januar 2023
Artikkelen ovenfor kan inneholde tilknyttede lenker som hjelper til med å støtte Guiding Tech. Det påvirker imidlertid ikke vår redaksjonelle integritet. Innholdet forblir objektivt og autentisk.
Skrevet av
Paurush Chaudhary
Avmystifisere teknologiens verden på den enkleste måten og løse dagligdagse problemer knyttet til smarttelefoner, bærbare datamaskiner, TV-er og innholdsstrømmeplattformer.



