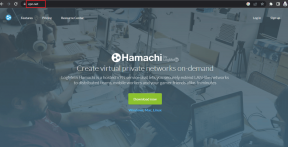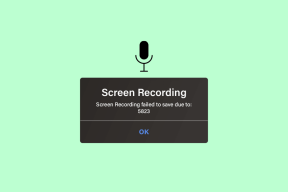6 måter å finne navnet på datamaskinen på Windows 11 og 10
Miscellanea / / September 20, 2023
Har du noen gang måttet identifisere Windows-datamaskinen din for nettverks- eller systemadministrasjonsformål? Det er en vanlig oppgave, og i denne veiledningen viser vi deg hvordan du finner navnet på datamaskinen din på Windows. Det kan komme godt med i mange situasjoner, uansett om du er teknisk kunnskapsrik eller kommer i gang med datamaskiner.

Til å begynne med er det avgjørende å kjenne datamaskinens navn for å koble den til et nettverk, dele filer og skrivere og feilsøke nettverksrelaterte problemer. I tillegg kan det å gi datamaskinens navn når du ber om støtte eller konfigurere ekstern tilgang sikre en jevnere opplevelse og spare tid.
Så la oss dykke ned i trinnene for å oppdage datamaskinens identitet.
Merk: Metoden fungerer på Windows 10 og Windows 11. Vi vil imidlertid bruke Windows 11 for å demonstrere metodene.
1. Bruke søkeboksen
Dette er en av de vanligste og enkleste måtene å finne datamaskinnavnet på i Windows 11 og 10. Følg trinnene nedenfor.
Trinn 1: Klikk på Windows-ikonet på oppgavelinjen eller trykk på Windows-tasten på tastaturet.

Steg 2: Nå, skriv PC navn.
Trinn 3: I søkeresultatene klikker du på «Se PC-navnet ditt».

Du vil bli tatt til Windows-innstillinger. Ved siden av enhetsnavnet finner du Windows-PC-navnet i høyre rute.

Les også: Hvordan fiks det hvis Windows-innstillingene tilbakestilles til standard ved omstart
2. Bruke Innstillinger-appen
I motsetning til metoden ovenfor, kan du åpne Windows-innstillinger direkte og finne Windows-PC-navnet ditt. Følg instruksjonene.
Trinn 1: Trykk på Windows-tasten på tastaturet, skriv Innstillinger, og klikk Åpne.
Merk: Alternativt, trykk 'Windows-tast + i' for å åpne Innstillinger direkte.

Steg 2: Under System, bla ned til Om-delen i høyre rute og klikk på den.

PC-navnet ditt vises ved siden av enhetsnavnet.

Dessuten kan du gi nytt navn til PC-en din herfra ved å trykke på 'Gi nytt navn til denne PC-en'-knappen. Når det er sagt, gå videre til følgende metode hvis du vil gjøre det samme fra File Explorer.
3. Bruke filutforsker
Å finne Windows PC-navnet ditt ved å bruke File Explorer kan høres vanskelig ut, men det er det ikke. Slik finner du Windows PC-navnet.
Trinn 1: Trykk på Windows-tasten på tastaturet, skriv Filutforsker, og klikk Åpne.
Merk: Alternativt, trykk 'Windows-tast + E' på tastaturet for å åpne Filutforsker.

Steg 2: Finn og høyreklikk på Denne PC-en i venstre rute.
Trinn 3: Velg Egenskaper fra hurtigmenyen.

Der har du det. Du vil bli tatt til Om-delen i Innstillinger, hvor du kan finne Windows PC-navnet ved siden av Enhetsnavnet.
4. Bruke Power User Menu
Trinn 1: Trykk på 'Windows + X' på tastaturet. Alternativt kan du høyreklikke på Windows-ikonet på oppgavelinjen.

Steg 2: Velg System i hurtigmenyen.

Under denne prosessen vil du bli tatt til Windows-innstillinger. I den høyre ruten finner du navnet på Windows-PCen din ved siden av enhetsnavnet.

Sjekk ut neste metode hvis du ikke vil følge trinnene, men vil ha en rask hurtigtast.
Les også: Hvordan kjøre programmer eller spill som administrator i Windows 11
5. Bruke en tastatursnarvei
Denne metoden er den desidert enkleste metoden for å finne datamaskinnavnet ditt i Windows 11 og 10. Alt du trenger å gjøre er å trykke "Windows-tast + Pause/Break" på tastaturet.

Du vil bli tatt til Windows-innstillingene, hvor du finner navnet på Windows-PC-en ved siden av enhetens navn under Enhetsspesifikasjoner. Den eneste ulempen med denne metoden er at ikke alle bærbare datamaskiner har Pause/Break-tasten, og det er grunnen til at neste metode vil hjelpe deg.
6. Bruke ledeteksten
Denne metoden kan passe deg hvis du foretrekker kommandoer i stedet for GUIer. Det er to måter å finne datamaskinnavnet på med CMD. Begge bruker kommandoer. La oss fortsette.
Trinn 1: Trykk på Windows-tasten på tastaturet, skriv Ledeteksten, og klikk "Kjør som administrator".

Steg 2: Når den er åpnet, skriv inn kommandoen nedenfor og trykk Enter.
hostname

Denne kommandoen viser navnet på din Windows-PC. Du kan bruke en annen kommando for å få mer informasjon om din Windows-PC; fortsett med trinnene nedenfor.
Trinn 3: Skriv inn kommandoen nedenfor og trykk Enter.
ipconfig /all

Der går du. Her kan du se alle detaljene om din Windows-PC, fra navnet til nettverksadapteren. Sjekk ut noen svar på vanlige spørsmål i FAQ-delen nedenfor.
Vanlige spørsmål om Finn datamaskinens navn i Windows
Ja, når du endrer datamaskinnavnet, er det noen navnekonvensjoner og begrensninger å følge. Den skal for eksempel ikke inneholde spesialtegn eller mellomrom.
Endring av datamaskinnavnet bør ikke påvirke filene eller programvaren. Det er imidlertid en god praksis å starte datamaskinen på nytt etter å ha endret navnet for å sikre at alle endringer trer i kraft.
Kjenn Windows-maskinen din bedre
Ved å følge metodene nevnt i denne artikkelen, vet du nå hvordan du finner navnet på datamaskinen din på Windows. Det kan også være lurt å lese de beste måtene å sjekk RAM-type på PC kjører Windows 10 eller Windows 11.
Sist oppdatert 18. september 2023
Artikkelen ovenfor kan inneholde tilknyttede lenker som hjelper til med å støtte Guiding Tech. Det påvirker imidlertid ikke vår redaksjonelle integritet. Innholdet forblir objektivt og autentisk.