6 beste måter å åpne diskbehandling på Windows 10 og Windows 11
Miscellanea / / April 06, 2023
Diskbehandlingsverktøyet innebygd i Windows lar deg administrere stasjonspartisjoner, endre stasjonsbokstaver, formatere stasjoner og utføre andre lagringsrelaterte oppgaver på PC-en. Det er forskjellige måter å åpne Diskbehandling på din Windows 11-datamaskin.
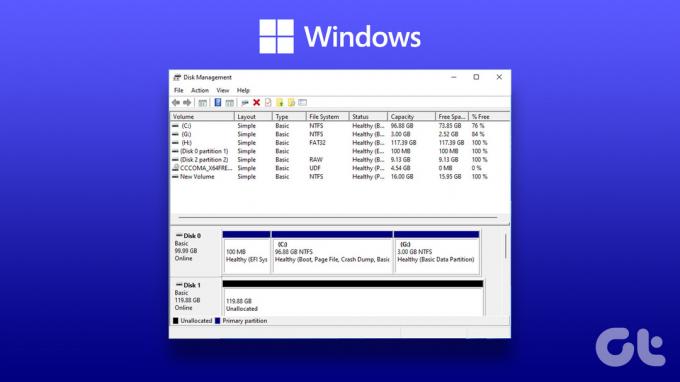
Med det i tankene har vi samlet en blanding av de beste metodene for å åpne Diskbehandling på din Windows-PC. Du kan også følge de samme trinnene for å åpne Diskbehandling på Windows 10 og Windows 11.
1. Åpne Diskbehandling fra Power User Menu
En av de enkleste måtene å få tilgang til Disk Management-verktøyet på Windows er å bruke Power User Menu. Du kan trykke på Windows + X hurtigtast for å åpne Power User Menu.

Klikk deretter på alternativet Diskbehandling for å starte det.
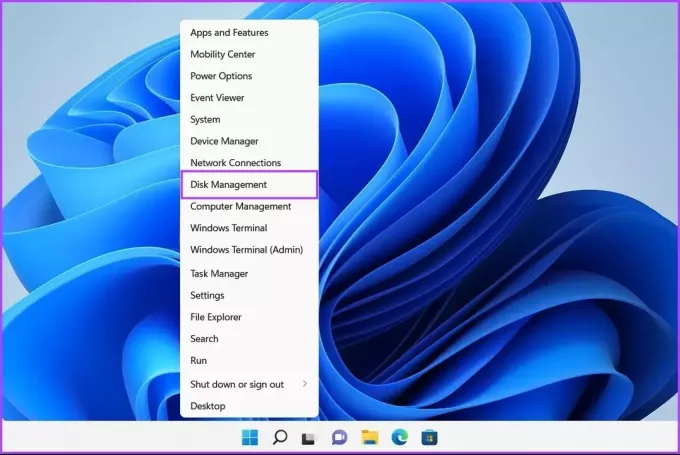
De Kjør verktøyet i Windows kommer godt med når du raskt vil ha tilgang til Registerredigering, Group Policy Editor, Ledeteksten, eller andre nyttige verktøy på systemet ditt.
Slik kan du bruke Kjør-verktøyet for å få tilgang til Disk Management-verktøyet på PC-en din:
Trinn 1: Trykk på Windows + R-snarveien for å åpne dialogboksen Kjør.

Steg 2: Klikk på tekstfeltet og skrivdiskmgmt.msc. Klikk deretter OK for å starte Diskbehandlingsverktøyet.
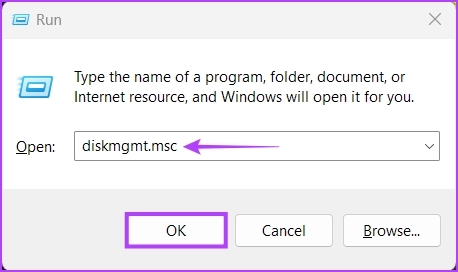
3. Åpne Diskbehandling ved hjelp av filutforsker
Bortsett fra å administrere filer og mapper, kan du også bruke filutforskeren til å starte nyttige verktøy som Diskbehandling raskt. Slik bruker du Filutforsker til å åpne Diskbehandling.
Trinn 1: Trykk på Windows + X-tastene på tastaturet for å åpne Power User Menu og klikk på Filutforsker.

Steg 2: I Filutforsker-vinduet klikker du på adresselinjen og skriver inn diskmgmt.msc. Trykk deretter Enter på tastaturet for å åpne Diskbehandling.
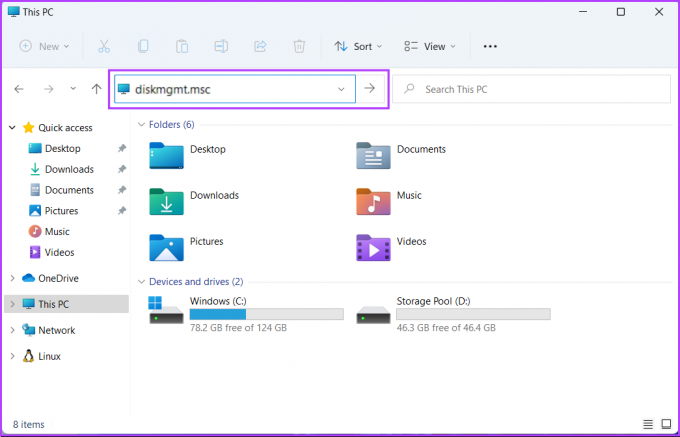
Hvis denne løsningen ikke fungerer, kan det være et problem med den. Se vår guide på hvordan fikse Diskbehandling som ikke lastes inn på PC-en før du går videre til neste metode.
4. Åpne Diskbehandling ved hjelp av Task Manager
Task Manager gjør det også enkelt å åpne Disk Management-verktøyet. Bare åpne Oppgavebehandling på PC-en og følg trinnene nedenfor:
Trinn 1: Trykk på Ctrl + Shift + Esc-tastene for å åpne Oppgavebehandling.

Steg 2: Klikk på Kjør ny oppgave-knappen i Oppgavebehandling-vinduet.

Trinn 3: Når dialogboksen Opprett ny oppgave vises, skriv diskmgmt.msc i tekstfeltet og trykk Enter på tastaturet.
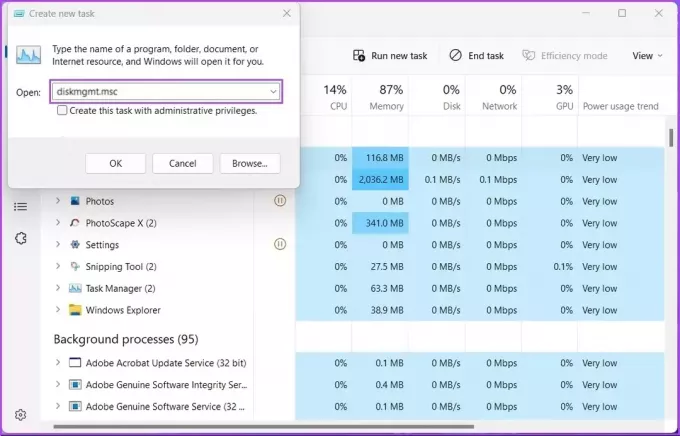
5. Åpne Diskbehandling fra datamaskinadministrasjon
Det kan være vanskelig å huske diskmgmt.msc og åpne den fra forskjellige steder. Som et alternativ kan du bruke Databehandlingsverktøy. Det er en bukett av administrative verktøy som en Event Viewer, Oppgaveplanlegger, Enhetsbehandling, Diskbehandling, etc. å administrere en PC lokalt eller eksternt.
Slik kan du åpne Diskbehandling ved hjelp av Computer Management-verktøyet på din Windows-PC:
Trinn 1: Trykk på Windows + S-tastene for å få tilgang til Windows Søk og skriv Databehandling. Deretter klikker du på Åpne fra resultatet som vises.

Steg 2: Når et datamaskinadministrasjonsvindu åpnes, klikker du på alternativet Diskbehandling som er oppført under Lagring-delen i venstre sidefelt.

Vinduet Diskbehandlingsverktøy åpnes med en liste over partisjoner og flyttbare stasjoner på datamaskinen.
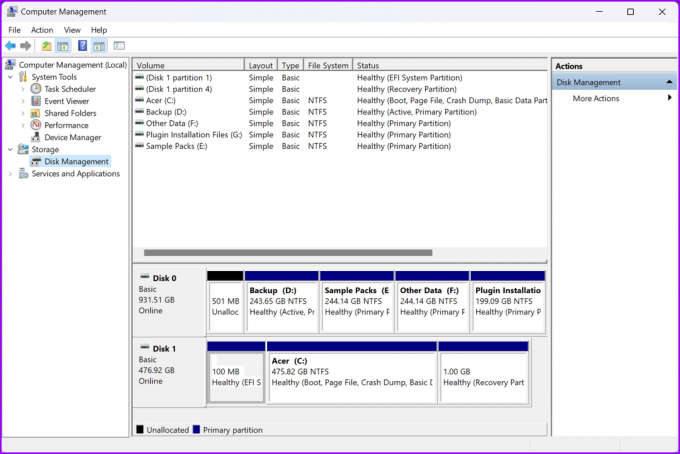
6. Åpne Diskbehandling ved å bruke ledetekst eller Windows PowerShell
Du kan også få tilgang til Diskbehandling ved å bruke kommandoprompt (CMD) eller PowerShell. Alt du trenger å gjøre er å utføre en enkel kommando som beskrevet i trinnene nedenfor:
Trinn 1: Trykk på Windows + S-tastene for å få tilgang til Søk og skriv Ledeteksten eller Kraftskall. Når en av dem dukker opp, klikker du på Kjør som administrator for å åpne dem med administrative rettigheter.


Steg 2: Når en forespørsel om brukerkontokontroll (UAC) vises, klikker du på Ja.


Trinn 3: I ledeteksten eller PowerShell-vinduet som vises, skriv inn følgende bokstaver og trykk Enter.
diskmgmt.msc
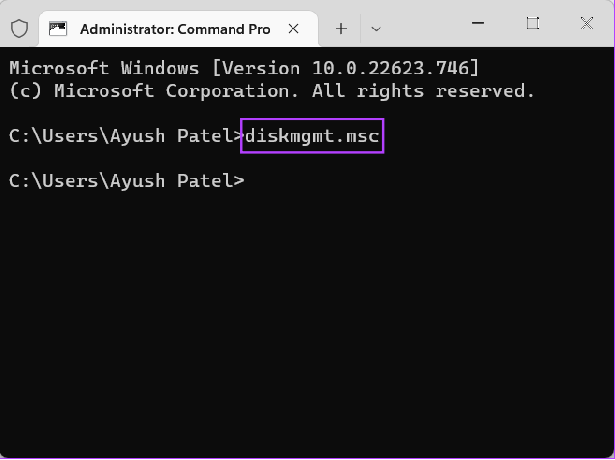
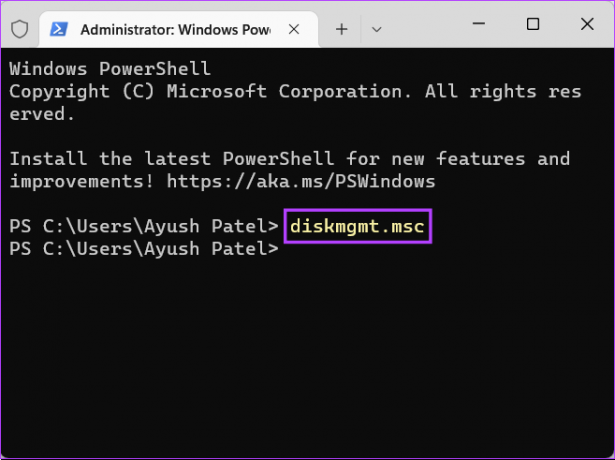
Åpne Diskbehandling raskt på Windows
Etter å ha lest dette innlegget, kan du bruke hvilken som helst av løsningene som er oppført ovenfor for å åpne Diskbehandling på Windows 11 og bruke den til å administrere stasjonspartisjoner, formatere stasjoner, endre stasjonsbokstaver og mer. Den raskeste måten å få tilgang til den er fra Power User-menyen. Det kan imidlertid være vanskelig å bruke det hvis Oppgavelinjen fungerer ikke på Windows 11.
Sist oppdatert 27. oktober 2022
Artikkelen ovenfor kan inneholde tilknyttede lenker som hjelper til med å støtte Guiding Tech. Det påvirker imidlertid ikke vår redaksjonelle integritet. Innholdet forblir objektivt og autentisk.



