7 beste rettelser for Firefox høy CPU-bruk på Windows 11
Miscellanea / / April 06, 2023
Firefox er en populær nettleser kjent for hastighet, sikkerhet og tilpasningsmuligheter. Det er imidlertid ikke helt blottet for problemer. Mange Windows 11-brukere klager over at Firefox bruker uvanlig mer CPU-ressurser hver gang de starter nettleseren eller bruker den over lengre tid.

Selv om du ikke legger merke til det mens du surfer tilfeldig, dette økning i CPU-bruk kan påvirke datamaskinens ytelse negativt, og hindre andre applikasjoner i å kjøre problemfritt. Men før du gjør endringer for å avhjelpe en treg opplevelse, her er noen løsninger for å fikse høy CPU-bruk for Firefox på Windows 11.
1. Lukk ubrukte faner
En av de første tingene du kan gjøre for å redusere CPU-bruken for Firefox er å lukke alle de ubrukte fanene i nettleseren. Med flere faner åpne samtidig, har datamaskinen en tendens til å bruke en betydelig mengde systemressurser, for eksempel CPU og minne. Det er enda høyere hvis fanene er relatert til video- eller lydstrømmetjenester.
2. Oppdater Firefox
Det er en sjanse for at du kan ha støtt på en feil som får Firefox til å bruke mer CPU-ressurser enn vanlig. I slike tilfeller må du
sjekk om det er noen ny oppdatering tilgjengelig for Firefox som kan fikse feilen for deg.Følg trinnene nedenfor for å se etter oppdateringer i Firefox manuelt:
Trinn 1: Trykk på Windows + S-tastene for å åpne Windows Søk og skriv Firefox. Deretter, fra resultatet for Firefox, klikker du på Åpne.

Steg 2: Klikk på Hamburger-menyen øverst til høyre.

Trinn 3: Fra menyen som vises, klikk på Hjelp.

Trinn 4: Under Firefox Hjelp-menyen klikker du Om Firefox.

Trinn 5: Når vinduet Om Mozilla Firefox åpnes, vil Firefox automatisk se etter oppdateringer.

3. Tøm nettleserinformasjonskapsler og buffer
Utdaterte nettleserinformasjonskapsler, cache og andre nettsteddata kan også føre til at Firefox bruker mer CPU enn vanlig på din Windows 11-datamaskin. Vi anbefaler tømme informasjonskapsler og cache i Firefox før du starter den på nytt for å få den til å starte på nytt. Vær oppmerksom på at å gjøre det vil gjøre Firefox litt tregere til å begynne med, til den samler inn ferske informasjonskapsler og data.
Hvis du trenger hjelp til å tømme nettleserinformasjonskapsler og hurtigbuffer i Firefox, følger du trinnene nedenfor:
Trinn 1: Trykk på Windows + S-tastene for å åpne Windows Søk og skriv Firefox. Deretter, fra resultatet for Firefox, klikker du på Åpne.

Steg 2: Klikk på Hamburger-menyen øverst til høyre.

Trinn 3: Fra menyen som vises, klikk på Innstillinger.

Trinn 4: Under Innstillinger klikker du på Personvern og sikkerhet.

Trinn 5: Rull ned og klikk på Slett data.

Trinn 6: Merk av i avmerkingsboksene for «Informasjonskapsler og nettstedsdata» og «Bufret nettinnhold». Klikk deretter på Fjern.

Hvis sletting av informasjonskapsler og hurtigbuffer i Firefox ikke bidro til å redusere CPU-bruken, gå videre til neste løsning.
4. Deaktiver unødvendige utvidelser i Firefox
Nettleserutvidelser eller tillegg kan forbedre nettleseropplevelsen din med ekstra funksjonalitet. Men å bruke for mange utvidelser på en gang kan føre til høy CPU-bruk på datamaskinen. Derfor, hvis du har installert flere utvidelser i Firefox, må du deaktivere de unødvendige, som vist i trinnene nedenfor:
Trinn 1: Trykk på Windows + S-tastene for å åpne Windows Søk og skriv Firefox. Deretter, fra resultatet for Firefox, klikker du på Åpne.

Steg 2: Klikk på Hamburger-menyen øverst til høyre.

Trinn 3: Fra menyen som åpnes, klikk på Tillegg og temaer.

Trinn 4: Velg alternativet for utvidelse fra venstre og deaktiver de ubrukte nettleserutvidelsene ved å slå dem av.

5. Sjekk om maskinvareakselerasjon er aktivert
Enda en grunn til at du kanskje opplever høyere CPU-utnyttelse i Firefox kan skyldes at maskinvareakselerasjon er deaktivert. Hvis maskinvareakselerasjon er deaktivert, må CPU-en din presse seg selv hardere for å utføre grafikkintensive oppgaver som GPU-en ellers ville ha tatt opp.
For å sjekke om maskinvareakselerasjon er aktivert i Firefox, kan du følge trinnene som er nevnt nedenfor:
Trinn 1: Trykk på Windows + S-tastene for å åpne Windows Søk og skriv Firefox. Deretter, fra resultatet for Firefox, klikker du på Åpne.

Steg 2: Når Firefox åpnes, klikker du på Hamburger-menyen øverst til høyre.

Trinn 3: Fra menyen som vises, klikk på Innstillinger.

Trinn 4: Rull ned til Ytelse-delen. Deretter sjekker du om avmerkingsboksen for "Bruk anbefalte ytelsesinnstillinger" er deaktivert og "Bruk maskinvareakselerasjon når tilgjengelig" er valgt.

Hvis maskinvareakselerasjon allerede er aktivert, kan du deaktivere den for å se om det bidrar til å redusere CPU-bruken. Selv om funksjonen er å redusere belastningen på CPU-en din, kan den noen ganger forårsake mer skade enn nytte.
6. Prøv å bruke Firefox i feilsøkingsmodus
Hvis du opplever høy CPU-bruk når du bruker Firefox, kan du prøve å kjøre Firefox i feilsøkingsmodus. Dette vil starte nettleseren med standardinnstillinger, uten å laste inn noen tillegg eller utvidelser du kan ha installert, noe som bidrar til å redusere CPU-bruken.
For å kjøre Firefox i feilsøkingsmodus, kan du bruke følgende trinn:
Trinn 1: Trykk på Windows + S-tastene for å åpne Windows Søk og skriv Firefox. Deretter, fra resultatet for Firefox, klikker du på Åpne.

Steg 2: Klikk på Hamburger-menyen øverst til høyre.

Trinn 3: Fra menyen som vises, klikk på Hjelp.

Trinn 4: Under menyen for Firefox Hjelp klikker du på Feilsøkingsmodus.

Trinn 5: Når en "Start Firefox på nytt i feilsøkingsmodus" vises på skjermen, klikker du på Start på nytt.
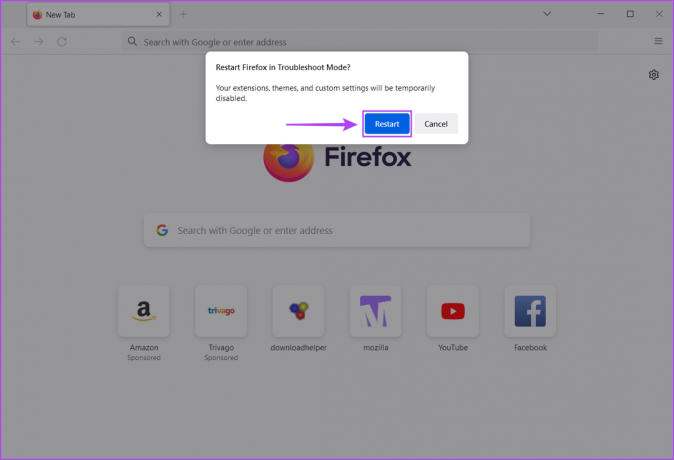
Trinn 6: Klikk på Åpne for å starte Firefox i feilsøkingsmodus.

Anta at problemet er løst i feilsøkingsmodus. I så fall kan du gå ut av feilsøkingsmodus og manuelt deaktivere alle utvidelsene før du aktiverer dem på nytt én etter én for å finne ut hvilken som forårsaker problemer.
7. Installer Firefox på nytt
Hvis ingen av de tidligere løsningene fungerer, kan det være et problem med Firefox-installasjonen din, som fører til at den bruker mer CPU-ressurser enn vanlig. I slike tilfeller kan du fjerne Firefox og installere den på nytt fra bunnen av. Slik kan du gjøre det samme på din Windows-datamaskin:
Trinn 1: Trykk på Windows + I-tastene for å åpne Innstillinger-appen.

Steg 2: Når Innstillinger-appen åpnes, klikker du på Apper-alternativet i venstre sidefelt.

Trinn 3: På Apper-siden klikker du på alternativet som sier Installerte apper fra høyre rute.

Trinn 4: Type Firefox i søkefeltet øverst.

Trinn 5: Fra søkeresultatene klikker du på den horisontale menyen med tre prikker ved siden av Firefox-resultatet. Deretter velger du Avinstaller.

Trinn 6: Klikk på nedlastingsknappen nedenfor for å laste ned Firefox-installasjonsprogrammet på din PC.
Last ned Mozilla Firefox for Windows
Trinn 7: Når nedlastingen er fullført, klikker du på .exe-filen og følger instruksjonene på skjermen for å installere Firefox på nytt på datamaskinen.

Hindre Firefox fra å tråkke opp CPU-en
Ved å implementere løsningene som er skissert ovenfor, kan du effektivt forhindre Firefox i å samle opp datamaskinens CPU-ressurser. Dette vil tillate datamaskinen din å allokere flere ressurser til andre viktige applikasjoner, selv når Firefox kjører i bakgrunnen. I mellomtiden, hvis du fortsetter å ha problemer med Firefox, anbefaler vi at du erstatter den med en Chromium-basert nettleser for Windows.



