Slik bruker du Google Lens Search i Chrome
Miscellanea / / April 07, 2023
Google Lens er et AI-drevet visuell gjenkjenningsverktøy som kan hjelpe deg med å identifisere objekter og tekst i et bilde. Google har integrert dette verktøyet i flere apper og tjenester, inkludert Chrome. Med den kan du identifisere ukjente objekter, steder, tekst og andre elementer i et bilde mens du surfer.

Google Chromes Lens-søkefunksjon kan lett gå ubemerket hen, selv om du bruker nettleseren daglig. Du kan absolutt gjøre det beste ut av det. Slik bruker du søkefunksjonen Google Lens i Chrome for skrivebord og mobil. Så la oss komme rett til det.
Slik bruker du Google Lens Search i Chrome for skrivebord
Selv om du kan bruke Google Bilder til omvendt søk etter et bilde på din PC, Google Lens-integrasjon i Chrome forenkler prosessen betydelig. La oss se hvordan du kan bruke Google Lens-søk i Chrome for Windows eller Mac.
Trinn 1: I Google Chrome går du til bildet du vil vite om.
Steg 2: Høyreklikk på bildet og velg «Søk bilde med Google.» Dette skal åpne et Google Lens-panel på høyre side.

Trinn 3: Du kan se søkeresultatene i sidepanelet eller åpne dem i en egen fane ved å klikke på "Åpne i en ny fane"-knappen øverst til høyre.

Du kan justere fokusdelen manuelt med musen hvis du vil at Google Lens skal fokusere på et spesifikt objekt i bildet. Når du gjør det, oppdateres søkeresultatene automatisk.

Trekk ut eller oversett tekst fra et bilde med Google Lens
Google Lens kan også hjelpe med å trekke ut tekst fra et bilde og oversette det. For det, klikk på tekstalternativet rett under bildet. Google Lens vil oppdage all tekst i bildet og lar deg kopiere det.

Hvis du vil oversette teksten til et annet språk, bytter du til Oversett-fanen og velger ditt foretrukne språkalternativ.

Når du velger språk, vil Google Lens vise den oversatte teksten på bildet ditt.

Søk i flere bilder samtidig med Google Lens
Google Lens lar deg også søke i flere bilder samtidig. For å gjøre det, høyreklikk på en tom del på siden og velg «Søk etter bilder med Google Lens».

Deretter drar du musen over skjermen for å velge bildene du vil søke etter, og Google Lens-resultater vises på høyre side av vinduet.

Slik bruker du Google Lens Search i Chrome for mobil
Selv om Google Lens er tilgjengelig på telefonen din gjennom Google Photos og Google Assistant kan du også bruke verktøyet i Chrome for Android eller iPhone. Dette er hvordan:
Trinn 1: Åpne Chrome på Android eller iPhone og finn bildet du vil skanne.
Steg 2: Trykk lenge på bildet og velg «Søk bilde med Google Lens».


Trinn 3: I Google Lens-vinduet som åpnes, vil du se flere hvite prikker som representerer et objekt i bildet ditt. Du kan trykke på den hvite prikken for å fokusere på et bestemt objekt.


Alternativt kan du reframe søkeområdet manuelt for å forbedre søkeresultatene.
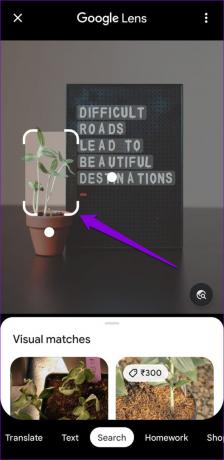
Nederst vil du legge merke til forskjellige faner som Tekst, Oversett, Shopping, Steder og så videre. Du kan bytte mellom dem etter behov.
Hvis du for eksempel bytter til Tekst-fanen, får du muligheten til å kopiere teksten i bildet. Alternativt kan du trykke på Lytt-knappen for å få Google Lens til å lese teksten høyt.


På samme måte kan du gå til Oversett-fanen for å oversette teksten eller Shopping-fanen for å handle produktet i bildet ditt.
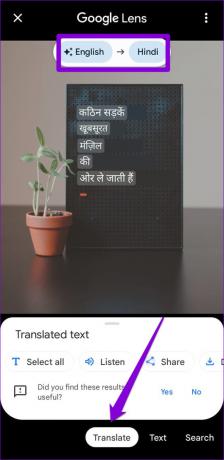

Slik deaktiverer du Google Lens Search i Chrome
Hvis du ikke finner søkealternativet Google Lens i Chrome nyttig, kan du alltid deaktivere det. For det må du ha tilgang Chrome-flagg på skrivebordet ditt eller mobil.
Deaktiver Google Lens Search i Chrome for Desktop
Trinn 1: Åpne Google Chrome på datamaskinen. Type chrome://flags i adressefeltet øverst og trykk Enter.

Steg 2: Type Linse i søkefeltet øverst. Klikk deretter på rullegardinmenyen ved siden av "Aktiver linsefunksjoner i Chrome" og velg Deaktivert.

Trinn 3: Til slutt klikker du på Start på nytt-knappen nederst.

Deaktiver Google Lens Search i Chrome for mobil
Trinn 1: Åpne Chrome på Android eller iPhone. Type chrome://flags i URL-linjen øverst og velg det første resultatet som vises.
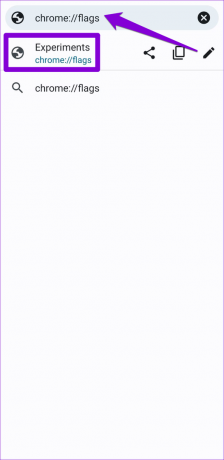
Steg 2: Skriv Lens i søkefeltet.

Trinn 3: Bruk rullegardinmenyen under «Google Lens-drevet bildesøk i kontekstmenyen» og velg Deaktivert.


De som bruker Chrome på en iPhone, trykker på rullegardinmenyen under «Bruk Google Lens for å søke etter bilder» og velger Deaktivert.
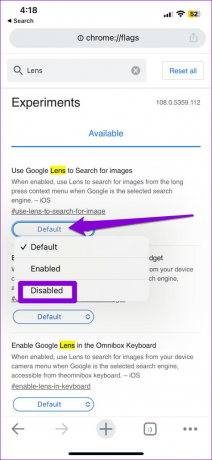
Start Chrome på nytt etter dette, og søkealternativet Google Lens vil ikke lenger vises i hurtigmenyen. I stedet lar Chrome deg søke i bildet med Google Bilder.
Det ultimate verktøyet for oppdagelse
Takket være Google Lens-integrering i Chrome, trenger du ikke lenger å bruke et dedikert nettsted for å reversere et bilde. Gå gjennom trinnene ovenfor for å bruke Google Lens-søket i Chrome, og del deretter opplevelsen din i kommentarene nedenfor.
Sist oppdatert 30. januar 2023
Artikkelen ovenfor kan inneholde tilknyttede lenker som hjelper til med å støtte Guiding Tech. Det påvirker imidlertid ikke vår redaksjonelle integritet. Innholdet forblir objektivt og autentisk.
Skrevet av
Pankil Shah
Pankil er sivilingeniør av yrke som startet sin reise som forfatter ved EOTO.tech. Han begynte nylig i Guiding Tech som frilansskribent for å dekke fremgangsmåter, forklaringer, kjøpsguider, tips og triks for Android, iOS, Windows og Web.



