Hvordan tvinge omstart eller slå av Mac når den er frossen
Miscellanea / / April 07, 2023
Har Mac-en din noen gang frosset til et punkt hvor du ikke en gang kunne slå den av? Det kan være en frustrerende opplevelse som gjør at du føler deg hjelpeløs og usikker på hva du skal gjøre. Men ikke bekymre deg, i denne artikkelen vil vi veilede deg om hvordan du tvinger omstart eller slår av Mac når den er frosset.
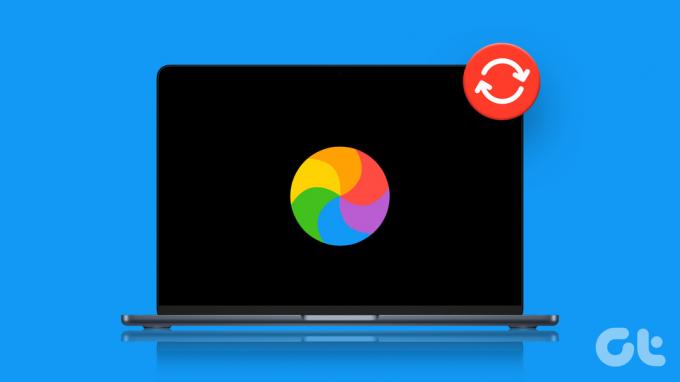
Det er flere måter å tvinge omstart eller slå av Mac-en når den er frosset. Du kan bruke hard avslutning, PRAM-tilbakestilling, etc. å utføre den. Dessuten er det spesifikke tegn som avgjør om Mac-en din er frossen, for eksempel en mus som ikke reagerer, styreflate eller tastatur, apper som ikke reagerer og så videre.
Enten du har å gjøre med en applikasjon som sitter fast eller en systemomfattende frysing, har vi dekket deg.
Ting å vite før du tvinger en omstart eller avslutning på Mac
Før du tvinger omstart eller avslutning på din frosne Mac, er det noen ting du bør vurdere:
Hvis Mac-en din er ansvarlig, prøv å lagre ulagret arbeid før en tvungen omstart eller avslutning. Ellers vil dine eksisterende data bli fjernet.
Sørg for at eksterne lagringsenheter, for eksempel eksterne harddisker eller USB-stasjoner, blir løst ut på riktig måte før du tvinger en omstart eller avslutning.
Vurder å prøve andre feilsøkingsmetoder, for eksempel tvinge å avslutte en app som ikke reagerer eller bruke aktivitetsovervåkingen til å lukke en frossen prosess før du forsøker å tvinge omstart eller avslutning.
Vær oppmerksom på at å tvinge omstart eller avslutning kan føre til at ulagrede endringer går tapt og kan ødelegge filsystemet. Med dette ute av veien, la oss fortsette til metodene.
Tvinge en omstart eller avslutning på en frossen Mac: Hva du trenger å vite
Hvis Mac-en din ikke reagerer og fryser, er den eneste måten å løse problemet på ved å tvinge omstart eller avslutning. Uansett hvilken macOS- eller Mac-linje du kjører på (Macbook Air, Macbook Pro, iMac) eller brikkesettet du bruker, er alle trinnene og metodene nedenfor de samme.
1. Hold inne strømknappen
En av de enkleste og vanligste måtene å frigjøre Mac-en på er ved å trykke på strømknappen i noen sekunder til skjermen blir svart. Du finner strømknappen eller den tomme Touch ID-sensoren og strømknappen øverst til høyre på Mac-tastaturet.

Hvis du er på iMac, finner du strømknappen bak nederst til venstre på skjermen. Og akkurat som på Mac, trykk lenge på strømknappen for å tvinge avslutningen. Hvis skjermen allerede er svart, trykk på strømknappen til Apple-logoen vises.
Men hvis du ikke vil bruke strømknappen, er det en annen måte.
2. Bruk en hurtigtast
Slår av eller starter Mac-en på nytt det er enkelt å bruke en hurtigtast. Det er to snarveier; det første forsøket på å lukke apper trygt først, mens den andre metoden tvinger Mac-en til å slå seg av uten å lukke noen apper som kjører. La oss begynne med den første hurtigtasten.
Metode 1: Den første metoden er å slå av Mac på en sikker måte. Så, trykk 'Control + Option + Command + Power.' Sørg for at du bare trykker kort på strømknappen; et forsiktig ett-trykk gjør jobben.

Metode 2: Denne metoden vil tvinge til å lukke Mac-en. Alt du trenger å gjøre er å trykke "Control + Command + Power." Men i motsetning til metode 1, må du trykke på strømknappen litt lenger til Mac-en slår seg av.

3. Fjern strømforsyningen og tøm batteriet
I tilfelle ingen av metodene nevnt ovenfor fungerte, siste utvei er å fjerne strømforsyningen (hvis tilkoblet) og la din Mac tappe batteriet. Hvis du er på en eldre Mac med avtagbar bakside, kan du fjerne batteriet fra bunnen og sette det tilbake igjen og snu det. Hvis du er på en stasjonær Mac, er det bare å koble fra strømkabelen.

Når Mac-batteriet er tomt, vent en stund før du kobler til strømknappen og slår den på. Som alle andre metoder nevnt ovenfor, kan selv denne teknikken for å fryse opp Macen føre til tap av data.
Hvis du står overfor frysninger på gjentatt eller konstant basis, sjekk om det er et maskinvareproblem som forårsaker problemet, ved å gå til Apple Diagnostics-modus. Fortsett å lese.
Slik bruker du Apple Diagnostics for å sjekke maskinvareproblemer på Mac
Apple Diagnostics lar deg identifisere om frysingen av Mac-en din er programvare eller maskinvareproblem før du tar den med til servicesenteret. Trinnene kan variere avhengig av brikkesettet Mac-en din bruker. La oss begynne med trinnene for Apple Silicon.
Slik bruker du Apple Diagnostics på en Apple Silicon Mac
Trinn 1: Trykk på strømknappen og hold den nede mens Mac-en starter opp.
Merk: Hvis Mac-en er slått på, slå den av og start.

Steg 2: Når du ser vinduet for startalternativer, slipper du strømknappen.
Merk: Du vil se det interne diskikonet og et tannhjulikon merket Alternativer.
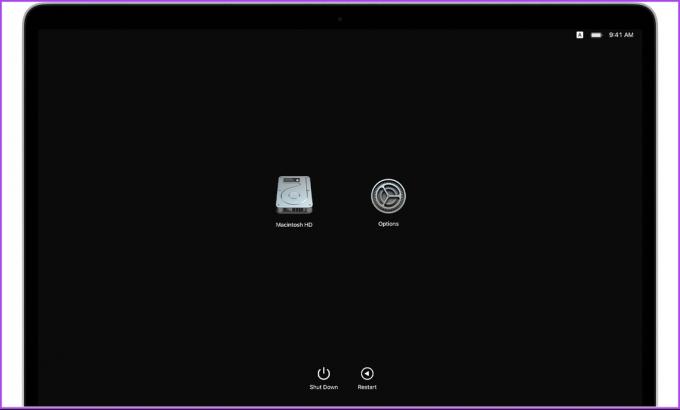
Trinn 3: Trykk 'Command + D' på tastaturet for å kjøre diagnostikken.
Det er det. Diagnostikken vil begynne. Når den er ferdig, vil du se resultatene med en eller flere Apple Diagnostics-referansekoder for å hjelpe deg med å identifisere potensielle problemer.
Nå, hvis du er på Intel Mac, er trinnene de samme, med små modifikasjoner. Fortsett å lese.
Slik bruker du Apple Diagnostics på en Intel Mac
Trinn 1: Trykk på strømknappen for å slå på Mac-en og trykk lenge på D-tasten på tastaturet umiddelbart.
Merk: Hvis Mac-en er slått på, slå den av og start.
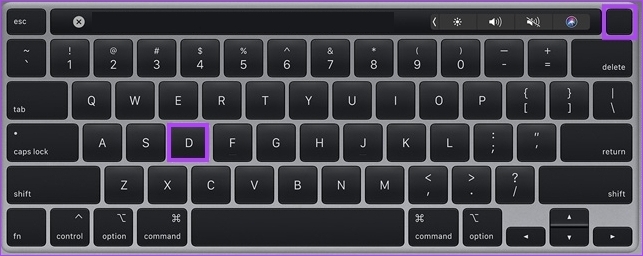
Steg 2: Slipp tasten når du ser fremdriftslinjen eller blir bedt om å velge et språk.
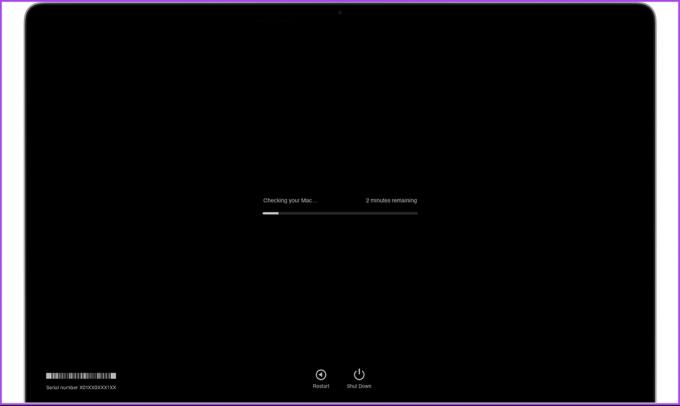
Der går du. Når kontrollen er fullført, vil den vise en eller flere referansekoder som du kan sjekke ved å gå til Apples støtteside og lære mer om det.
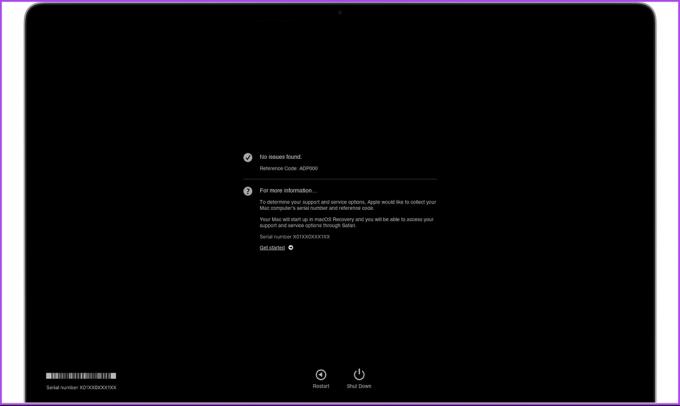
Hvis du vil gjenta testen, klikker du enten på testen igjen eller trykker 'Command + R.' Hvis du har flere spørsmål, sjekk ut FAQ-delen nedenfor.
Vanlige spørsmål om tvungen omstart eller avslutning av Mac når den er frossen
Flere årsaker kan forårsake en frossen skjerm på en Mac. Dette inkluderer programvareproblemer, maskinvareproblemer, overoppheting, strømproblemer og inkompatible eksterne enheter. Å identifisere årsaken hjelper deg med å finne den beste handlingen for å løse den.
En hard omstart, også kjent som en hard reset, innebærer å fullstendig kutte strømmen til enheten og deretter starte den opp igjen. Det brukes ofte som en siste utvei for å feilsøke problemer eller problemer med en Mac.
For å starte Mac-en på nytt, klikk på Apple-menyen øverst til venstre > velg Start på nytt / Slå av > klikk på Start på nytt / Slå av i popup-vinduet.
Frigjør Mac-en
Å vite hvordan man tvinger omstart eller slår av en frossen Mac er nyttig, enten du er en superbruker eller en ny bruker. Ved å følge trinnene som er nevnt ovenfor, kan du låse opp og få Mac-en i gang igjen raskt. Det kan også være lurt å lese hvordan du bruker lavstrømmodus på Mac.
Sist oppdatert 19. januar 2023
Artikkelen ovenfor kan inneholde tilknyttede lenker som hjelper til med å støtte Guiding Tech. Det påvirker imidlertid ikke vår redaksjonelle integritet. Innholdet forblir objektivt og autentisk.



