Topp 5 måter å endre en stasjonsbokstav for lagring på Windows 11
Miscellanea / / April 07, 2023
Som standard tildeler Windows bokstaver til dine harddisker, optiske stasjoner og USB-stasjoner. Du er imidlertid ikke bundet til standardbokstavene som Windows gir. Du kan alltid endre stasjonsbokstaven som er knyttet til dine interne eller eksterne stasjoner.

Du må imidlertid være forsiktig før du tilfeldig endrer stasjonsbokstaven. Viktigst, når du har programvare eller spill installert i en separat partisjon eller stasjon. Det kan ødelegge hvordan disse programmene fungerer. Før vi viser deg hvordan du endrer stasjonsbokstavene i Windows 11, her er noen ting du bør vite.
Når bør du ikke endre stasjonsbokstaven på Windows
Du bør ikke endre stasjonsbokstaven til en stasjon der Windows er installert. Endring av oppstartsstasjonsbokstaven kan føre til flere problemer med operativsystemet. I verste fall kan datamaskinen ikke starte opp.
Hvis du endrer stasjonsbokstaven til en stasjon der du har installert appene og programmene dine, kan det føre til at de slutter å fungere. Derfor er det best å endre stasjonsbokstaven før du begynner å bruke stasjonen.

Så hvis du ikke har installert noen programmer på stasjonen eller hvis det er en ekstern stasjon, kan du endre stasjonsbokstaver uten problemer. La oss se på noen forskjellige måter å endre en stasjonsbokstav på Windows 11.
1. Endre en stasjonsbokstav ved å bruke appen Innstillinger
Den enkleste måten å endre stasjonsbokstaven på Windows er via Innstillinger-appen. Så la oss begynne med det.
Trinn 1: Trykk på Windows-tasten + I for å starte Innstillinger-appen. I System-fanen klikker du på Lagring.

Steg 2: Utvid Avanserte lagringsinnstillinger og klikk på Disker og volumer.

Trinn 3: Åpne egenskapene til stasjonen du vil tilordne en ny stasjonsbokstav til.

Trinn 4: Klikk på knappen Endre stasjonsbokstav.

Trinn 5: Bruk rullegardinmenyen til å velge en ny stasjonsbokstav og klikk OK for å lagre endringene.

2. Endre en stasjonsbokstav via Disk Management-appen
Diskbehandling er et utmerket verktøy for å administrere partisjoner, formatere stasjoner, og utføre andre lagringsrelaterte oppgaver i Windows. Den gir deg muligheten til å endre stasjonsbokstaven til et volum.
Trinn 1: Trykk på Windows-tasten + R for å åpne dialogboksen Kjør. Type diskmgmt.msc i Åpne-feltet og trykk Enter.

Steg 2: Velg Ja når ledeteksten User Account Control (UAC) vises.

Trinn 3: Du vil se alle stasjonene i nedre halvdel av vinduet. Høyreklikk på stasjonen og velg "Endre stasjonsbokstav og -baner."

Trinn 4: Klikk på Endre og velg en ny bokstav fra rullegardinmenyen. Klikk deretter på OK.

Trinn 5: Klikk OK når advarselsmeldingen vises.

3. Endre en stasjonsbokstav med ledetekst
Er du komfortabel med å bruke ledeteksten? Fortsett bare hvis du er det, ellers kan du hoppe over denne løsningen. Du kan endre stasjonsbokstaven i Windows 11 ved å kjøre noen få kommandoer i Ledeteksten. Dette er hvordan:
Trinn 1: Høyreklikk på Start-ikonet og velg Terminal (Admin) fra listen.

Steg 2: Velg Ja når ledeteksten User Account Control (UAC) vises.

Trinn 3: I kommandoprompt-vinduet skriver du inn følgende kommandoer og trykker Enter etter hver for å se en liste over stasjoner på PC-en:
diskpart liste disk

Legg merke til at volumene representerer de synlige partisjonene, og de vil ha en stasjonsbokstav tilordnet ved siden av. Noter ned volumnummeret til stasjonen fra den første kolonnen.
Trinn 4: Skriv inn følgende kommando for å velge stasjonen.
velg volum N
Erstatt N i kommandoen ovenfor med volumnummeret angitt i forrige trinn.
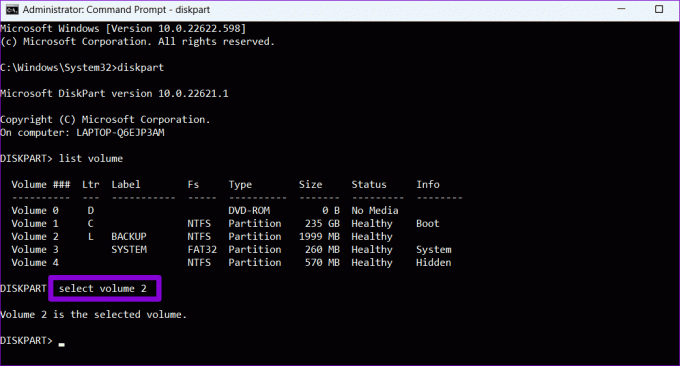
Trinn 5: Til slutt, skriv inn følgende kommando og trykk Enter for å tilordne en ny stasjonsbokstav:
tilordne bokstav=X
Erstatt "X" i kommandoen ovenfor med bokstaven du ønsker å tilordne.

4. Endre en stasjonsbokstav ved hjelp av Windows PowerShell
Windows PowerShell er et annet kommandolinjeverktøy for å endre stasjonsbokstaven på datamaskinen. Her er trinnene du må følge.
Trinn 1: Trykk på Windows-tasten + S for å åpne søkemenyen. Type Windows PowerShell og velg Kjør som administrator.

Steg 2: Velg Ja når ledeteksten User Account Control (UAC) vises.

Trinn 3: Kjør følgende kommando for å vise en liste over diskpartisjoner på PC-en.
Få-partisjon
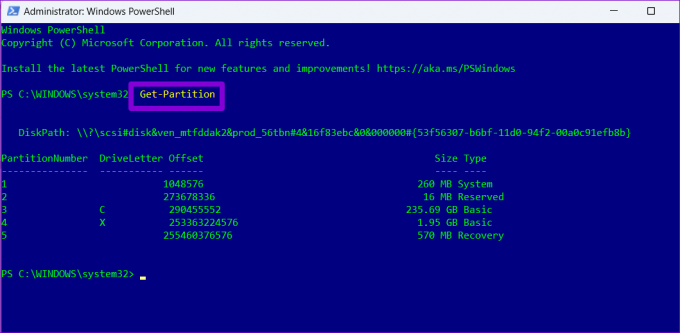
Noter stasjonsbokstaven du vil endre.
Trinn 4: Skriv inn følgende kommando for å endre stasjonsbokstaven.
Get-Partition -DriveLetter CurrentLetter | Set-Partition -NewDriveLetter NewLetter
Erstatt 'CurrentLetter' i kommandoen ovenfor med bokstaven notert i forrige trinn. Erstatt "NewLetter" med bokstaven du vil tilordne. Etter det, trykk Enter.

PowerShell vil endre stasjonsbokstavene og du kan åpne filutforskeren for å se de nye stasjonsbokstavene.
5. Endre en stasjonsbokstav fra Registerredigering
Til slutt kan du endre stasjonsbokstaver i Windows ved hjelp av Registerredigering. Du bør imidlertid bare bruke denne metoden hvis du er komfortabel med å redigere registerfiler. Pass også på at du tar en sikkerhetskopiering av alle registerfiler og opprette et gjenopprettingspunkt før du fortsetter.
Trinn 1: Trykk på Windows-tasten + R for å åpne dialogboksen Kjør, skriv inn regedit, og trykk Enter.
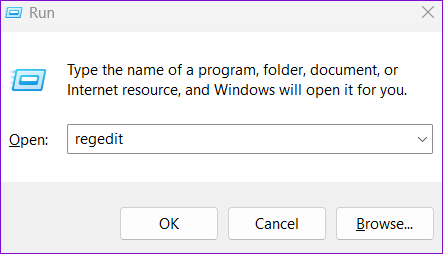
Steg 2: Velg Ja når ledeteksten User Account Control (UAC) vises.
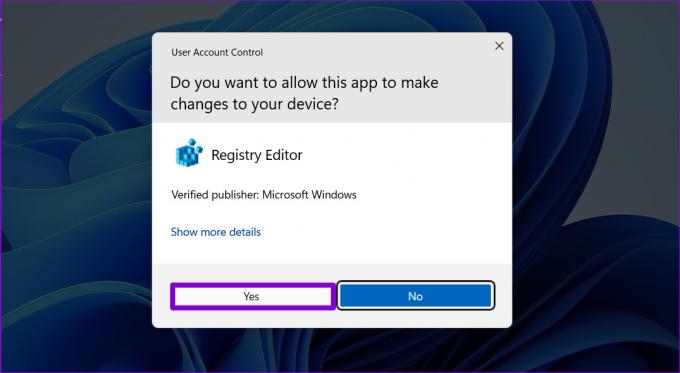
Trinn 3: Bruk venstre rute for å navigere til følgende nøkkel:
Datamaskin\HKEY_LOCAL_MACHINE\SYSTEM\MountedDevices

Trinn 4: I MountedDevices-nøkkelen finner du den binære verdien knyttet til stasjonen. Hvis du for eksempel vil endre bokstaven til V:-stasjonen, se etter den binære verdien '\DosDevices\V:'. Høyreklikk på den og velg Gi nytt navn.

Trinn 5: Endre stasjonsbokstaven på slutten av den binære verdiens navn.

Avslutt Registerredigering-vinduet og start PC-en på nytt for at endringene skal tre i kraft.
Endre stasjonsbokstaver på Windows
Å endre stasjonsbokstaver er noe du kanskje ikke gjør så ofte. Men det er hyggelig å se hvordan Windows 11 tilbyr flere forskjellige måter å gjøre det samme på. Fortell oss hvilken metode du vil bruke i kommentarene nedenfor.
Sist oppdatert 21. september 2022
Artikkelen ovenfor kan inneholde tilknyttede lenker som hjelper til med å støtte Guiding Tech. Det påvirker imidlertid ikke vår redaksjonelle integritet. Innholdet forblir objektivt og autentisk.
Skrevet av
Pankil Shah
Pankil er sivilingeniør av yrke som startet sin reise som forfatter ved EOTO.tech. Han begynte nylig i Guiding Tech som frilansskribent for å dekke fremgangsmåter, forklaringer, kjøpsguider, tips og triks for Android, iOS, Windows og Web.


