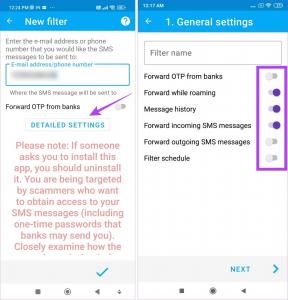4 beste måter å lage en brøk på i Google Dokumenter
Miscellanea / / September 14, 2023
Google Dokumenter tar imot tekst og tall i forskjellige former, for eksempel brøker. Imidlertid er ikke brøker de enkleste uttrykkene å skrive. Standardbrøken består av en teller og en nevner atskilt med et skråstreksymbol. Hvis det ikke er formatert riktig, kan det være lett at brøker forveksles med noe annet. Et eksempel er å ha en brøk som f.eks ¾ skrevet som 3/4, som lett kan mistolkes.
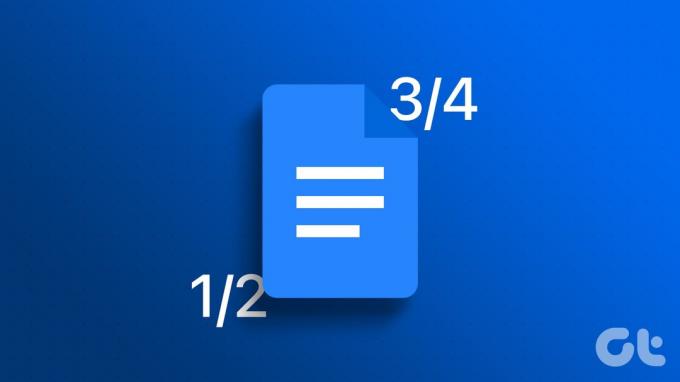
Hvis du foretrekker Google Dokumenter online tekstbehandler over Microsoft Word, er det lurt å vite hvordan du skriver inn brøker. Du kan bruke forskjellige metoder for å skrive brøker i den beste formen i Google Docs. Vi dekket de beste måtene å lage en brøkdel i Google Dokumenter nedenfor:
1. Lag en brøk ved å angi automatiske erstatninger
Hvis du skriver 1/2 inn i Google-dokumentet ditt, endres dette til ½ automatisk. Dette skyldes Google Docs standardinnstilling, som konverterer spesifikke tekster til foretrukne formater. Vanlig brukte fraksjoner som ¾, ⅝ og ¼ behandles likt. Hvis du vil legge til andre brøker til listen, følg disse trinnene:
Trinn 1: Åpne Google Dokumenter i din foretrukne nettleser og åpne dokumentet du vil redigere.

Steg 2: Klikk på Verktøy-fanen på Google Dokumenter-båndet.

Trinn 3: Velg Preferanser fra Verktøy-menyen. Dette bør starte dialogboksen Innstillinger.
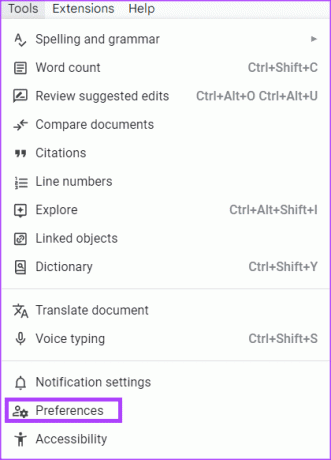
Trinn 4: I dialogboksen Preferanser klikker du på Erstatninger-fanen.
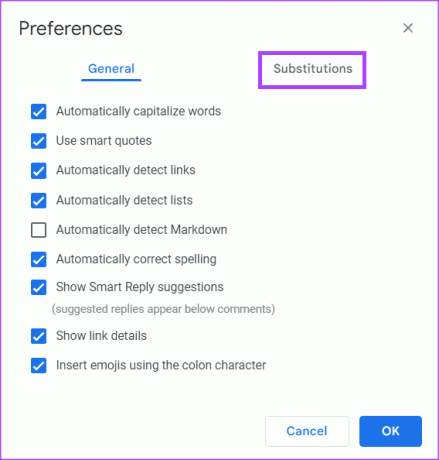
Trinn 5: I Erstatt-kolonnen skriver du inn tallene du vil bruke (f.eks. 5/9, 7/10, 9/11 osv.).
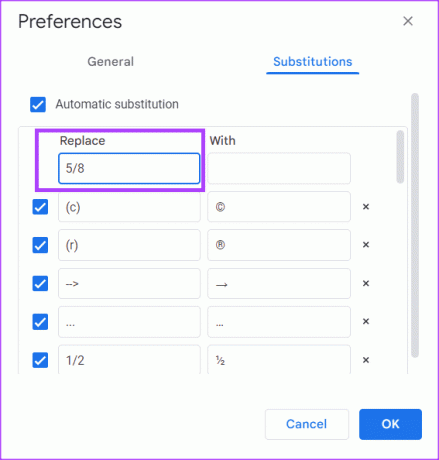
Trinn 6: I Med-kolonnen skriver du inn brøkene du vil konvertere dem til (f.eks. stablet brøk, skjev brøk, lineær brøk, osv.).

Merk at du kan få din foretrukne brøkversjon fra nettet.
Trinn 7: Gjenta trinn 5 og 6 for alle brøkene du forventer å bruke i dokumentet, og klikk deretter OK for å lagre endringene.
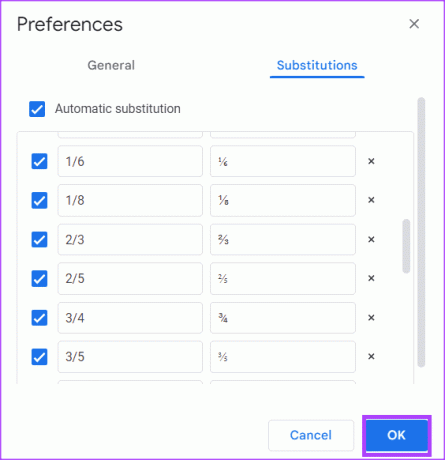
Trinn 8: På Google Dokumenter-lerretet skriver du inn tallene for brøkdelen du ønsker, og Google Dokumenter bør erstatte den med din foretrukne erstatning.
2. Lag en brøk fra spesialtegnmenyen
Noen brøker gruppert under spesialtegnmenyen i Google Dokumenter. Slik får du tilgang til dem:
Trinn 1: Klikk på Sett inn-fanen på Google Dokumenter-båndet.

Steg 2: Velg Spesialtegn fra hurtigmenyen. Dette vil åpne dialogboksen Sett inn spesialtegn.
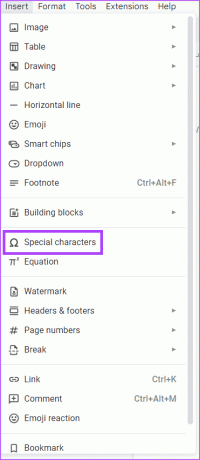
Trinn 3: Skriv inn i søkefeltet brøkdel i søkefeltet.
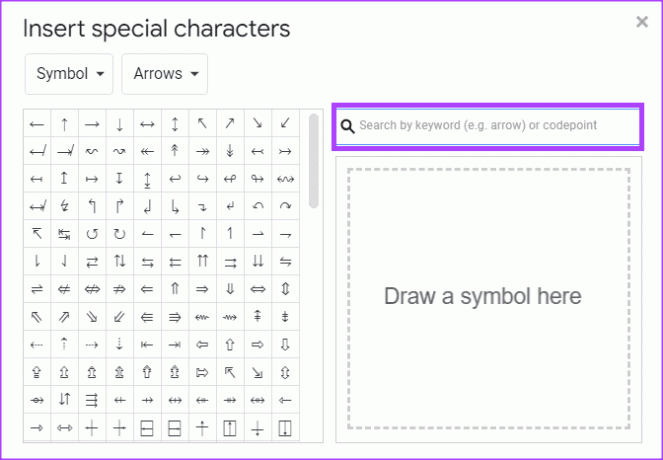
Trinn 4: Velg ønsket brøk for å sette den inn i dokumentet.
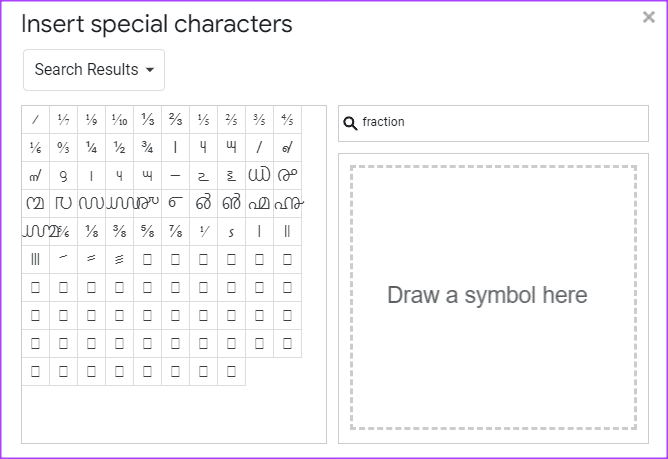
Trinn 5: Klikk på "x"-tegnet for å lukke dialogboksen Sett inn spesialtegn etter at du har satt inn dine foretrukne brøker.
3. Lag en brøk fra ligningsmenyen
Du kan også lage brøker ved å bruke ligningsmenyen i Google Dokumenter. Slik gjør du det:
Trinn 1: Klikk på Sett inn-fanen på Google Dokumenter-båndet.

Steg 2: Velg ligning fra kontekstmenyen. Dette vil avsløre en ny linje med verktøy under Google Dokumenter-båndet med ligninger av forskjellige kategorier.
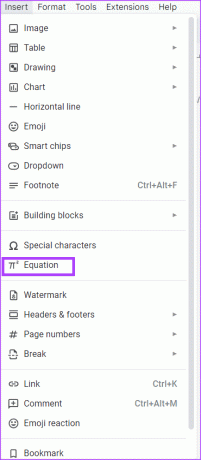
Trinn 3: Klikk på Ny ligning, og velg deretter rullegardinmenyen Math Operations.
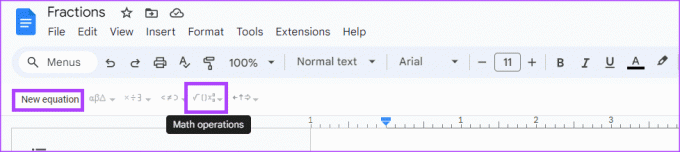
Trinn 4: Velg brøkikonet fra rullegardinmenyen.
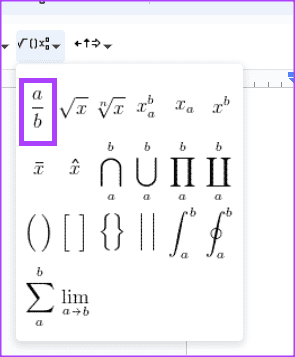
Trinn 5: På Word-lerretet skriver du inn telleren og nevneren for brøken.
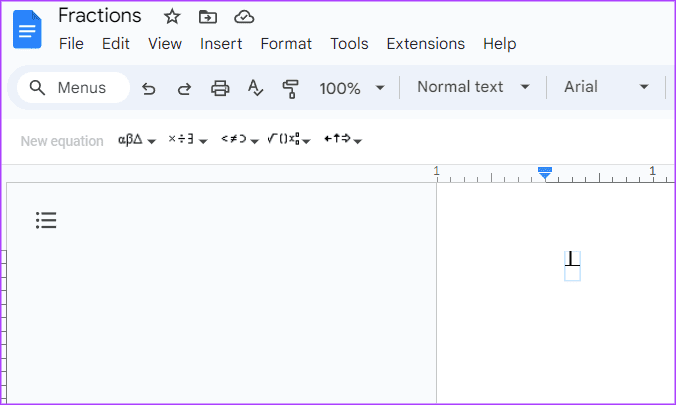
4. Lag en brøk med funksjoner for hevet og senket skrift
Hevet skrift og senket skrift er tegn som er satt over eller under den normale linjen. De kan brukes til å representere brøker. Dette er hvordan:
Trinn 1: Plasser markøren på Google Dokumenter-lerretet.
Steg 2: Hold nede følgende taster på tastaturet for å gå inn i hevet skrift (Ctrl og + og .). Alternativt kan du klikke på Format-fanen og velge rullegardinmenyen Tekst for å få hevet skrift.
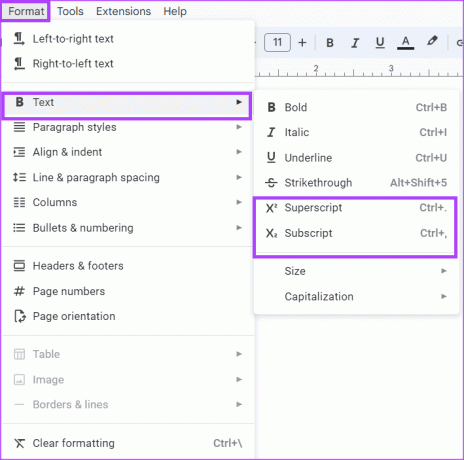
Trinn 3: Skriv inn telleren og gjenta snarveien for hevet tekst for å gå tilbake til normal tekst.

Trinn 4: Trykk på skråstrektasten (/) på tastaturet for å etterligne brøklinjen.

Trinn 5: Hold nede følgende taster på tastaturet for å gå inn i abonnementsmodus (Control og + og ,). Alternativt kan du klikke på Format-fanen og velge rullegardinmenyen Tekst for å få abonnementsmodus.
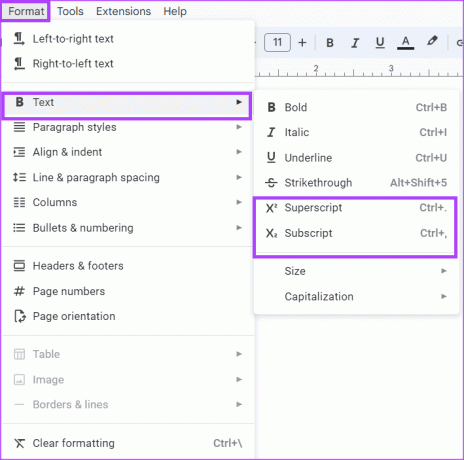
Trinn 6: Skriv inn nevneren din og gjenta den nedskrevne snarveien for å gå tilbake til normal tekst.

Retting av Google Dokumenter som ikke skrives ut på riktig måte
Hvis brøkene dine ikke er det kommer ut rett i skriveren, det er forskjellige måter du kan fikse det på. Dette inkluderer konvertering av Google Dokumenter til PDF for å forhindre at tallene flytter seg på siden. Alternativt kan problemet komme fra nettleseren din, og du bør prøve å bruke en annen nettleser.
Sist oppdatert 31. august 2023
Artikkelen ovenfor kan inneholde tilknyttede lenker som hjelper til med å støtte Guiding Tech. Det påvirker imidlertid ikke vår redaksjonelle integritet. Innholdet forblir objektivt og autentisk.