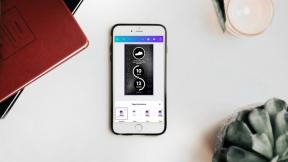Topp 6 måter å fikse Microsoft Edge-varsler som ikke fungerer på Windows
Miscellanea / / April 07, 2023
Aktivering av Microsoft Edge-varsler på Windows kan hjelpe deg med å holde styr på nye e-poster, meldinger, nyheter og annen informasjon. Du kan imidlertid gå glipp av viktige oppdateringer og varsler hvis disse varslene slutter å fungere. Den gode nyheten er at det i de fleste tilfeller ikke er så vanskelig å fikse Edges varslingsproblem.

Det kan være frustrerende når Microsoft Edge ikke klarer å vise varsler fra favorittnettstedene og -tjenestene dine. I stedet for å bytte til en annen nettleser og starte fra bunnen av, bør du vurdere å prøve følgende tips for å fikse problemet Microsoft Edge-varsler fungerer ikke problemet på Windows.
1. Sjekk systemvarslingsinnstillinger
Sjekk først systemvarslingsinnstillinger og sørg for at Microsoft Edge har lov til å sende varsler på datamaskinen din. For å gjøre det, bruk følgende trinn:
Trinn 1: Høyreklikk på Start-ikonet og velg Innstillinger fra listen.

Steg 2: I System-fanen klikker du på Varsler.

Trinn 3: Aktiver bryteren ved siden av Varsler, hvis den ikke allerede er det.
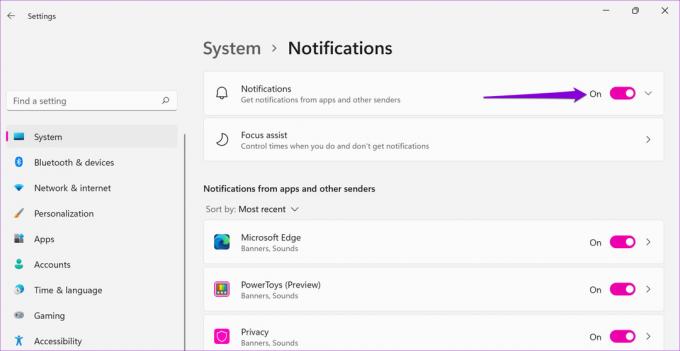
Trinn 4: Under "Varsler fra apper og andre avsendere" aktiverer du bryteren ved siden av Microsoft Edge.

2. Tillat nettsteder å sende varsler
Deretter må du sørge for at du ikke ved et uhell har deaktivert nettstedsvarsler fra Edges Innstillinger-meny. Slik gjør du det.
Trinn 1: I Microsoft Edge klikker du på menyikonet (tre horisontale prikker) øverst til høyre og velger Innstillinger.

Steg 2: Bytt til fanen "Informasjonskapsler og nettstedstillatelser".

Trinn 3: Velg Varsler fra høyre rute.

Trinn 4: Aktiver bryteren ved siden av 'Spør før sending (anbefales).'

Videre, hvis noen av favorittnettstedene dine vises under blokkeringsdelen, klikker du på ikonet med tre prikker ved siden av nettadressen og velger Fjern.

3. Sjekk nettstedets innfødte varslingsinnstillinger
Noen nettsteder, som Gmail, Facebook, YouTube og andre, har sine varslingsinnstillinger uavhengig av Edge og datamaskinens varslingsinnstillinger. Hvis du har slått av skrivebordsvarsler for noen av disse tjenestene, er det på tide å aktivere dem.
Hvis du for eksempel ikke får varsler fra Gmail, klikker du på tannhjulikonet øverst til høyre og velger Se alle innstillinger.
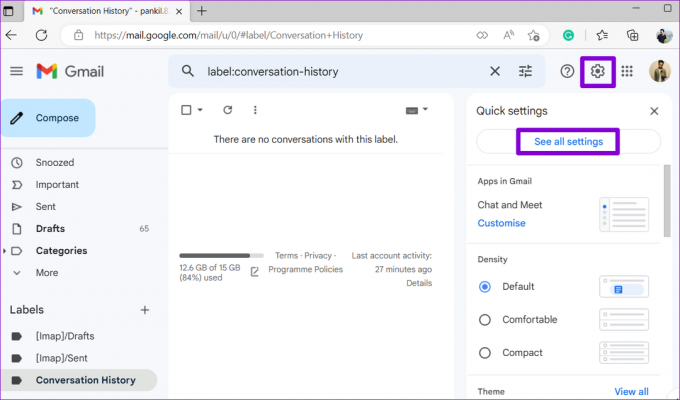
Rull ned til skrivebordsvarslingsdelen og velg alternativet "Nye e-postvarsler på". Klikk deretter på Lagre endringer-knappen på slutten av siden.

På samme måte kan du sjekke innfødte varslingsinnstillinger for andre nettsteder som ikke sender varsler.
4. Slå på Nettsted-fanen og hold den åpen
Varsler fra et nettsted kan vises stille på Windows hvis nettstedsfanen er dempet. For å endre det, høyreklikk på nettstedsfanen og velg Opphev demp-fanen.

Videre må du holde nettsidefanen åpen og aktiv. Hvis du bruker en utvidelse for å suspendere inaktive nettleserfaner, deaktiver den og se om det får varsler til å fungere.
5. Slå av Ikke forstyrr
Ikke forstyrr er nyttig når du vil unngå distraksjoner og fokusere på arbeidet ditt. Hvis du aktiverer det ved et uhell, vil appene dine, inkludert Microsoft Edge, ikke vise varsler.
Slik slår du av Ikke forstyrr på Windows:
Trinn 1: Åpne Start-menyen og klikk på det tannhjulformede ikonet for å starte Innstillinger-appen.

Steg 2: I System-fanen klikker du på Varsler.

Trinn 3: Slå av bryteren ved siden av Ikke forstyrr.

Pass videre på at 'Ikke forstyrr' ikke er satt til å slå seg på automatisk i Windows. For å gjøre det, klikk på "Slå på ikke forstyrr automatisk" og fjern alle boksene.

6. Reparer Microsoft Edge
Hvis Microsoft Edge fortsatt ikke klarer å sende varsler selv etter å ha konfigurert alle innstillingene, kan det være et problem med nettleseren. Du kan bruke Microsoft Edge-reparasjonsverktøyet til å installere nettleseren på nytt på datamaskinen din og løse eventuelle problemer. Ikke bekymre deg, dette vil ikke påvirke nettleserdata eller -innstillinger.
Slik reparerer du Microsoft Edge på Windows:
Trinn 1: Høyreklikk på Start-ikonet og velg Installerte apper fra listen.

Steg 2: Bla gjennom listen eller bruk søkeverktøyet øverst for å finne Microsoft Edge. Klikk på menyikonet med tre prikker ved siden av for å velge Endre.

Trinn 3: Klikk på Reparer-knappen.

Vent til prosessen er fullført. Etter det bør Edge begynne å sende varsler på Windows.
Gå aldri glipp av en oppdatering
Forhåpentligvis hjelper det å følge alle de nevnte trinnene slik at Microsoft Edge sender varsler igjen. Hvis du møter lignende problemer med andre apper og nettlesere, sjekk ut disse måtene å fikse varsler på Windows-datamaskinen.
Sist oppdatert 24. desember 2022
Artikkelen ovenfor kan inneholde tilknyttede lenker som hjelper til med å støtte Guiding Tech. Det påvirker imidlertid ikke vår redaksjonelle integritet. Innholdet forblir objektivt og autentisk.
Skrevet av
Pankil Shah
Pankil er sivilingeniør av yrke som startet sin reise som forfatter ved EOTO.tech. Han begynte nylig i Guiding Tech som frilansskribent for å dekke fremgangsmåter, forklaringer, kjøpsguider, tips og triks for Android, iOS, Windows og Web.