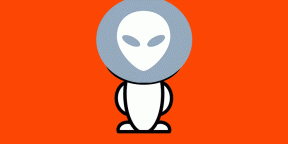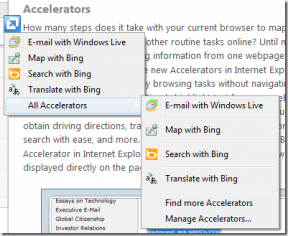3 enkle måter å passordbeskytte en ZIP-fil på Windows
Miscellanea / / April 11, 2023
Har du noen gang ønsket å holde dine sensitive filer og dokumenter trygge? En måte å oppnå dette på er å passordbeskytte ZIP-filene dine før du lagrer eller dele dem med noen. I denne artikkelen vil vi veilede deg om hvordan du passordbeskytter en ZIP-fil på Windows 11 og 10.

Passordbeskyttelse av en ZIP-fil er en fin måte å holde filene dine sikre og skjult for andre som kan ha tilgang til datamaskinen din. Hvis ikke, kan hvem som helst enkelt pakke ut filer på Windows. Når det er sagt, la oss begynne med artikkelen.
Metode 1: Slik låser du en ZIP-fil ved hjelp av Windows Encrypting File System (EFS)
Windows inneholder en krypteringsfunksjon som hjelper til med å beskytte filene og mappene dine, inkludert ZIP-filer, på din Windows-PC. Du må imidlertid ha Windows Pro, Education eller Enterprise-versjonen for at metoden skal fungere. Når det er sagt, følg trinnene nedenfor.
Trinn 1: Gå til filen eller mappen du vil ZIP-sikre, høyreklikk på den og velg "Vis flere alternativer" i hurtigmenyen.

Steg 2: Fra menyen velger du Send til og klikker på alternativet "Komprimert (zippet) mappe".
Dette vil opprette en ZIP-mappe på den nøyaktige plasseringen til den opprinnelige mappen.

Trinn 3: Nå, høyreklikk på ZIP-mappen du vil beskytte, og velg Egenskaper fra hurtigmenyen.

Trinn 4: Gå til Avansert i vinduet Egenskaper.
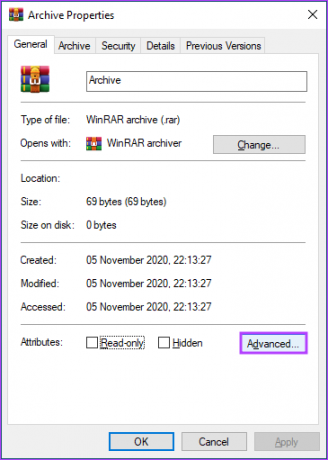
Trinn 5: Under vinduet Avanserte attributter merker du av for "Krypter innhold for å sikre data" og klikker OK.
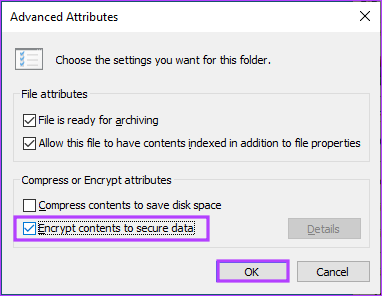
Trinn 6: I vinduet Krypteringsadvarsel velger du 'Krypter filen og dens overordnede mappe (anbefales)' eller 'Krypter kun filen' og klikker OK.
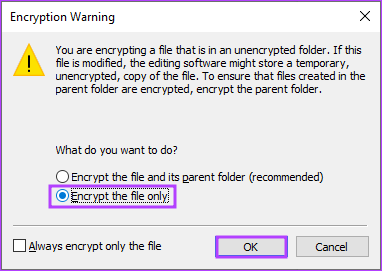
Trinn 7: Klikk nå og lagre dekrypteringsnøkkelen fra pop-varslingen.
Merk: Hvis denne nøkkelen går tapt, er det ingen måte å dekryptere filen eller mappen på, og du kan aldri se innholdet i filen eller mappen.
Det er det. Du har låst ZIP-filen og mappene på Windows-maskinen. Merk at denne gratis Windows-metoden for å låse en ZIP-fil ikke er laget for å sende filen, men heller for å beskytte den på et enkelt sted.
Hvis trinnene ovenfor og lagring av en dekrypteringsnøkkel er for kompliserte eller du kjører på en Windows Hjemmemaskin som ikke er aktivert eller leter etter funksjoner på avansert nivå, gå til følgende metode.
Metode 2: Legg til passord i ZIP-filen din ved å bruke 7-Zip
7-Zip er fortsatt et mye brukt og effektivt arkiveringsverktøy som gir eksepsjonell komprimering og støtter et bredt spekter av formater, samtidig som det forblir helt gratis og åpen kildekode. Følg instruksjonene nedenfor.
Trinn 1: Først last ned og installer 7-Zip-programmet på Windows-systemet.
Last ned 7-Zip
Når du har installert og er ferdig, gå til neste trinn.

Steg 2: Velg filene du vil legge til i et ZIP-arkiv, høyreklikk på en av filene og velg "Vis flere alternativer".

Trinn 3: Fra hurtigmenyen, velg 7-Zip og velg «Legg til i arkiv».

Trinn 4: I 'Legg til i arkiv'-vinduet skriver du inn passordet du vil bruke under Kryptering og skriv inn passordet på nytt.

Trinn 5: Åpne rullegardinmenyen ved siden av Krypteringsmetode, velg AES-256 og klikk OK.
Tips: AES-256-krypteringsmetoden er så sikker at til og med amerikanske myndigheter bruker den til å beskytte klassifisert informasjon.

Med dette vil 7-Zip opprette et passordbeskyttet Zip-arkiv i samme mappe som du valgte filene fra. Du vil bli bedt om å skrive inn passordet når denne filen deles.
Når det er sagt, hvis du zipper en større fil, kan 7-Zip bli tregere for deg og kan også begrense bruken av noen avanserte funksjoner. I dette tilfellet kan den neste metoden hjelpe deg betydelig.
Les også: 5 beste verktøy for å trekke ut RAR-filer på Windows 11
Metode 3: Krypter et ZIP-arkiv ved hjelp av WinRAR
WinRAR er et annet populært verktøy med et godt brukergrensesnitt, bedre komprimeringshastighet og noe avansert funksjoner, som å lage selvutpakkende arkiver og reparere skadede arkiver, noe som kan være nyttig for noen brukere.
På baksiden er den eneste ulempen med WinRAR at den bare støtter et begrenset utvalg av formater sammenlignet med 7-Zip. Når det er sagt, følg trinnene nedenfor.
Trinn 1: Først, last ned og installer WinRAR-programmet på din Windows-maskin.
Last ned WinRAR

Når du har installert og er ferdig, gå til neste trinn.
Steg 2: Velg filene du vil legge til i et ZIP-arkiv, høyreklikk på en av filene, og velg "Legg til i arkiv" fra hurtigmenyen.

Trinn 3: I vinduet "Arkivnavn og parametere" klikker du på Angi passord.
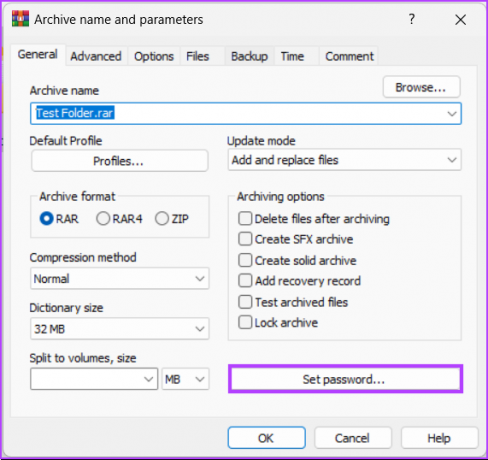
Trinn 4: Velg feltet Enter Password og skriv inn passordet ditt. Skriv inn det samme passordet i feltet "Skriv inn passord på nytt for bekreftelse" og klikk OK.
Merk: I tillegg kan du kryptere filnavnene også.

Trinn 5: I vinduet "Arkivering med passord" velger du Arkiver format til ZIP og klikker OK.
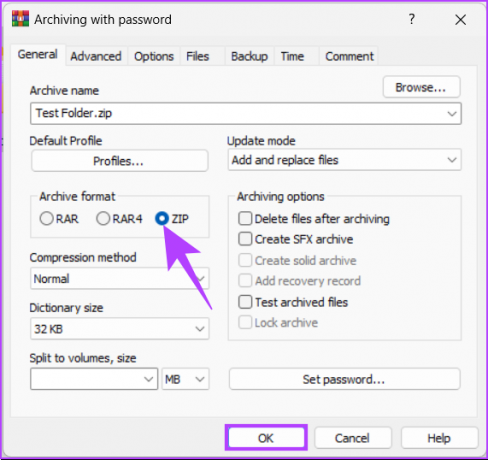
Der har du det. WinRAR vil lage et nytt ZIP-arkiv, som, når det deles, vil be om passordet for å pakke ut filen.
Hvis du har spørsmål vi savnet å ta opp i artikkelen, sjekk ut FAQ-delen nedenfor.
Vanlige spørsmål for passordbeskyttelse av en ZIP-fil på Windows
ZIP-filer krypteres ikke automatisk. Du kan imidlertid kryptere innholdet i en ZIP-fil ved å bruke et passord. Dette kan være den rette måten å beskytte sensitive filer eller data du ikke vil ha lett tilgjengelig for andre.
ZIP-filer bruker ZipCrypto-passordalgoritmen. Det er imidlertid viktig å merke seg at denne algoritmen er relativt svak. Så vi anbefaler å bruke AES-krypteringsalgoritmen når du krypterer ZIP-filer.
ZIP-filer kan inneholde skadelig programvare eller virus som kan infisere datamaskinen eller enheten din. Nettkriminelle kan også bruke ZIP-filer til å levere phishing-e-post eller spam-meldinger. I tillegg kan åpning av ZIP-filer fra ukjente eller ikke-klarerte kilder føre til installasjon av uønsket programvare eller stjeling av sensitiv informasjon.
ZIP Lås dine filer og mapper
Enten du deler viktige dokumenter med kolleger eller lagrer personlig informasjon på datamaskinen din, kan det å legge til et passord i ZIP-filene dine gi et ekstra lag med sikkerhet og trygghet. Nå som du vet hvordan du passordbeskytter en ZIP-fil på Windows 11 og 10, kan du raskt og effektivt holde sensitive data trygge mot nysgjerrige øyne.